Kontrolka dysku twardego miga, ale nie została wykryta na komputerze z systemem Windows

Jeśli Twój zewnętrzny dysk twardy ciągle miga, ale system Windows go nie wykrywa ani nie rozpoznaje, ten post Ci pomoże.

Dlaczego na komputerze miga lampka dysku?
Większość dysków twardych ma kontrolkę aktywności. Lampka miga, gdy trwa transfer danych pomiędzy komputerem a dyskiem twardym. Wskazuje, że na dysku są zapisywane i odczytywane. Może to być migająca kontrolka lub może pozostać na dysku twardym przez jakiś czas, w zależności od producenta dysku. Istnieje kilka innych działań, które może wskazywać migająca lampka na dysku twardym. Są to następujące:
- Może migać, gdy usługi i aplikacje działające w tle korzystają z dysku twardego.
- Może to wskazywać na proces sprawdzania dysku i defragmentacji dysków twardych.
- Aktualizacje oprogramowania mogą być kolejną oznaką migania kontrolki na dysku zewnętrznym.
- Może to być sygnał specyficzny dla dostawcy. Na przykład czerwona lampka na dysku twardym Seagate wskazuje, że wystąpił problem z dyskiem. Jeśli lampka świeci na niebiesko, oznacza to, że napęd jest w dobrym stanie.
- Aktywność systemu operacyjnego i błędy dysku (uszkodzone sektory itp.) to kolejne oznaki migania kontrolki na dysku twardym.
Zwykle migająca lampka na dysku twardym oznacza, że działa on prawidłowo. Obecnie wielu użytkowników zgłosiło, że za każdym razem, gdy podłączają dysk twardy do komputera, kontrolka miga, ale system Windows nie rozpoznaje ani nie wykrywa. To sprawia, że cały dysk staje się niedostępny dla dotkniętych użytkowników i utrudnia im pracę.
Problem może wystąpić z powodu różnych czynników, w tym nieprawidłowego portu USB, źle podłączonych kabli USB, uszkodzeń fizycznych itp. W tym poście przedstawiamy działające rozwiązania, które pomogą Ci rozwiązać ten problem.
Kontrolka dysku twardego miga, ale nie została wykryta na komputerze z systemem Windows
Jeśli lampka aktywności na zewnętrznym dysku twardym miga, ale system Windows 11/10 nie jest w stanie jej wykryć, oto rozwiązania, których możesz użyć, aby rozwiązać problem:
- Należy wykonać kilka wstępnych kontroli.
- Użyj innego portu USB lub kabla.
- Pokaż ukryte urządzenia.
- Skorzystaj z pomocy profesjonalisty.
1] Kilka wstępnych kontroli do wykonania
Przede wszystkim musisz sprawdzić, czy dysk zewnętrzny jest dobrze podłączony do komputera. Przyczyną problemu może być luźne połączenie. Podłącz więc sterownik prawidłowo i sprawdź, czy problem został rozwiązany.
Mogą wystąpić tymczasowe usterki i błędy systemu, które powodują problem. Dlatego w takim przypadku uruchom ponownie komputer, a następnie ponownie podłącz dysk twardy, aby sprawdzić, czy problem zniknął. Musisz to zrobić, zanim spróbujesz czegokolwiek innego, ponieważ okazało się to skuteczne dla wielu użytkowników.
2] Użyj innego portu USB lub kabla
Problem może dotyczyć portu USB, do którego podłączono dysk twardy. Możesz więc spróbować podłączyć dysk do innego portu USB i sprawdzić, czy problem został rozwiązany.
Z drugiej strony kabel USB może zostać uszkodzony lub nie działać prawidłowo. Sprawdź więc prawidłowo kabel, za pomocą którego można podłączyć dysk twardy do komputera i sprawdź, czy problem został rozwiązany.
3] Zmień opcję zarządzania energią dla głównego koncentratora USB
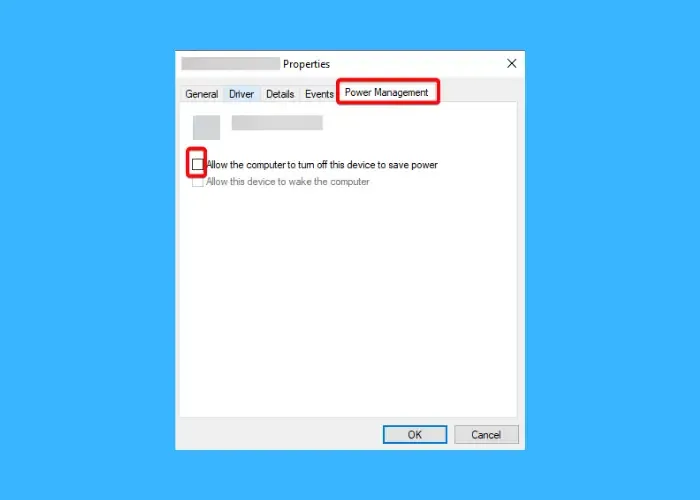
Przyczyną problemu mogą być ustawienia zarządzania energią, szczególnie jeśli problem występuje po wybudzeniu komputera z trybu uśpienia. Jeśli scenariusz ma zastosowanie, możesz spróbować wyłączyć opcję oszczędzania energii USB, jak wspomniano poniżej, i sprawdzić, czy to pomoże:
- Najpierw otwórz okno poleceń Uruchom za pomocą skrótu Win+R i wpisz devmgmt.msc w polu Otwórz, aby szybko uruchomić urządzenie Aplikacja menedżerska.
- W Menedżerze urządzeń znajdź kategorię Kontrolery uniwersalnej magistrali szeregowej i rozwiń ją.
- Następnie przejdź do zakładki Zarządzanie energią i odznacz opcję Zezwól komputerowi na wyłączenie tej opcji urządzenie oszczędzające energię pole wyboru.
4] Pokaż ukryte urządzenia
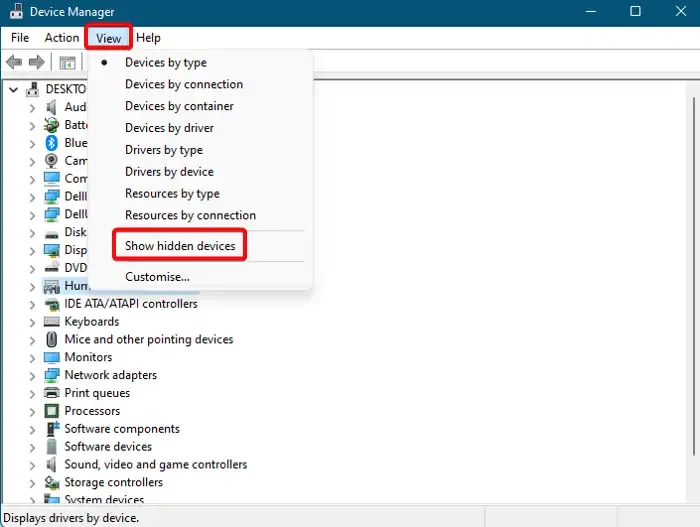
Możesz spróbować pokazać ukryte urządzenia w Menedżerze urządzeń i sprawdzić, czy Twój dysk twardy jest wyświetlany, czy nie. Jeśli jest wyświetlany, sprawdź, czy występuje problem z urządzeniem
W tym celu możesz wykonać poniższe kroki:
- Najpierw otwórz aplikację Menedżer urządzeń.
- Teraz przejdź do menu Widok i kliknij Pokaż ukryte urządzenia opcja.
- Sprawdź, czy Twój dysk zewnętrzny znajduje się na liście, czy nie. Jeśli tak, sprawdź, czy występuje problem z dyskiem, na przykład czy urządzenie jest wyszarzone, żółty wykrzyknik na urządzeniu itp.żółty wykrzyknik na urządzeniu itp. a>
- Jeśli dysk jest wyszarzony, kliknij go prawym przyciskiem myszy, wybierz opcję Odinstaluj urządzenie i postępuj zgodnie z wyświetlanymi instrukcjami, aby odinstalować urządzenie.
- Po zakończeniu odłącz dysk, uruchom ponownie komputer i podłącz ponownie dysk twardy, aby sprawdzić, czy problem został rozwiązany.
Zobacz: Brak dysku twardego po sklonowaniu w systemie Windows.
5] Skorzystaj z pomocy profesjonalisty
Jeśli powyższe rozwiązania nie zadziałają, problem prawdopodobnie leży po stronie sprzętu. Dysk twardy może być uszkodzony lub fizycznie uszkodzony, dlatego miga, ale nie jest wykrywany przez system Windows. Możesz więc sprawdzić dysk twardy u technika i zlecić jego naprawę lub wymianę w celu rozwiązania problemu.
Zobacz: Nie wykryto dysku rozruchowego lub dysk uległ awarii.
Mam nadzieję, że to pomoże!
Dlaczego mój dysk twardy jest wykrywany, ale nie jest widoczny na komputerze?
Jeśli dysk twardy zostanie wykryty, ale nie można go otworzyć na komputerze, może to być spowodowane obecnością uszkodzonych sektorów na dysku. Poza tym przyczyną problemu może być wirus na dysku. Konflikt liter dysku może być kolejnym powodem uniemożliwiającym dostęp do dysku twardego. Aby rozwiązać problem, napraw dysk, napraw błędy systemu plików, zaktualizuj sterowniki dysku twardego, sformatuj dysk lub zleć jego wymianę.



Dodaj komentarz