Zawieszanie się lub awarie aplikacji w narzędziu do rozwiązywania problemów z aplikacjami ze Sklepu Windows
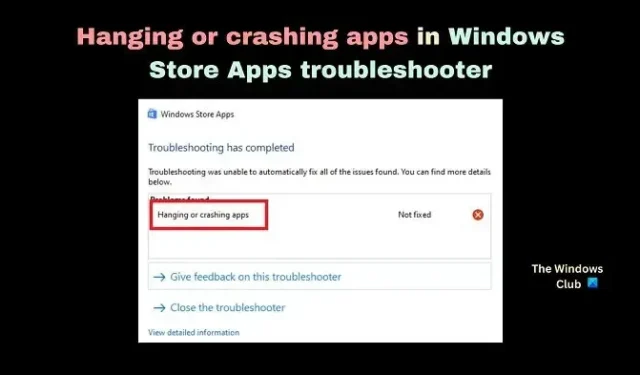
Zaleca się pobieranie i instalowanie aplikacji na komputerze z systemem Windows za pośrednictwem Microsoft Store. Czasami jednak możesz napotkać problemy z zawieszaniem się lub awariami aplikacji podczas próby ich aktualizacji za pośrednictwem sklepu Microsoft Store. W takim przypadku chcesz uruchomić narzędzie do rozwiązywania problemów z aplikacjami ze Sklepu Windows . Jeśli narzędzie do rozwiązywania problemów z aplikacjami ze Sklepu Windows zwróci błąd Zawieszenie lub awaria aplikacji , przeczytaj ten artykuł, aby znaleźć rozwiązania.
Dlaczego po uruchomieniu narzędzia do rozwiązywania problemów z aplikacjami ze Sklepu Windows występuje błąd aplikacji zawieszających się lub powodujących awarię?
Po uruchomieniu narzędzia do rozwiązywania problemów z aplikacjami ze Sklepu Windows możesz napotkać błąd aplikacji zawieszających się lub ulegających awarii , jeśli narzędzie do rozwiązywania problemów nie może rozwiązać problemu i zamiast tego podaje kod problemu. Ten błąd jest spowodowany przez brakujące lub uszkodzone pliki systemowe lub pomieszane ustawienia Microsoft Store .
Napraw komunikat o zawieszaniu się lub awariach aplikacji w narzędziu do rozwiązywania problemów z aplikacjami ze Sklepu Windows
Aby rozwiązać problem zawieszania się lub awarii aplikacji na komputerze z systemem Windows, wypróbuj kolejno następujące rozwiązania:
- Wykonaj skanowanie SFC
- Ręcznie zaktualizuj system operacyjny Windows i wszystkie aplikacje Microsoft Store
- Przywróć system do poprzedniego punktu przywracania
- Wyczyść pamięć podręczną Microsoft Store lub zresetuj Microsoft Store
- Ponownie zarejestruj Microsoft Store
1] Wykonaj skanowanie SFC
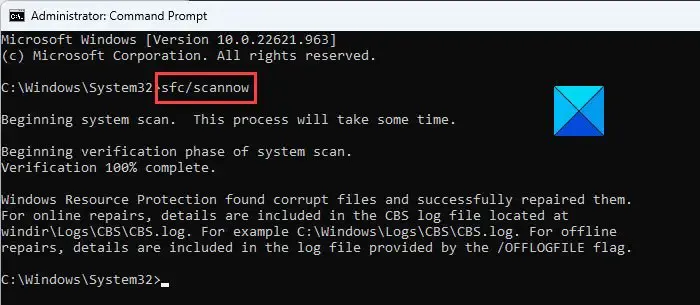
Ponieważ główną przyczyną problemu są brakujące lub uszkodzone pliki systemowe, powinniśmy skupić się na naprawieniu ich przede wszystkim. Można to zrobić, wykonując skanowanie SFC na komputerze z systemem Windows. Skanowanie SFC wyszukuje takie pliki i zastępuje je, jeśli to możliwe. Procedura wykonywania skanowania SFC w systemie jest następująca.
Wyszukaj wiersz polecenia na pasku wyszukiwania systemu Windows .
Kliknij Uruchom jako administrator w okienku po prawej stronie, aby otworzyć okno wiersza polecenia z podwyższonym poziomem uprawnień . Okno wiersza polecenia z podwyższonym poziomem uprawnień to okno z uprawnieniami administratora.
W oknie wiersza polecenia z podwyższonym poziomem uprawnień wpisz następujące polecenie i naciśnij klawisz Enter , aby je wykonać.
SFC /SCANNOW
Po wykonaniu polecenia uruchom ponownie system.
W przypadku większości użytkowników wymiana uszkodzonych plików systemowych powinna rozwiązać problem. Jeśli jednak problem będzie się powtarzał, przejdź do dalszych rozwiązań.
2] Ręcznie zaktualizuj system operacyjny Windows i wszystkie aplikacje Microsoft Store
Ręcznie zaktualizuj system Windows oraz zainstalowane aplikacje ze sklepu Microsoft Store.
3] Wyczyść pamięć podręczną Microsoft Store lub zresetuj Microsoft Store
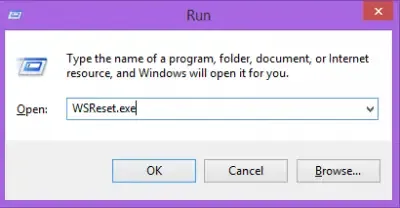
Gdy pamięć podręczna Microsoft Store jest uszkodzona, możesz napotkać problemy podczas próby wykonania zwykłych procedur za pośrednictwem Microsoft Store, takich jak aktualizowanie aplikacji. W takim przypadku możesz wyczyścić pamięć podręczną powiązaną ze sklepem Microsoft Store . Gdy to zrobisz, pamięć podręczna zbuduje się sama, gdy będziesz dalej korzystać ze sklepu Microsoft Store . Procedura czyszczenia pamięci podręcznej Microsoft Store jest następująca.
Naciśnij Win + R, aby otworzyć okno Uruchom.
W oknie Uruchom wpisz następujące polecenie i naciśnij Enter , aby je wykonać.
WSRESET
Teraz spróbuj ponownie zaktualizować aplikacje i tym razem może zadziałać.
4] Ponownie zarejestruj Microsoft Store
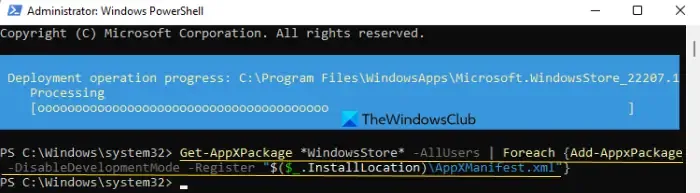
Ponowna rejestracja Microsoft Store spowoduje usunięcie wszystkich plików powiązanych z aplikacją Microsoft Store i zresetowanie jej ustawień. Można to zrobić za pomocą programu Windows PowerShell . Procedura jest następująca.
Wyszukaj program Windows PowerShell na pasku wyszukiwania systemu Windows .
Kliknij Uruchom jako administrator w prawym okienku, aby otworzyć okno PowerShell z podwyższonym poziomem uprawnień .
W oknie PowerShell z podwyższonym poziomem uprawnień skopiuj i wklej następujące polecenie i naciśnij Enter , aby je wykonać.
Get-AppxPackage -allusers Microsoft.WindowsStore | Foreach {Add-AppxPackage -DisableDevelopmentMode -Register "$($_.InstallLocation)\AppXManifest.xml"}
Uruchom ponownie system po zakończeniu zadania.
Po wykonaniu powyższych 4 sugestii uruchom narzędzie do rozwiązywania problemów i zobacz.
3] Przywróć system do poprzedniego punktu przywracania
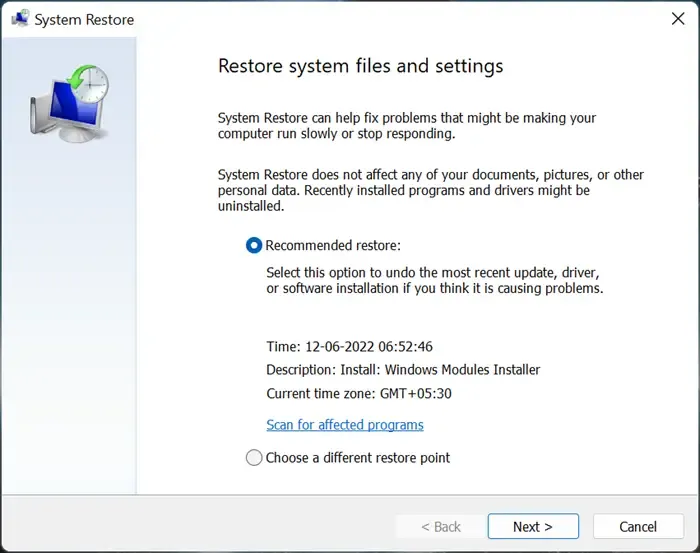
Jeśli to nie pomoże, możesz przywrócić system do wcześniejszego punktu przywracania. Można to zrobić w następujący sposób.
- Wyszukaj Odzyskiwanie na pasku wyszukiwania systemu Windows .
- Gdy znajdziesz aplikację Recovery w wynikach wyszukiwania systemu Windows, kliknij ją, aby otworzyć okno Recovery .
- Teraz wybierz Otwórz przywracanie systemu z opcji.
- Wybierz Zalecany punkt przywracania lub dowolny inny wybrany punkt przywracania .
- Kliknij Dalej.
- Potwierdź punkt przywracania , klikając Zakończ , a rozpocznie się proces przywracania systemu .
Jeśli wszystko zawiedzie, możesz rozważyć zresetowanie systemu Windows do ustawień domyślnych, upewniając się, że zdecydujesz się zachować istniejące pliki i dane.
Jak uruchomić narzędzie do rozwiązywania problemów z aplikacjami ze Sklepu Windows?
- Kliknij prawym przyciskiem myszy przycisk Start i wybierz Ustawienia z menu.
- Przejdź do System > Rozwiązywanie problemów > Inne narzędzia do rozwiązywania problemów.
- Przewiń w dół do dołu listy. Znajdziesz narzędzie do rozwiązywania problemów z aplikacjami ze Sklepu Windows.
- Kliknij Uruchom odpowiadający narzędziu do rozwiązywania problemów z aplikacjami ze Sklepu Windows.
- Uruchom ponownie system, gdy narzędzie do rozwiązywania problemów z aplikacjami ze Sklepu Windows wykona swoje zadanie.
Czy aplikacje ze Sklepu Windows są bezpieczne?
Aplikacje Windows Store są najbezpieczniejszymi dostępnymi dla komputerów z systemem Windows. Powodem jest to, że jeśli znajdziesz aplikację w sklepie Microsoft Store, została ona sprawdzona przez firmę Microsoft pod kątem autentyczności i braku złośliwego oprogramowania. Sejf nie dotyczy aplikacji pobranych ze strony producenta, ponieważ producentowi nie można ufać.



Dodaj komentarz