Praktyczna praca z narzędziami Warstwy i przezroczystości podobnymi do Photoshopa w programie Windows 11 Paint
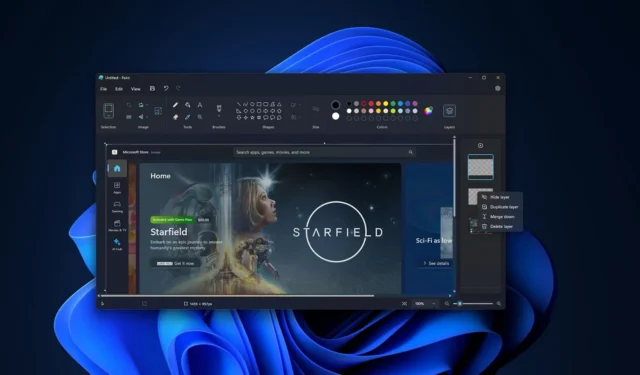
KLUCZOWE PUNKTY
Firma Microsoft udoskonala klasyczną aplikację Paint w systemie Windows 11, wprowadzając funkcje takie jak Warstwy i Przezroczystość, aby uczynić ją bardziej wszechstronną, choć nie ma na celu konkurowania z Photoshopem.
Warstwy w programie Paint działają jak przezroczyste arkusze ułożone razem. Każdą warstwę można edytować niezależnie, co pozwala na tworzenie skomplikowanych projektów. Pomyśl o tym jak o zrobieniu kanapki, gdzie każdy składnik stanowi osobną „warstwę” składającą się na całość.
Paint obsługuje teraz przezroczystość, umożliwiając użytkownikom edycję przezroczystych plików PNG bezpośrednio w aplikacji. To, w połączeniu z narzędziem do usuwania tła, pozwala użytkownikom tworzyć i modyfikować przezroczyste obrazy bez zaawansowanego oprogramowania, takiego jak Photoshop.
Microsoft zamienia klasyczną aplikację Paint w wartościowy program do edycji grafiki w systemie Windows 11. Firma nie stara się konkurować z Photoshopem. Ma jednak nadzieję, że w nadchodzących miesiącach Paint będzie jeszcze wydajniejszy, wraz z udostępnieniem testerom w programie Windows Insider pierwszej dużej aktualizacji Windows 11 Paint.
Poprzednia aktualizacja dodała do programu Paint narzędzie do „usuwania tła” podobne do Photoshopa. Użytkownicy z radością przyjęli to posunięcie, ale technologiczny gigant ma w sklepie więcej. Firma Microsoft dodaje teraz do programu Paint funkcje warstw i przezroczystości.
Warstwy przypominają przezroczyste tafle szkła w programie Paint, co oznacza, że możesz wprowadzać zmiany w każdej warstwie niezależnie i układać je razem, tworząc żądaną grafikę. Jeśli nie masz pojęcia o edytowaniu, wyobraź sobie, że robisz kanapkę lub danie, w którym każdy składnik reprezentuje inną „warstwę”.
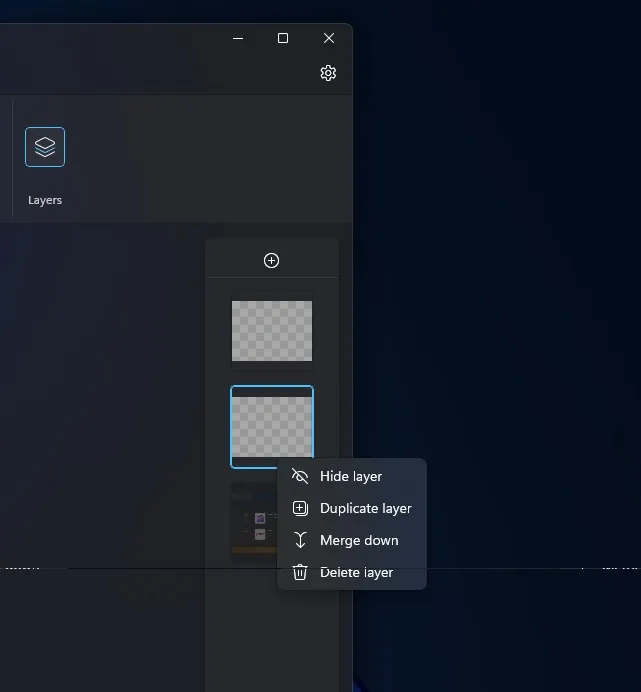
W przypadku kanapki, jeśli ułożysz składniki jeden na drugim, otrzymasz całą kanapkę. Przypomina to działanie warstwy w Photoshopie lub Microsoft Paint
Możesz użyć funkcji warstw w programie Paint, aby przenieść swoje umiejętności edycji na wyższy poziom w przypadku bardziej złożonych projektów. Możesz dodać obraz do jednej warstwy, tekst do drugiej, a następnie ułożyć wszystkie warstwy, w tym warstwę z kształtem programu Paint i innymi elementami obrazu, aby stworzyć złożone dzieło sztuki.
Jak korzystać z warstw w programie Paint na Windows 11
Oto jak rozpocząć pracę z warstwami w programie MS Paint:
- Pobierz i zainstaluj zaktualizowaną wersję programu Paint ze sklepu Microsoft lub naszej chmury .
- Otwórz aplikację Paint .
- Kliknij nowy przycisk Warstwy . Znajduje się na pasku narzędzi .
- Nowy panel pojawi się po prawej stronie ekranu aplikacji.

- Nowy panel warstw to miejsce, w którym możesz dodawać , usuwać lub zmieniać kolejność warstw w aplikacji. Możesz przeciągać i upuszczać jedną warstwę na drugą, aby zmienić kolejność ułożonych elementów na płótnie. Można także pokazywać, ukrywać i duplikować poszczególne warstwy lub scalać warstwy.
Kiedy skończysz, możesz ukryć lub utworzyć więcej identycznych warstw za pomocą funkcji duplikowania warstw.
Wszystkie warstwy w programie Paint tworzą jeden końcowy obraz, co przypomina dociśnięcie kanapki, aby wszystko się posklejało.
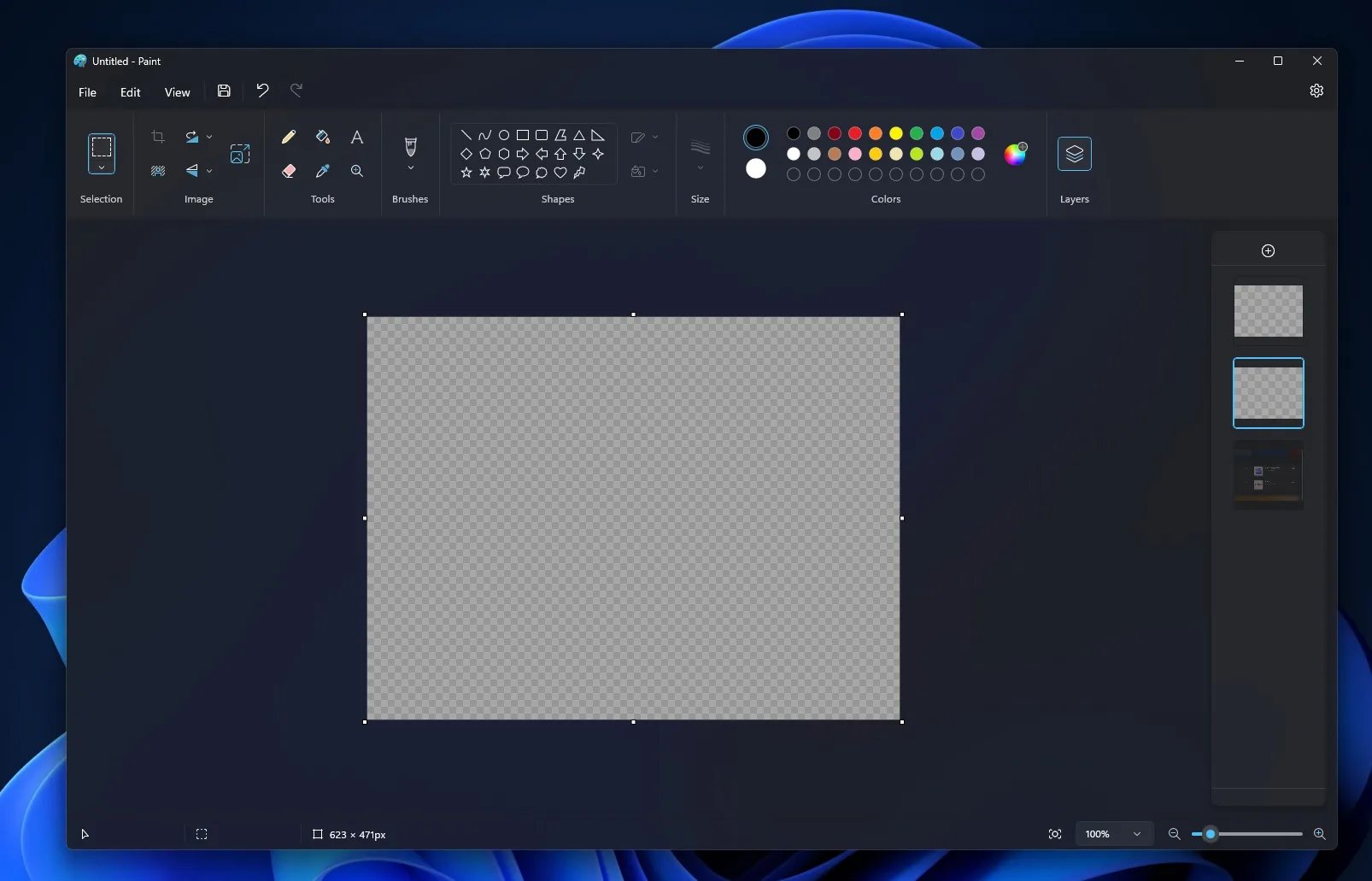
Kolejną nową funkcją w programie Paint jest obsługa przezroczystości, co oznacza, że możesz teraz edytować pliki PNG (przezroczyste) bez konieczności pobierania programu Photoshop w systemie Windows. Efekt przezroczystości zauważysz we wzorze szachownicy, głównie przy zastosowaniu pojedynczej warstwy.
Ponadto, jeśli nie masz przezroczystego pliku PNG, możesz go utworzyć za pomocą narzędzia do usuwania tła programu Paint.
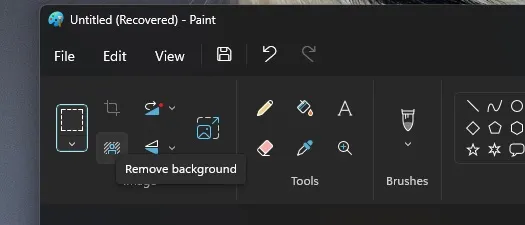
Microsoft testuje te nowe funkcje z udziałem Windows Insiderów. Jeśli nie możesz się doczekać, możesz pobrać i zainstalować zaktualizowany program Paint ręcznie.



Dodaj komentarz