Brak lub uszkodzenie pliku Hal.dll: jak naprawić błąd
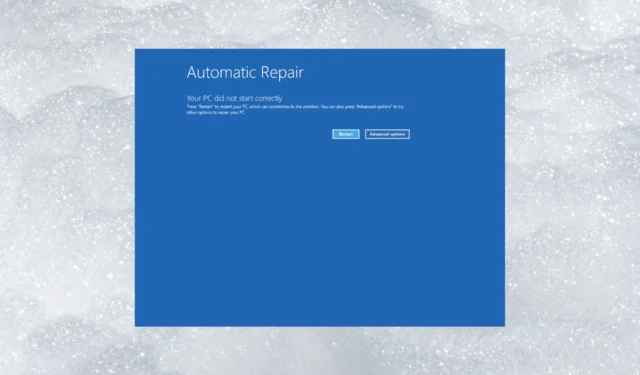
Hal.dll nazywa się Hardware Abstraction Layer Dynamic Link Library, plikiem systemowym, który łączy komponenty sprzętowe i programowe komputera.
Jeśli na komputerze brakuje pliku hal.dll, oznacza to, że komputer nie może komunikować się ze sprzętem. W tym przewodniku omówimy niektóre z przetestowanych poprawek, aby rozwiązać problem zaraz po omówieniu przyczyn.
Co powoduje błąd braku hal.dll?
Przyczyny błędu mogą być różne; niektóre z typowych wymieniono tutaj:
- Uszkodzony lub uszkodzony rozruch . plik ini – The. ini, gdy jest uszkodzony lub uszkodzony, może powodować różne problemy, w tym plik DLL. Spróbuj naprawić plik za pomocą skanowania SFC.
- Dysk twardy jest fizycznie uszkodzony — jeśli dysk twardy jest fizycznie uszkodzony, komputer nie będzie działał prawidłowo i spowoduje kilka problemów.
- Usunięty lub przeniesiony plik dll — ten błąd może się pojawić, jeśli plik dll został usunięty lub przeniesiony z pierwotnego miejsca docelowego.
- Infekcja wirusowa — wirusy na komputerze mogą uszkodzić pliki systemowe, powodując błąd brakującej biblioteki DLL. Musisz uruchomić głębokie skanowanie za pomocą narzędzia antywirusowego .
- Nieprawidłowa konfiguracja BCD — jeśli dane w BCD są nieprawidłowe, BOOTMGR może załadować system Windows z niewłaściwym zestawem głównym systemu, co może spowodować, że plik hal.dll nie zostanie zlokalizowany.
Teraz, gdy znasz przyczyny problemu, przejdźmy do metod jego rozwiązania.
Co mogę zrobić, aby naprawić błąd braku pliku hal.dll?
Przed przystąpieniem do zaawansowanych kroków rozwiązywania problemów należy rozważyć wykonanie następujących kontroli:
- Zrestartuj swój komputer.
- Upewnij się, że kolejność rozruchu w systemie BIOS jest poprawna.
Jeśli te poprawki nie zadziałały, sprawdź kroki wymienione poniżej.
1. Użyj narzędzia do naprawy DLL
Narzędzia te mają ogromną bazę danych plików DLL i mogą rozwiązać błędy brakujących lub nieodnalezionych plików DLL za pomocą kilku kliknięć.
Jedno z takich niezawodnych narzędzi do naprawy DLL może przywrócić plik hal.dll, rozwiązując w ten sposób konflikty między systemem operacyjnym a aplikacjami innych firm, naprawiając różne problemy systemowe i zwiększając wydajność systemu.
2. Wykonaj naprawę startową
2.1 Wejdź do środowiska odzyskiwania systemu Windows
- Naciśnij i przytrzymaj przycisk zasilania przez 10 sekund, aby wyłączyć urządzenie. Teraz naciśnij przycisk zasilania, aby włączyć urządzenie.
- Gdy pojawi się logo producenta, powtórz ten sam proces dwukrotnie.
- Tym razem pozwól mu się zrestartować i na ekranie Automatycznej naprawy wybierz Opcje zaawansowane .
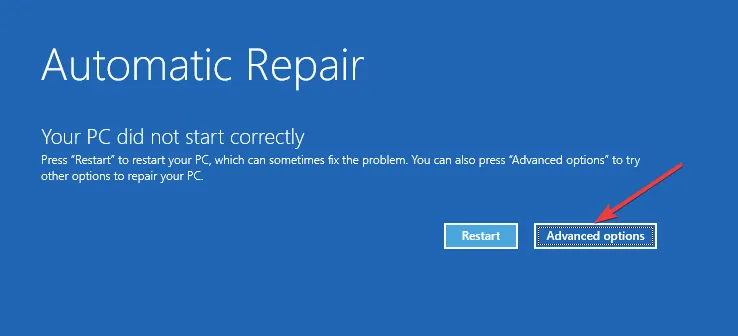
- Teraz jesteś w środowisku odzyskiwania systemu Windows.
2.2 Rozpocznij naprawę podczas uruchamiania
- Na ekranie Wybierz opcję wybierz Rozwiązywanie problemów .

- Wybierz Opcje zaawansowane.
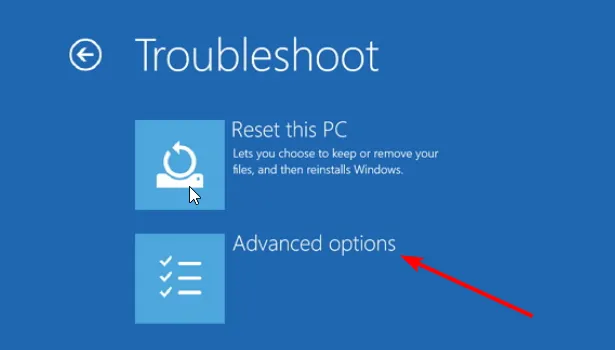
- Teraz wybierz Naprawa uruchamiania i kliknij Uruchom ponownie.
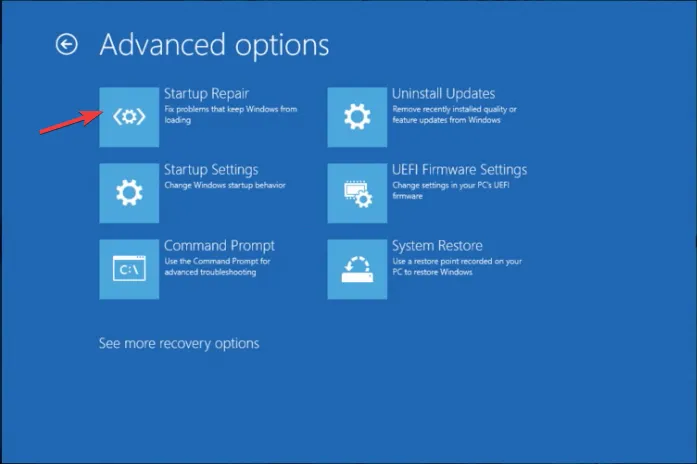
System Windows uruchomi się ponownie i spróbuje naprawić problemy z programem ładującym uniemożliwiające załadowanie systemu operacyjnego Windows.
3. Przywróć plik Hal.dll
- Wejdź do środowiska odzyskiwania systemu Windows, wykonując czynności opisane w Rozwiązaniu 2 .
- Teraz na ekranie Wybierz opcję wybierz Rozwiązywanie problemów .
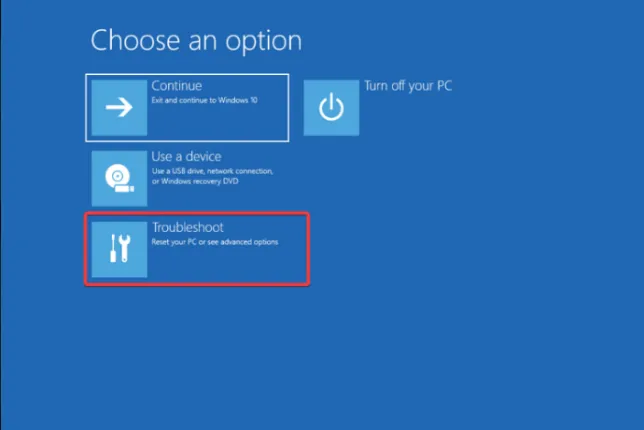
- Teraz wybierz Opcje zaawansowane.
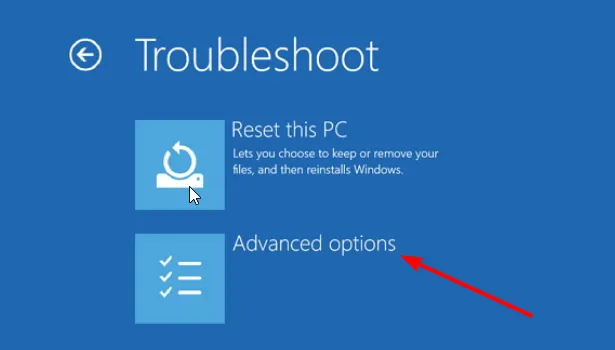
- Wybierz Wiersz polecenia i wprowadź dane logowania, jeśli zostaniesz o to poproszony.

- Wpisz następujące polecenie, aby uzyskać dostęp do folderu System32 na komputerze i naciśnij Enter:
cd system32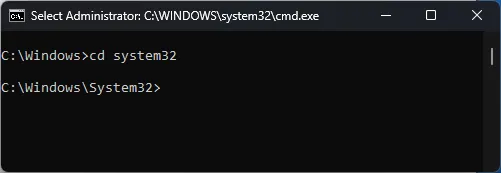
- Teraz skopiuj i wklej następujące polecenie, aby sprawdzić napęd CD ROM i naciśnij Enter:
map - Wpisz następujące polecenie, aby skopiować plik do folderu System32 i naciśnij Enter:
expand d:\i386\hal.dl_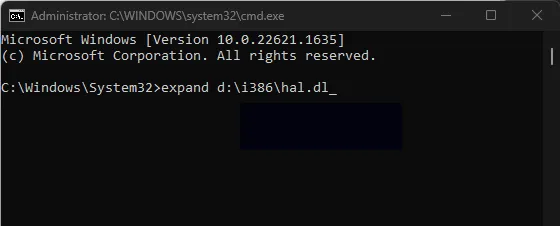
- Jeśli poprosi o zastąpienie, wpisz Tak i naciśnij Enter.
4. Odbuduj. ini plik
- Wejdź do środowiska odzyskiwania systemu Windows, wykonując czynności opisane w Rozwiązaniu 2 .
- Wybierz Rozwiązywanie problemów .
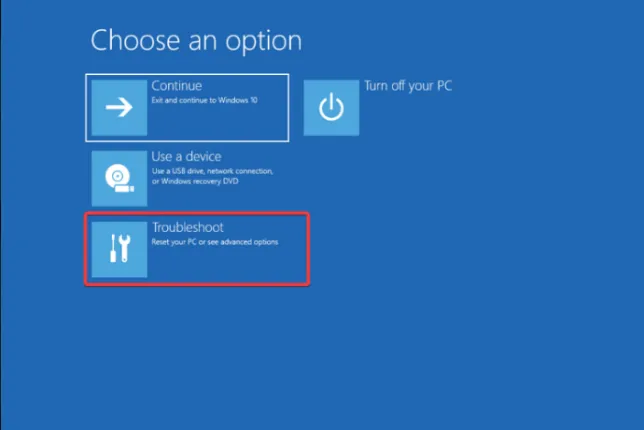
- Wybierz Opcje zaawansowane.

- Wybierz Wiersz polecenia i wprowadź dane logowania, jeśli zostaniesz o to poproszony.
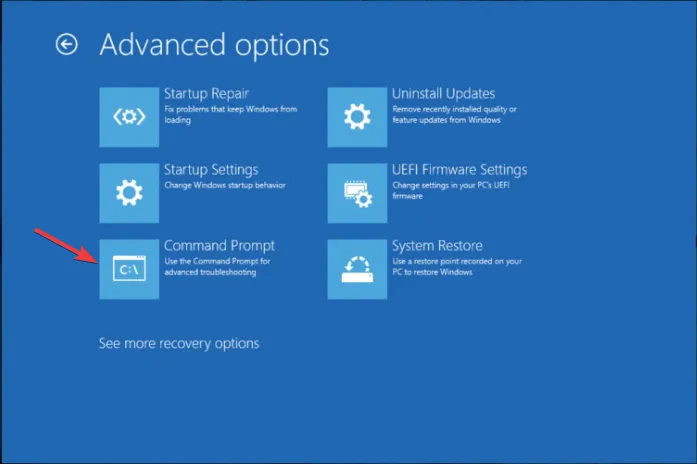
- Skopiuj i wklej następujące polecenie i naciśnij Enter:
attrib -h -r -s c:\boot.ini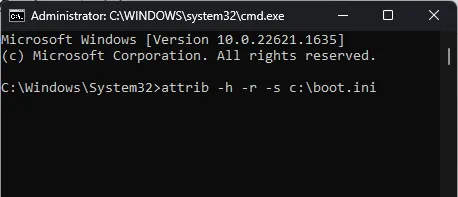
- Jeśli pojawi się błąd Parametr jest nieprawidłowy, zignoruj go i przejdź dalej. Wpisz następujące polecenie i naciśnij Enter:
del c:\boot.ini - Skopiuj i wklej następujące polecenie i naciśnij Enter:
bootcfg /rebuild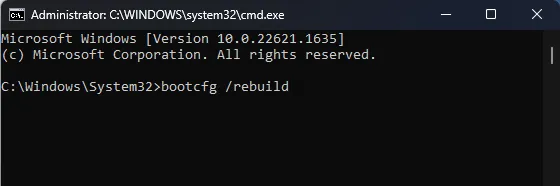
- Po wyświetleniu monitu wpisz y . Dodać instalację do listy rozruchowej?
- Teraz wpisz Windows dla Identyfikatora rozruchu .
- Skopiuj i wklej następujące polecenie, aby uzyskać dostęp do opcji ładowania rozruchu i naciśnij Enter:
/fastdetect - Wpisz następujące polecenie i naciśnij Enter:
fixboot - Następnie wpisz Y i naciśnij Enter.
5. Wykonaj przywracanie systemu
- Wejdź do środowiska odzyskiwania systemu Windows, wykonując czynności opisane w Rozwiązaniu 2 .
- Wybierz Rozwiązywanie problemów .
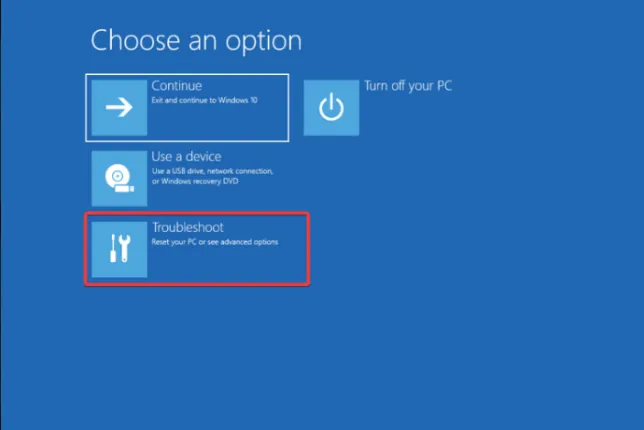
- Wybierz Opcje zaawansowane.

- Wybierz Przywracanie systemu .
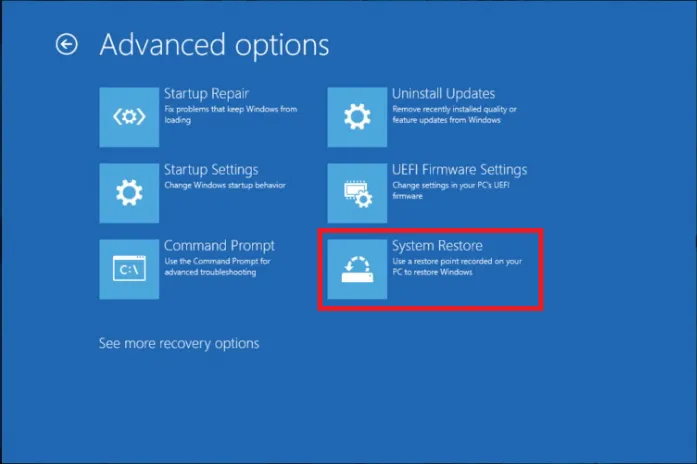
- Teraz w kreatorze Przywracania systemu kliknij Dalej .
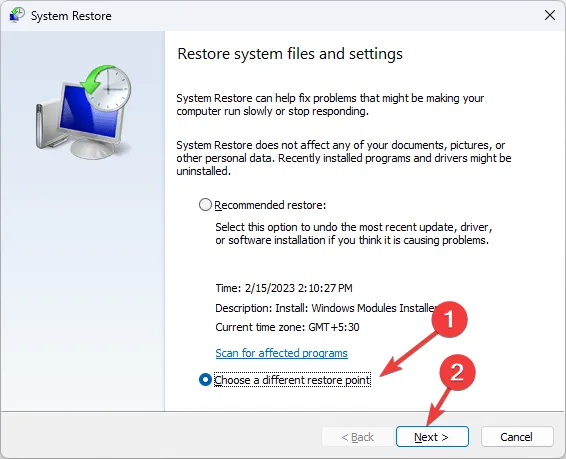
- Wybierz punkt przywracania i kliknij Dalej.

- Kliknij Zakończ , aby rozpocząć proces przywracania.

Oto metody, których należy użyć, aby naprawić błąd braku pliku hal.dll. Jeśli te kroki nie rozwiązały problemu, musisz przeprowadzić czystą instalację systemu Windows , aby wyeliminować problem.
Jeśli masz jakieś pytania lub sugestie, możesz o nich wspomnieć w sekcji komentarzy poniżej.



Dodaj komentarz