Dostęp z przewodnikiem nie działa na iPhonie lub iPadzie? 7 Szybkie poprawki
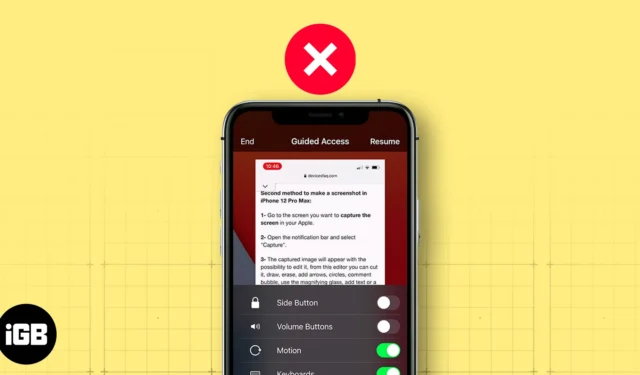
Dostęp z przewodnikiem to funkcja, która ogranicza iPhone’a lub iPada do jednej aplikacji i pozwala zdecydować, które funkcje są dostępne. Przydaje się w wielu sytuacjach, na przykład powstrzymując dzieci przed przypadkowym zakupem lub pomagając osobom niepełnosprawnym w wygodniejszym korzystaniu z urządzeń.
Niestety zdarzają się sytuacje, w których dostęp z przewodnikiem może nie działać prawidłowo. W tym artykule przeprowadzę Cię przez skuteczne rozwiązania problemu z dostępem z przewodnikiem, który nie działa na Twoim iPhonie lub iPadzie.
- Upewnij się, że masz włączony dostęp z przewodnikiem
- Upewnij się, że skrót ułatwień dostępu dla dostępu nadzorowanego jest włączony
- Sprawdź przycisk zasilania
- Przejrzyj opcje dostępu z przewodnikiem
- Uruchom ponownie iPhone’a lub iPada
- Zaktualizuj iPhone’a lub iPada
- Zresetuj wszystkie ustawienia
1. Upewnij się, że włączyłeś dostęp z przewodnikiem
- Otwórz aplikację Ustawienia na swoim urządzeniu.
- Przejdź do Dostępność → Wybierz Dostęp z przewodnikiem .
- Upewnij się, że przycisk obok opcji Dostęp z przewodnikiem jest włączony.
Przy pierwszym włączeniu musisz przeczytać instrukcję i dotknąć Kontynuuj.

- Nie zapomnij też włączyć przełącznika skrótu ułatwień dostępu poniżej. W ten sposób będziesz mógł szybko aktywować dostęp z przewodnikiem, po prostu trzykrotnie klikając boczny przycisk.
2. Upewnij się, że skrót ułatwień dostępu dla dostępu nadzorowanego jest włączony
Włączenie skrótu ułatwień dostępu zapewnia niezawodną opcję aktywacji dostępu z przewodnikiem w razie potrzeby. Zwykle funkcja potrójnego kliknięcia jest ustawiona w celu aktywacji dostępu z przewodnikiem. Ale jeśli to nie działa, możesz wykonać poniższe czynności:
- Uruchom Ustawienia .
- Dotknij Dostępność → Przewiń w dół i wybierz Skrót dostępności .
- Wybierz Dostęp z przewodnikiem z listy.
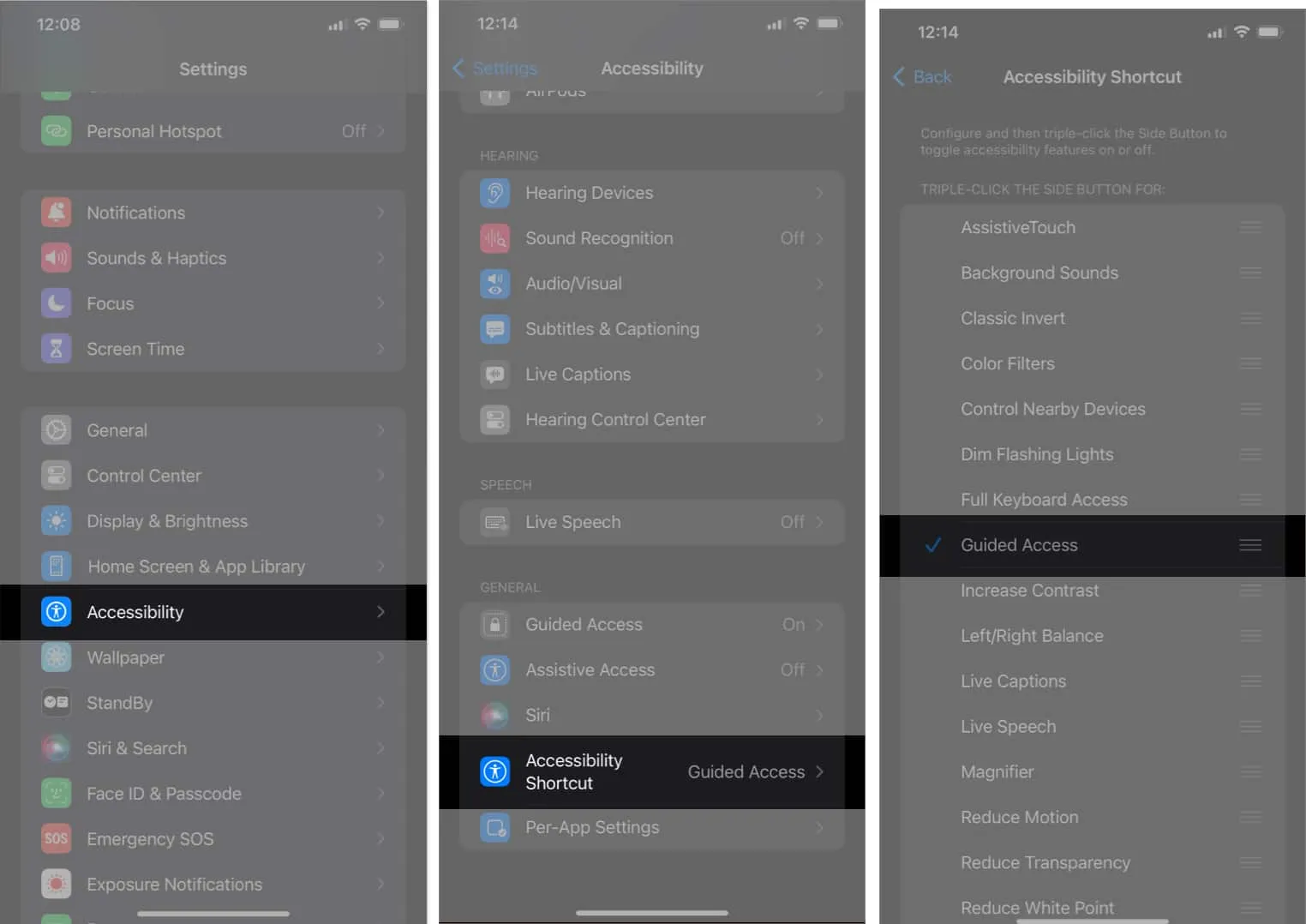
Zanim założysz, że Dostęp z przewodnikiem nie działa prawidłowo, upewnij się, że przycisk zasilania nie jest uszkodzony lub zablokowany. Możesz to sprawdzić, naciskając i zwalniając przycisk zasilania kilka razy. W przypadku wyczucia oporu lub nieprawidłowości może być konieczna naprawa lub wymiana przycisku.
Wyeliminowanie przycisku zasilania jako możliwej przyczyny pomoże skuteczniej rozwiązać problem. Jeśli przycisk zasilania nie stanowi problemu, możesz przejść do następnego kroku rozwiązywania problemów.
4. Przejrzyj opcje dostępu z przewodnikiem
Możesz dostosować dostęp z przewodnikiem do swoich preferencji. Jeśli niektóre ustawienia nie działają zgodnie z oczekiwaniami, prawdopodobnie są wyłączone. Aby je włączyć, wykonaj następujące kroki.
- Kliknij trzykrotnie przycisk boczny , aby otworzyć menu Dostęp z przewodnikiem.
- Wybierz Opcje .
Oto kilka dostępnych opcji kontrolowania dostępu z przewodnikiem na iPhonie i iPadzie.
- Zapobiegaj zamykaniu ekranu lub regulowaniu głośności przyciskiem bocznym i przyciskami głośności.
- Zablokuj automatyczne obracanie, wyłączając ruch.
- Dezaktywuj wszystkie klawiatury używane w aplikacji.
- Ustaw limit czasu dla dostępu z przewodnikiem, upewniając się, że zostanie on wyłączony po określonym czasie.
5. Uruchom ponownie iPhone’a lub iPada
Ponowne uruchomienie urządzenia może pomóc naprawić usterki oprogramowania, które mogą powodować, że Dostęp z przewodnikiem nie działa na iPhonie lub iPadzie. Po prostu przytrzymaj jednocześnie przyciski zasilania i zwiększania głośności, aż pojawi się suwak.
Przesuń suwak od prawej do lewej strony, aby wyłączyć urządzenie, odczekaj kilka sekund, a następnie ponownie naciśnij przycisk zasilania, aby je ponownie włączyć. Jeśli nadal masz problemy, zapoznaj się z naszym artykułem na temat ponownego uruchamiania iPhone’a lub iPada .
6. Zaktualizuj iPhone’a lub iPada
Firma Apple dokłada wszelkich starań, aby ulepszać oprogramowanie iPhone’a i iPada poprzez regularne aktualizacje. Te aktualizacje mają na celu rozwiązanie typowych problemów, które niepokoją użytkowników, takich jak problem z dostępem z przewodnikiem, który nie działa poprawnie na iPhonie lub iPadzie.
Aby upewnić się, że Twoje urządzenie ma najnowszą wersję oprogramowania iOS lub iPadOS, możesz wykonać następujące czynności: Przejdź do Ustawienia → Ogólne → Aktualizacja oprogramowania . U dołu ekranu znajdziesz przycisk Pobierz i zainstaluj, jeśli oprogramowanie jest nieaktualne. Po prostu dotknij go i postępuj zgodnie z instrukcjami wyświetlanymi na ekranie, aby zakończyć proces aktualizacji.
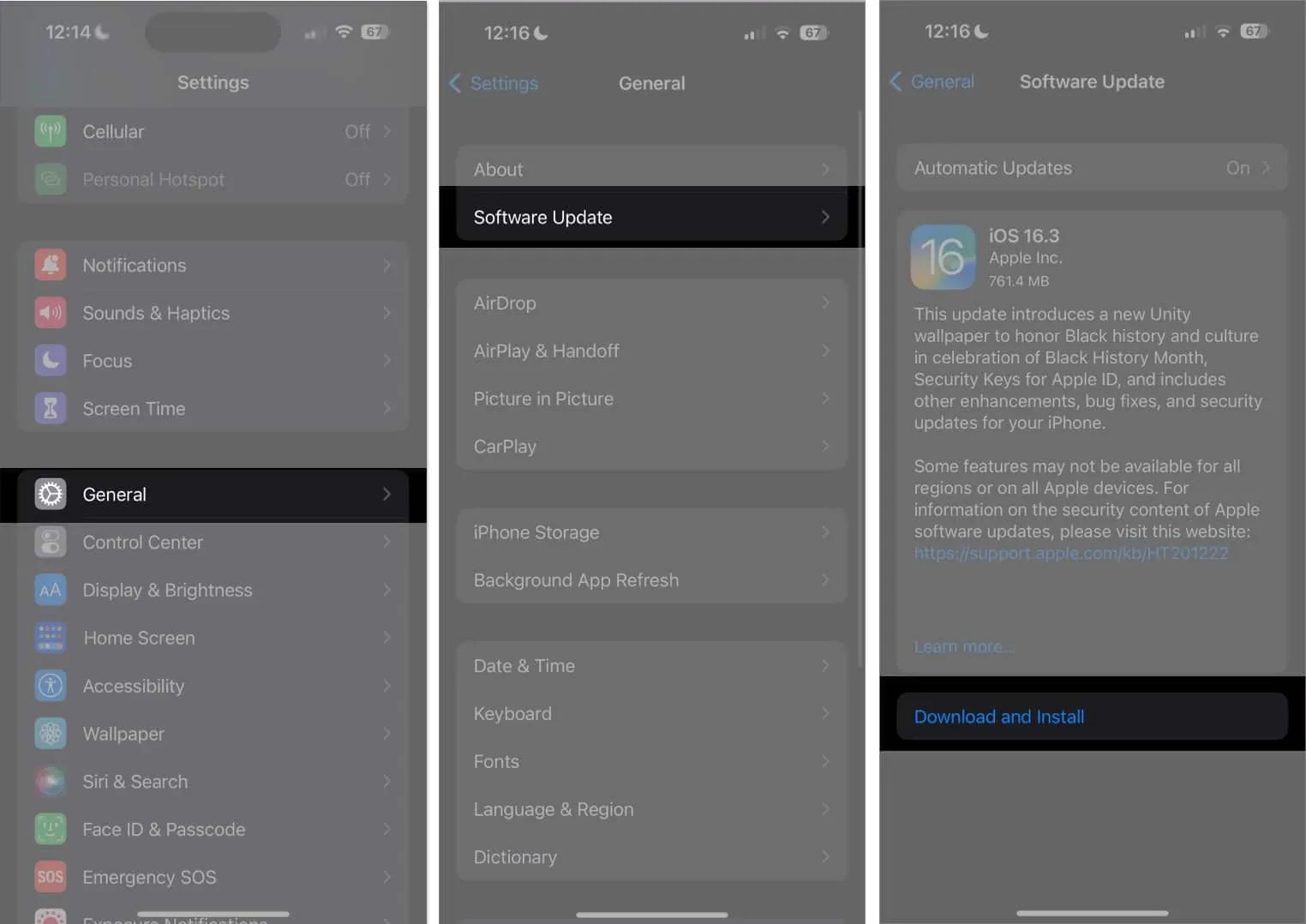
7. Zresetuj wszystkie ustawienia
Jeśli nadal masz problemy z dostępem z przewodnikiem na iPhonie lub iPadzie, w ostateczności możesz spróbować zresetować wszystkie ustawienia urządzenia. Oto jak możesz to zrobić.
- Uruchom aplikację Ustawienia .
- Stuknij Ogólne → Przejdź do przeniesienia lub zresetuj iPhone’a / iPada → Wybierz Resetuj .
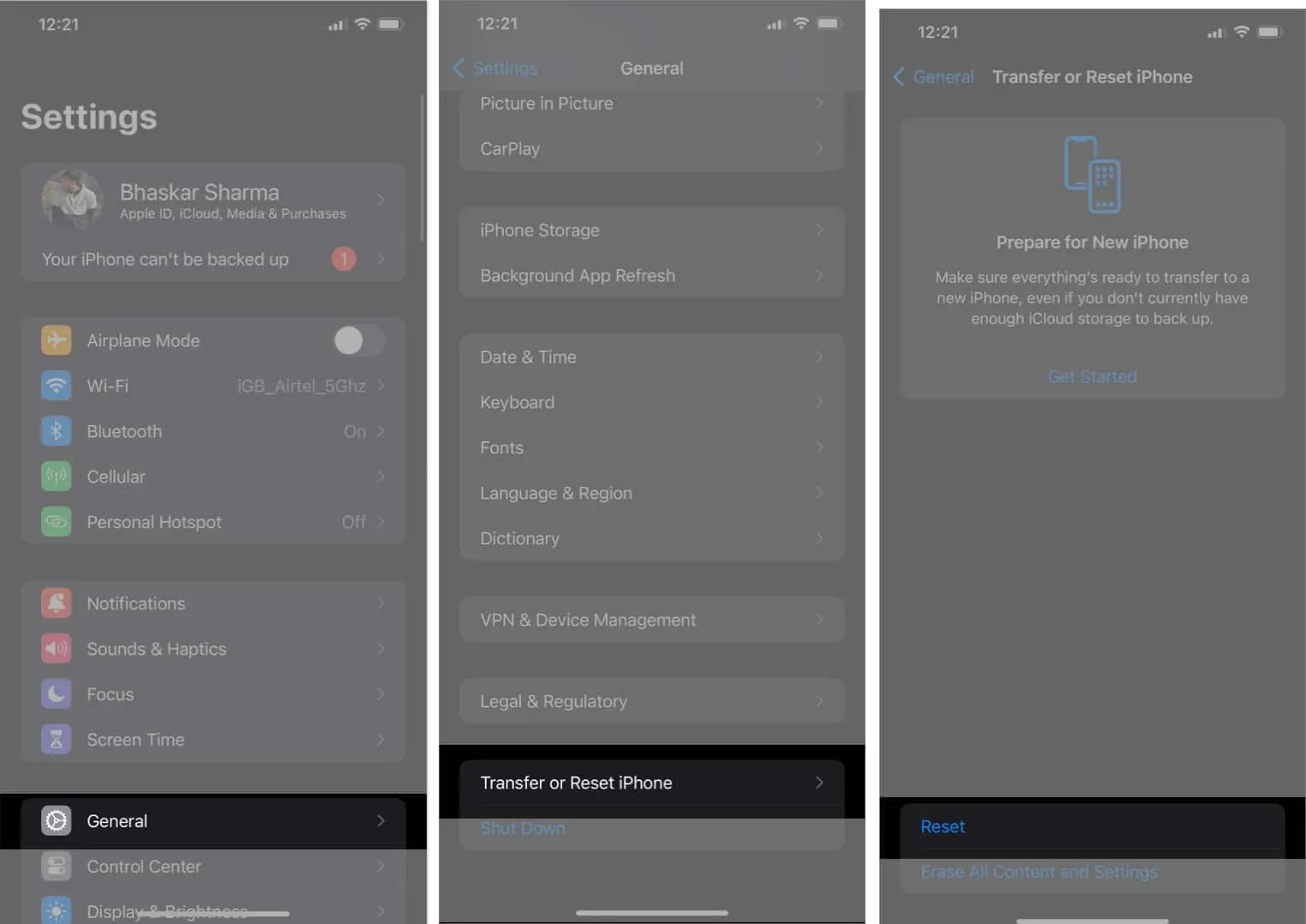
- Wybierz Resetuj wszystkie ustawienia → Potwierdź, dotykając Resetuj wszystkie ustawienia .
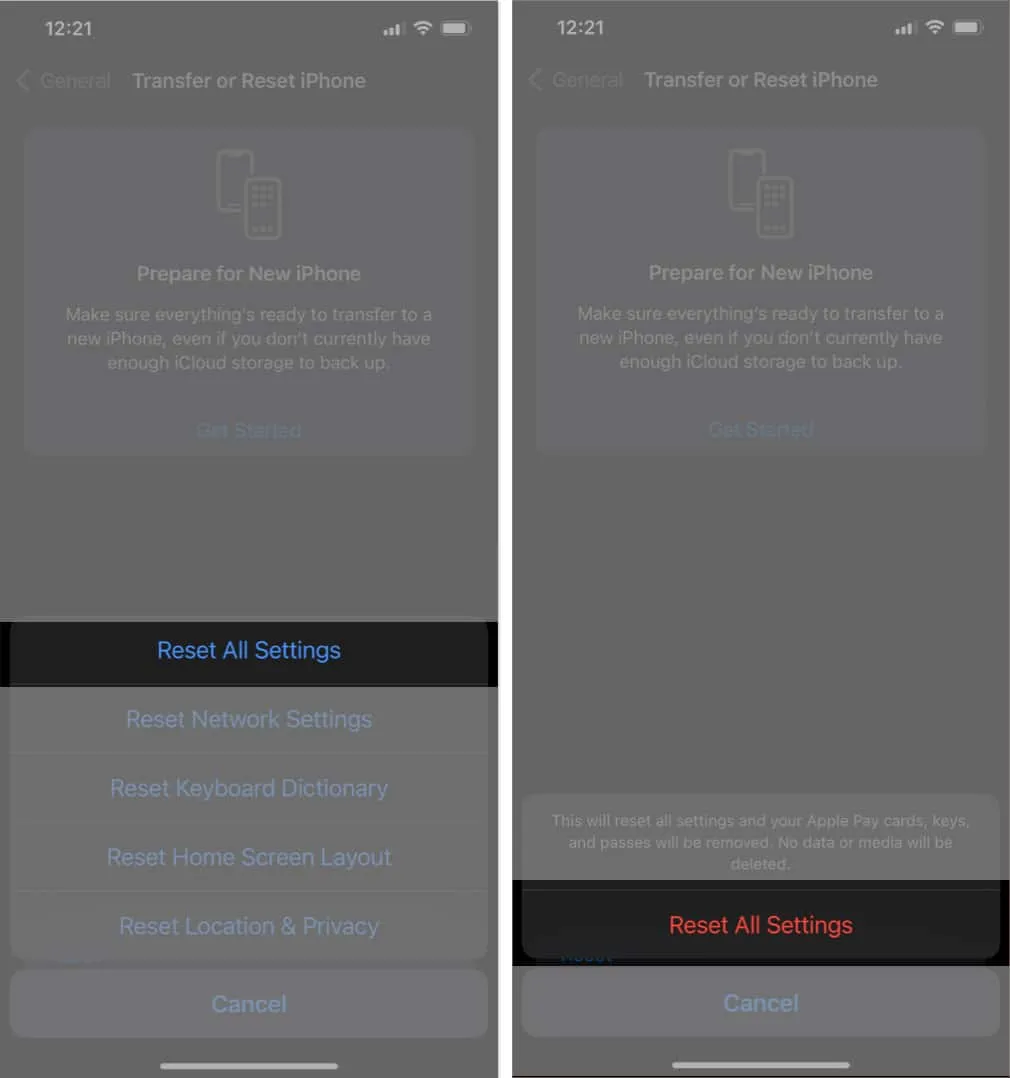
W ten sposób wszystkie ustawienia w telefonie iPhone zostaną przywrócone do stanu domyślnego. Nie martw się; uważne przestrzeganie instrukcji i naciskanie odpowiednich przycisków nie spowoduje utraty żadnych danych na telefonie iPhone. Jednak w razie potrzeby możesz również rozważyć przywrócenie ustawień fabrycznych urządzenia, aby przywrócić je do pierwotnego stanu.
Często zadawane pytania
Czy mogę korzystać z funkcji Guided Access we wszystkich aplikacjach i funkcjach na moim iPadzie lub iPhonie?
Tak, możesz korzystać z funkcji Guided Access w każdej aplikacji na iPhonie lub iPadzie. Jednak niektóre aplikacje lub funkcje mogą mieć ograniczenia lub ograniczenia, które uniemożliwiają działanie funkcji Dostęp z przewodnikiem zgodnie z przeznaczeniem.
Co powinienem zrobić, jeśli nie mogę wyjść z trybu dostępu z przewodnikiem, nawet po naciśnięciu przycisku Strona główna lub Przycisk boczny?
Spróbuj wymusić ponowne uruchomienie urządzenia, jeśli nie możesz wyjść z trybu dostępu z przewodnikiem za pomocą przycisku Strona główna lub Przycisk boczny.
Czy mogę jednocześnie korzystać z dostępu z przewodnikiem w różnych aplikacjach?
Dzięki dostępowi z przewodnikiem możesz skoncentrować się tylko na jednej aplikacji lub funkcji na raz. Nie można jednocześnie włączyć dostępu z przewodnikiem dla wielu aplikacji.
Czy dostęp z przewodnikiem ma wpływ na powiadomienia lub połączenia telefoniczne na moim urządzeniu?
Dostęp nadzorowany domyślnie nie wyłącza połączeń ani powiadomień. Można jednak zmienić ustawienia dostępu z przewodnikiem, aby ograniczyć połączenia przychodzące lub wyłączyć powiadomienia, gdy tryb jest w trybie Dostęp z przewodnikiem.
Prowadź swoje urządzenie z łatwością.
Jestem trochę rozczarowany, że Apple nie dodało żadnych ulepszeń do Guided Access w najnowszym iOS 17 i iPadOS 17 . Miałem nadzieję, że wprowadzą jakieś zmiany w nadchodzących wersjach. Jaka jest twoja opinia na ten temat? Daj mi znać w komentarzach pod spodem.



Dodaj komentarz