Przewodnik po korzystaniu z kamery telefonu komórkowego jako kamery internetowej w systemie Windows 11
Podstawowe informacje
- System Windows 11 umożliwia używanie kamery smartfona z systemem Android jako kamery internetowej w dowolnej aplikacji do wideokonferencji.
- Przejdź do Ustawienia > Bluetooth i urządzenia > Urządzenia mobilne > włącz opcję „Zezwalaj temu komputerowi na dostęp do Twoich urządzeń mobilnych” > kliknij „Zarządzaj urządzeniami” > Dodaj urządzenie, a następnie podłącz urządzenie z systemem Android za pomocą aplikacji Link to Windows.
- W sekcji „Zarządzaj urządzeniami mobilnymi” upewnij się, że opcja „Użyj jako podłączonej kamery” jest włączona. Otwórz dowolne oprogramowanie obsługujące wideo i udziel pozwolenia na korzystanie z kamery telefonu jako kamery internetowej.
Powszechnie wiadomo, że kamery w telefonach komórkowych znacznie przewyższają kamery internetowe, które są zazwyczaj zintegrowane z laptopami. Jeśli nie masz dedykowanej zewnętrznej kamery internetowej, jakość wideo podczas wirtualnych spotkań może nie być optymalna. Na szczęście w systemie Windows 11 możesz wykorzystać kamerę ze swojego smartfona lub tabletu z Androidem jako kamerę internetową dla platform takich jak Zoom, Google Meet, a nawet wbudowaną aplikację Aparat.
Przewodnik po używaniu kamery smartfona jako kamery internetowej w systemie Windows 11
Ta przydatna funkcja, umożliwiająca korzystanie z aparatu smartfona, została wprowadzona w sekcji ustawień „Zarządzaj urządzeniami mobilnymi” w systemie Windows 11. Aby rozpocząć, muszą zostać spełnione pewne wymagania wstępne, w tym zainstalowanie aplikacji na urządzeniu z systemem Android i połączenie go z komputerem z systemem Windows 11.
Wymagania wstępne
- Upewnij się, że system Windows jest aktualny.
- Zainstaluj aplikację Link to Windows (wersja 1.24012 lub nowsza) na swoim urządzeniu z systemem Android.
Łączenie systemów Windows i Android
- Otwórz aplikację Ustawienia, a następnie przejdź do Bluetooth i urządzenia > Urządzenia mobilne .
- Włącz opcję „Zezwalaj temu komputerowi na dostęp do urządzeń mobilnych”, a następnie kliknij Zarządzaj urządzeniami .
- Wybierz Dodaj urządzenie .
- Twój komputer zainicjuje aktualizację 'Cross Device Experience Host’. Poczekaj, aż ten proces się zakończy.
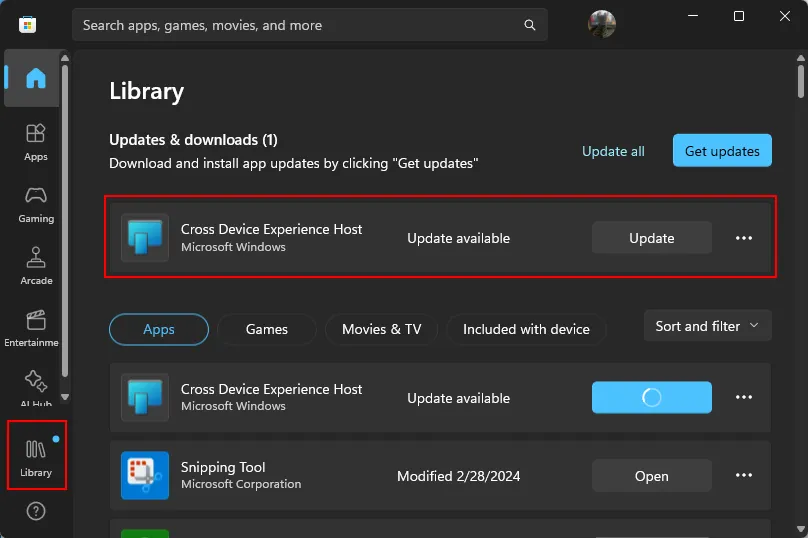
- Po aktualizacji na Twoim smartfonie pojawi się kod QR, który należy zeskanować.
- Otwórz aplikację „Łącze do Windows” na swoim urządzeniu z Androidem i wybierz opcję Zaloguj się przy użyciu kodu QR na swoim komputerze .
- Zeskanuj wyświetlony kod QR na swoim komputerze. Następnie na komputerze pojawi się kod weryfikacyjny; wprowadź go do aplikacji i stuknij „Gotowe” na swoim urządzeniu mobilnym.
- Po nawiązaniu połączenia kliknij „Kontynuuj” na swoim komputerze.
- Upewnij się, że opcja Użyj jako podłączonej kamery jest włączona.
Używanie kamery mobilnej jako kamery internetowej
- Na komputerze uruchom dowolną aplikację, która wymaga kamery internetowej (np. Google Meet). Pojawi się monit z pytaniem, czy chcesz „Użyć kamery urządzenia mobilnego”. Wybierz Kontynuuj .
- Jednocześnie przesuń palcem w dół, aby uzyskać dostęp do powiadomień i wybierz opcję Stuknij, aby rozpocząć transmisję z kamery . Po połączeniu pojawi się interfejs „Połączono z…”.
- Na Twoim komputerze zostanie wyświetlone podobne okno, umożliwiające sterowanie transmisją strumieniową z dowolnego urządzenia.
- Aby zmienić widok kamery, wybierz opcję Przełącz na przód/tył .
- Aby zatrzymać transmisję wideo, kliknij opcję Wstrzymaj wideo .
- Aby wznowić transmisję, wybierz opcję Wznów wideo .
- W zależności od możliwości Twojego urządzenia mobilnego mogą być dostępne takie funkcje jak efekty „HDR”.
- Aby powrócić do zintegrowanej kamery laptopa lub oddzielnej kamery internetowej, wystarczy zamknąć okno Zarządzaj urządzeniami.
- Kliknij Rozłącz .
- Alternatywnie możesz przełączać kamery za pomocą ustawień wideo, zgodnie z funkcjami aplikacji.
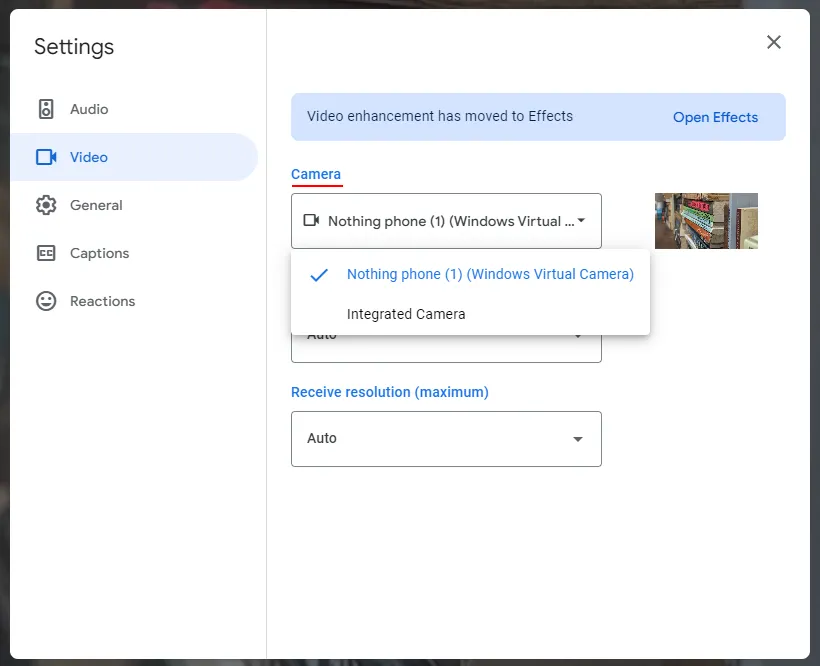
Ta funkcja jest szczególnie korzystna dla tych, którzy często zmagają się z gorszą jakością zintegrowanych kamer internetowych w laptopach. Wykorzystując lepszą kamerę w urządzeniu z Androidem, użytkownicy mogą uzyskać znacznie wyraźniejszą jakość wideo.
Często zadawane pytania
Odpowiedzmy na najczęściej zadawane pytania dotyczące używania kamery telefonu jako kamery internetowej w systemie Windows 11.
Jak ręcznie zaktualizować hosta Cross Device Experience?
Jeśli nie otrzymałeś aktualizacji dla „Hosta środowiska międzyurządzeniowego”, możesz ręcznie sprawdzić dostępność aktualizacji, wybierając kolejno Microsoft Store > Biblioteka > Pobierz aktualizacje.
Wykorzystanie kamery mobilnej jako kamery internetowej zwiększa funkcjonalność dostępną na stronie „Zarządzaj urządzeniami mobilnymi” w systemie Windows 11. Wcześniej wprowadzono dostęp do zdjęć i zrzutów ekranu Androida jako powiadomień na komputerze — bardzo przydatna funkcja. Mamy nadzieję, że ten przewodnik był pomocny. Do następnego razu!
Źródła obrazów: Nerdschalk.com
Dodaj komentarz