Przewodnik udostępniania punktu dostępowego Windows 11 Mobile za pośrednictwem połączenia Ethernet
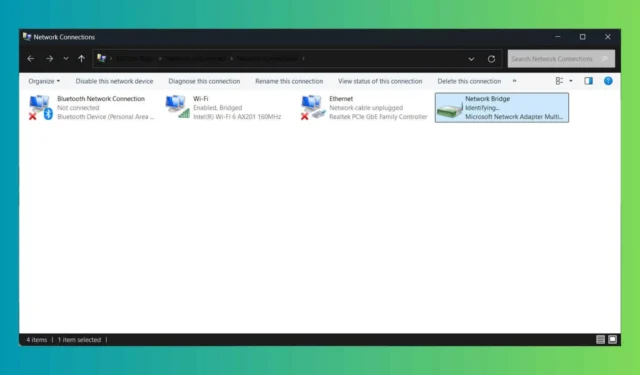
Udostępnianie mobilnego punktu dostępowego Windows 11 za pomocą kabla internetowego jest niezwykle przydatne, jeśli chcesz udostępnić połączenie komputerowi, który nie ma adaptera Wi-Fi. Istnieje kilka sposobów, aby to zrobić, a my omówimy je krok po kroku.
Jak udostępnić punkt dostępowy systemu Windows 11 za pośrednictwem kabla Ethernet?
1. Udostępnij mobilny punkt dostępu za pomocą połączeń mostowych
- Połącz komputer-host z punktem dostępu Wi-Fi.
- Kliknij przycisk Start , wpisz połączenie sieciowe i z wyników wybierz opcję Wyświetl połączenia sieciowe .
- Przytrzymaj Ctrl klawisz i wybierz połączenia Ethernet i Wi-Fi, a następnie kliknij prawym przyciskiem myszy Wi-Fi i wybierz Połączenia mostkowe .

- Pojawi się nowe połączenie o nazwie Network Bridge. Kliknij je prawym przyciskiem myszy i wybierz Właściwości .
- W nowym oknie pop-up upewnij się, że wybrano opcję Wi-Fi i Ethernet.

- Teraz połącz komputer hosta ze zdalnym komputerem za pomocą kabla Ethernet. Nie musisz dokonywać żadnych dalszych zmian ani niczego konfigurować po stronie odbiorczej.
To najprostsza metoda udostępniania mobilnego punktu dostępowego z komputera z systemem Windows 11 do innego komputera za pomocą kabla Ethernet. Należy jednak pamiętać, że jeśli komputer odbiorczy ma bardzo stary adapter Ethernet, może być konieczne użycie kabla Ethernet typu crossover zamiast zwykłego kabla, którego używasz do łączenia się z routerem.
Mimo że konfiguracja jest bardzo prosta, wielu użytkowników zgłaszało zrywanie połączenia.
2. Korzystanie z funkcji udostępniania połączenia internetowego
- Połącz komputery za pomocą kabla Ethernet.
- Na komputerze-hoście wpisz połączenie sieciowe w pasku wyszukiwania i z wyników wybierz opcję Wyświetl połączenia sieciowe .
- Tutaj kliknij prawym przyciskiem myszy połączenie Wi-Fi i wybierz Właściwości .

- Zaznacz pole wyboru Zezwalaj innym użytkownikom sieci na łączenie się… i użyj menu rozwijanego poniżej, aby wybrać opcję Ethernet.
- Teraz kliknij prawym przyciskiem myszy na połączenie Ethernet i wybierz Właściwości .
- Wybierz protokół IPv4 i ponownie wybierz Właściwości.
- Przypisz ręczny adres IP (np. 192.168.1.1) i maskę podsieci 255.255.255.0. Ustaw DNS, np. 8.8.8.8.

- Teraz na komputerze klienckim otwórz okno Wyświetl połączenia sieciowe i wybierz Właściwości dla połączenia Ethernet.
- Kliknij właściwości IPv4 i wybierz adres IP 192.168.1.2, maskę podsieci 255.255.255.0, bramę domyślną 192.168.1.1 (taki sam adres IP jak w przypadku komputera hosta) i serwer DNS 8.8.8.8.

- Sprawdź dokładnie wartości na komputerach hosta i klienta.
Teraz komputer kliencki powinien móc korzystać z punktu dostępowego Windows 11 przez kabel Ethernet. Chociaż ta metoda wydaje się bardziej skomplikowana, wymaga jedynie odrobiny dodatkowej koncentracji. Jest to również bardziej stabilne i trwałe rozwiązanie.
Inną sugestią jest podłączenie komputera klienckiego bezpośrednio do routera za pomocą kabla Ethernet, ale prawdopodobnie jest za daleko lub nie ma wolnych portów, aby się połączyć. Istnieje również opcja zakupu zewnętrznego klucza Wi-Fi i podłączenia komputera klienckiego do hotspotu Wi-Fi utworzonego w systemie Windows 11 lub z routera.
W każdym razie mamy nadzieję, że nasze rozwiązania pomogły Ci udostępnić mobilny punkt dostępu Windows 11 za pośrednictwem kabla Ethernet i teraz wszystko działa prawidłowo.
Jeśli udostępnianie sieciowe nie działa w systemie Windows 11, kliknij wyróżniony link, aby rozwiązać problem i go naprawić. Możesz również otrzymać błąd LAN network is already configure, ale ten przewodnik pomoże Ci również z tym problemem.
Daj nam znać w komentarzach poniżej, czy nasze rozwiązania pomogły Ci udostępnić mobilny punkt dostępu Windows 11 za pośrednictwem połączenia Ethernet.



Dodaj komentarz