Przewodnik po udostępnianiu plików między urządzeniami mobilnymi a komputerem za pomocą funkcji Phone Link w systemie Windows 11
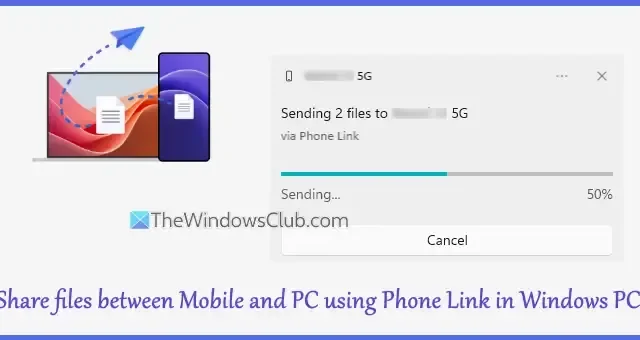
W tym przewodniku pokazano, jak przesyłać pliki między smartfonem a komputerem za pomocą funkcji Phone Link w systemie Windows 11. Aplikacja Phone Link umożliwia użytkownikom połączenie komputera z systemem Windows z urządzeniem mobilnym, umożliwiając dostęp do zdjęć, wykonywanie połączeń, używanie aparatu mobilnego jako kamery internetowej, zarządzanie powiadomieniami i udostępnianie innych funkcji. Teraz można również wysyłać i odbierać pliki z komputera na telefon z systemem Android i odwrotnie, pod warunkiem, że oba urządzenia są sparowane za pomocą aplikacji Phone Link na komputerze z systemem Windows i aplikacji Link to Windows na urządzeniu z systemem Android.
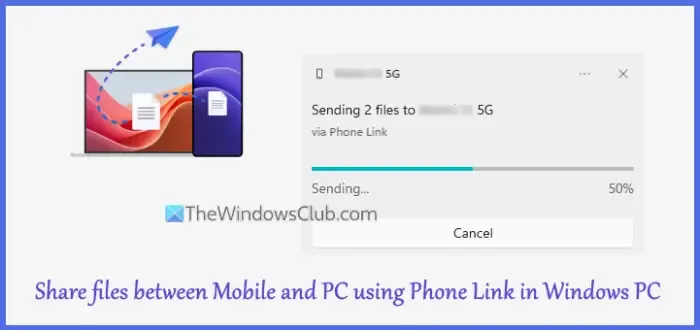
Zanim zaczniesz, ważne jest sprawdzenie następujących wymagań wstępnych, aby móc korzystać z funkcji udostępniania plików w aplikacji Phone Link:
- Smartfon z systemem Android w wersji 9.0 lub nowszej
- Aplikacja Link to Windows (wersja na Androida) musi mieć wersję 1.24032.518.0 lub nowszą
- Komputer z systemem Windows 11 lub Windows 10 z aktualizacją z maja 2019 r. lub nowszą wersją
- Wersja aplikacji Phone Link na komputer musi być 1.24032.156.0 lub nowsza
Kroki udostępniania plików między urządzeniem mobilnym a komputerem za pomocą funkcji Phone Link w systemie Windows 11
Aby ułatwić przesyłanie plików między telefonem komórkowym a komputerem za pomocą aplikacji Phone Link, zacznij od pobrania i zainstalowania aplikacji Phone Link na komputerze i aplikacji Link to Windows na smartfonie z systemem Android. Następnie połącz komputer i urządzenie mobilne, aby rozpocząć korzystanie z aplikacji Phone Link. Upewnij się, że udzielasz niezbędnych uprawnień, takich jak dostęp do plików na urządzeniu mobilnym, powiadomień itp.
Po pomyślnym połączeniu urządzeń możesz bezproblemowo przesyłać pliki między komputerem a urządzeniem z systemem Android. Aby uprościć proces przesyłania plików, opisaliśmy konkretne sekcje ze szczegółowymi instrukcjami.
Przesyłanie plików z komputera na telefon komórkowy za pomocą łącza telefonicznego w systemie Windows 11
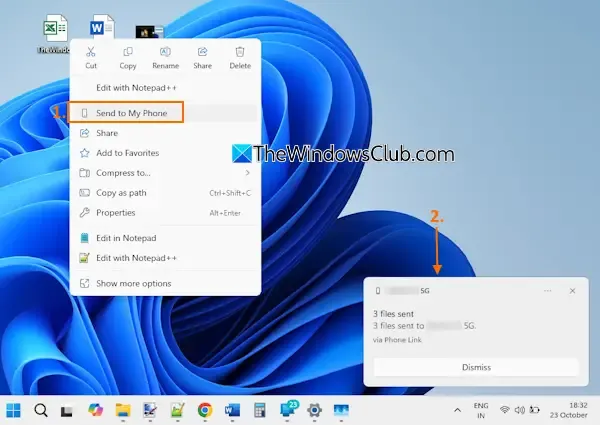
Zacznij od odblokowania urządzenia mobilnego, a następnie wykonaj poniższe czynności, aby udostępnić pliki z komputera na urządzenie mobilne za pomocą aplikacji Phone Link:
- Wybierz pliki, które chcesz przenieść z pulpitu, folderu lub innej lokalizacji na komputerze. Pamiętaj, że udostępniać można tylko pliki przechowywane lokalnie na komputerze; pliki w chmurze udostępniają tylko swoje łącza.
- Kliknij prawym przyciskiem myszy wybrane pliki, aby otworzyć menu kontekstowe.
- Wybierz opcję Wyślij na mój telefon .
- Aplikacja Phone Link przygotuje teraz Twoje pliki do wysłania na urządzenie mobilne. Zobaczysz powiadomienie o aktualizacji w prawym dolnym rogu ekranu pulpitu.
- Na Twoim urządzeniu z systemem Android pojawi się powiadomienie „Odebrano pliki” , dzięki któremu będziesz mógł monitorować status transferu i otwierać otrzymane pliki za pomocą Menedżera plików.
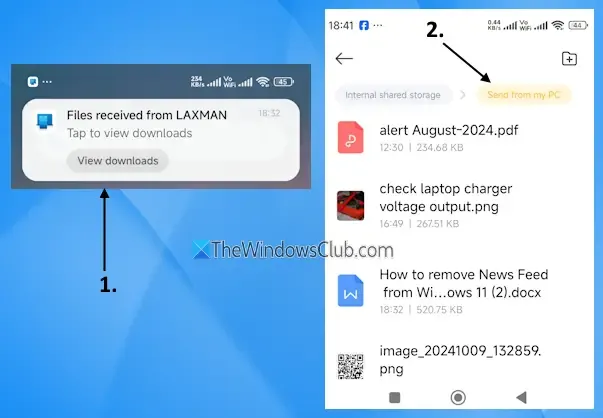
Wszystkie otrzymane pliki będą znajdować się w folderze Wyślij z mojego komputera lub Wysłane z mojego komputera w katalogu Pobrane .
Wytyczne dotyczące przesyłania plików z telefonu na komputer za pomocą Phone Link

Najpierw upewnij się, że podłączyłeś telefon i laptop za pomocą aplikacji Phone Link, a jednocześnie trzymasz laptopa odblokowanego. Aby wysłać pliki z urządzenia z systemem Android na komputer lub laptop za pomocą aplikacji Phone Link w systemie Windows 11, wykonaj następujące kroki:
- Otwórz Menedżera plików lub Galerię na swoim urządzeniu mobilnym i wybierz pliki, które chcesz udostępnić.
- Kliknij ikonę Wyślij lub Udostępnij (w zależności od urządzenia).
- W menu Wyślij/Udostępnij znajdź opcję Link to Windows – Wyślij do komputera i wybierz ją. Możesz też wybrać nazwę swojego komputera, jeśli jest wyświetlana.
- Zostanie uruchomiona strona udostępniania plików, wskazująca, że komputer jest podłączony. Stuknij ikonę komputera.
- Aplikacja przygotuje pliki, inicjując proces transferu. Pozostań na stronie udostępniania plików, aż transfer zostanie ukończony.
- Na komputerze z systemem Windows 11 pojawi się powiadomienie informujące o otrzymaniu plików z urządzenia mobilnego.
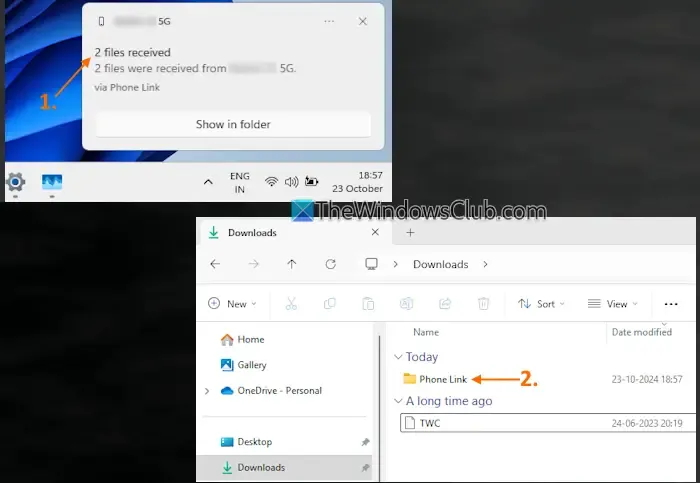
Przesłane pliki zostaną zapisane w katalogu Pobrane > Łącze telefoniczne .
Masz również możliwość zmiany domyślnej lokalizacji zapisu plików odebranych z urządzenia z systemem Android na komputerze z systemem Windows 11.
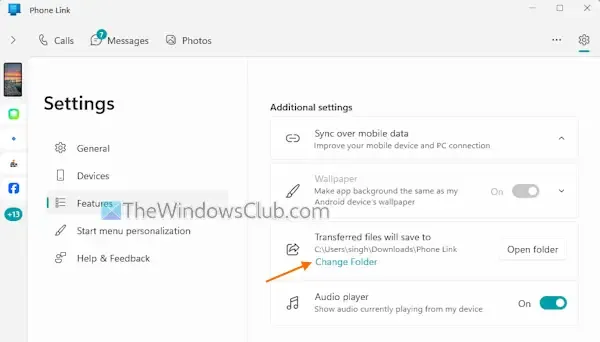
Aby to zrobić, wykonaj następujące kroki:
- Uruchom aplikację Phone Link.
- Kliknij ikonę Ustawienia (ikona koła zębatego) znajdującą się w prawym górnym rogu.
- Wybierz kategorię Funkcje z menu po lewej stronie.
- Wybierz opcję Zmień folder w Ustawieniach dodatkowych i
- Wybierz folder według własnego uznania.
To wszystko!
Czy Phone Link jest zgodny z systemem Windows 11?
Oczywiście, Phone Link (dawniej znany jako Your Phone) jest zgodny z systemem Windows 11. Jest to wbudowany komponent systemu operacyjnego Windows 11, który jest preinstalowany. Jeśli napotkasz jakiekolwiek problemy z działaniem lub otwieraniem aplikacji Phone Link na urządzeniu z systemem Windows 11, spróbuj odłączyć i ponownie połączyć urządzenia przy użyciu tego samego konta Microsoft. Jeśli problem będzie się powtarzał, rozważ naprawę lub zresetowanie aplikacji, włączenie powiadomień i wyłączenie optymalizacji baterii. Jeśli te kroki zawiodą, może być konieczna ponowna instalacja aplikacji zarówno na urządzeniu mobilnym, jak i na komputerze stacjonarnym.



Dodaj komentarz