Przewodnik po konfigurowaniu automatycznych odpowiedzi e-mail w programie Outlook w systemie Windows 11 i Windows 10
- Aby skonfigurować automatyczne odpowiedzi w programie Outlook, przejdź do Ustawienia > Konta > Automatyczne odpowiedzi i włącz opcję „automatyczne odpowiedzi” .
- Wybierz czas, przez jaki będą wysyłane automatyczne wiadomości, napisz odpowiedź, określ, czy odpowiedzi mają być wysyłane tylko do Twoich kontaktów, a następnie sfinalizuj ustawienia.
Zaktualizowana aplikacja Outlook dla systemu Windows 11 (i Windows 10) oferuje funkcję „automatycznych odpowiedzi”, która automatycznie powiadamia każdego, kto wyśle Ci wiadomość e-mail, gdy jesteś niedostępny. Jest to szczególnie przydatne podczas wakacji, podróży służbowych lub w sytuacjach, gdy po prostu nie możesz szybko odpowiedzieć.
Funkcjonalność automatycznych odpowiedzi w aplikacji komputerowej odzwierciedla funkcjonalność wersji internetowej programu Outlook. Gdy dostosujesz ustawienia automatycznych wiadomości w aplikacji komputerowej Outlook, zmiany te zostaną również uwzględnione w wersji internetowej i odwrotnie.
W tym przewodniku opisano proces konfigurowania automatycznych odpowiedzi w aplikacji Outlook dla systemu Windows 11. Te same kroki dotyczą użytkowników systemu Windows 10 i wersji internetowej aplikacji Outlook.
Jak skonfigurować odpowiedzi informujące o nieobecności w programie Outlook
Aby włączyć automatyczne odpowiedzi w programie Outlook, wykonaj następujące czynności:
- Uruchom aplikację Outlook na urządzeniu z systemem Windows 11.
- Wybierz ikonę Ustawienia znajdującą się w prawym górnym rogu.
- Kliknij Konta .
- Przejdź do sekcji Odpowiedzi automatyczne .
- Wybierz konto e-mail, które chcesz zmodyfikować.
Uwaga: Funkcja ta jest dostępna tylko dla niektórych dostawców, takich jak Outlook.com, Hotmail.com i Live.com. Usługi takie jak Gmail nie są obsługiwane.
- Włącz opcję „automatycznych odpowiedzi” .
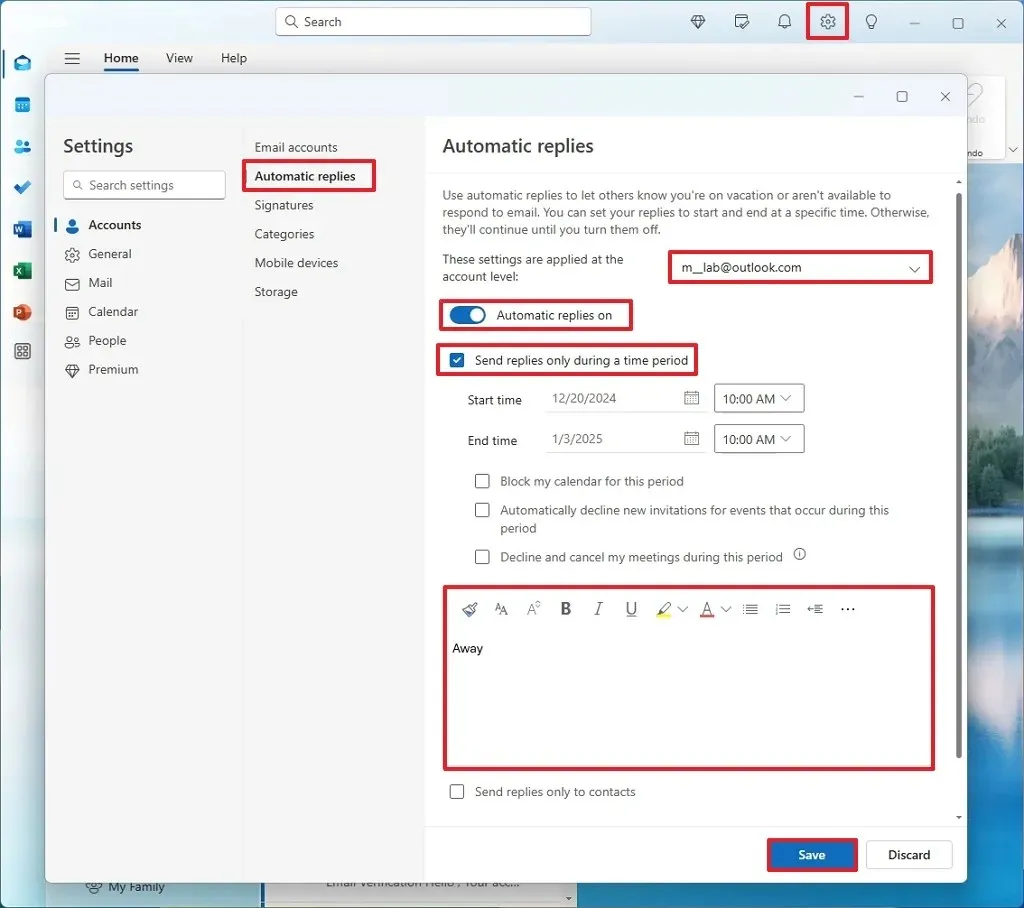
- (Opcjonalnie) Włącz ustawienie „Wysyłaj odpowiedzi tylko w określonym przedziale czasu” .
- Określ godzinę rozpoczęcia i zakończenia wysyłania automatycznych wiadomości.
- Wybierz opcje, które najlepiej odpowiadają Twojej sytuacji: „Zablokuj mój kalendarz na ten okres”, „Automatycznie odrzucaj nowe zaproszenia na wydarzenia odbywające się w tym okresie” i „Odrzuć i anuluj moje spotkania w tym okresie”.
- Napisz wiadomość, którą chcesz wysłać w odpowiedzi na przychodzące wiadomości e-mail.
- (Opcjonalnie) Włącz opcję „Wysyłaj odpowiedzi tylko do kontaktów”, aby ograniczyć automatyczne odpowiedzi wyłącznie do kontaktów.
- Na koniec kliknij przycisk Zapisz .
Po wykonaniu tych czynności program Outlook będzie automatycznie wysyłał odpowiedzi na wszystkie przychodzące wiadomości, gdy będziesz poza biurem lub w podróży.
Pamiętaj, że nie musisz mieć włączonego komputera ani uruchomionej aplikacji Outlook, aby ta funkcja działała. Ponieważ integruje się z usługą Outlook, ustawienia są zapisywane na Twoim koncie Microsoft w chmurze.
Jeśli chcesz wyłączyć automatyczne odpowiedzi, przejdź do Ustawień programu Outlook > Konta > Automatyczne odpowiedzi i wyłącz przełącznik „Automatyczne odpowiedzi włączone” .
Dodaj komentarz