Przewodnik po resetowaniu systemu Windows 10 z zachowaniem plików

- Aby wykonać reset systemu Windows 10 z zachowaniem plików, przejdź do Ustawienia > Aktualizacja i zabezpieczenia > Odzyskiwanie . Kliknij przycisk „Rozpocznij” w obszarze „Zresetuj ten komputer”, wybierz „Zachowaj moje pliki”, a następnie wybierz opcję ponownej instalacji „w chmurze” lub „lokalnej” . Na koniec kliknij „Dalej” , a następnie „Zresetuj”.
- Ważne jest, aby pamiętać, że podczas resetowania systemu Windows 10 pliki mogą zostać zachowane, ale ustawienia i aplikacje zostaną usunięte. Jest to konieczne, ponieważ te komponenty mogą przyczyniać się do istniejących problemów.
Jeśli na Twoim urządzeniu występują problemy z wydajnością, działa ono wolniej lub występują problemy związane z czasem pracy baterii lub aplikacjami, przywrócenie ustawień fabrycznych może potencjalnie rozwiązać te problemy.
Windows 10 oferuje opcję o nazwie „Resetuj ten komputer”, która ułatwia szybkie zresetowanie systemu przy jednoczesnym zachowaniu nienaruszonego stanu plików, albo z lokalnego źródła, albo poprzez pobranie nowej kopii z serwerów Microsoft. Chociaż reset usunie aplikacje i ustawienia, możesz je przywrócić później.
Ten przewodnik przeprowadzi Cię przez niezbędne kroki, aby wykorzystać funkcję „Resetuj ten komputer”, aby odmłodzić komputer, zachowując jednocześnie pliki, szczególnie jeśli masz problemy po aktualizacji lub z powodu konfliktów aplikacji lub błędnej konfiguracji. (Dla tych, którzy chcą wyczyścić wszystko ze swojego urządzenia, te instrukcje są inne.)
- Zresetuj system Windows 10, zachowując pliki (pobieranie z chmury)
- Zresetuj system Windows 10, zachowując pliki (lokalna ponowna instalacja)
- Zresetuj system Windows 10, zachowując pliki z WinRE
Zresetuj system Windows 10, zachowując pliki (pobieranie z chmury)
Aby przywrócić system Windows 10 do pierwotnego stanu, chroniąc jednocześnie pliki za pomocą metody pobierania z chmury, wykonaj następujące czynności:
- Uzyskaj dostęp do Ustawień na urządzeniu z systemem Windows 10.
- Wybierz Aktualizacja i zabezpieczenia .
- Wybierz Odzyskiwanie .
- Kliknij przycisk Rozpocznij znajdujący się w sekcji „Zresetuj ten komputer”.
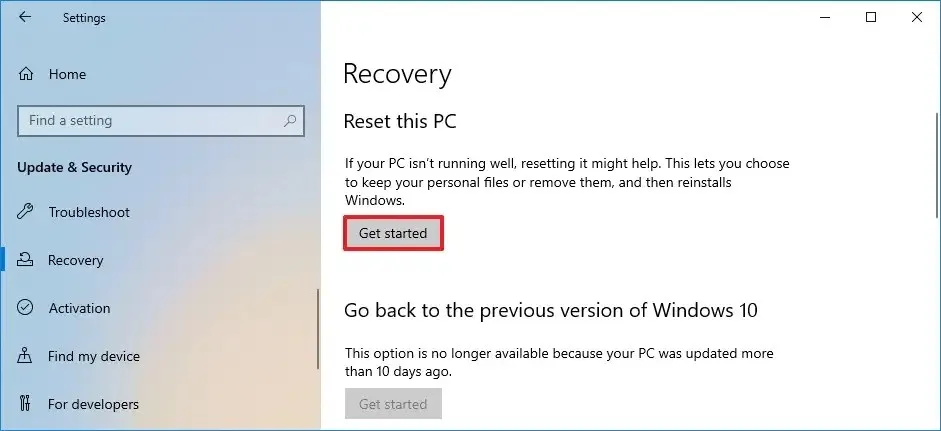
- Wybierz opcję „Zachowaj moje pliki” , aby zresetować system, zachowując jednocześnie dokumenty, obrazy i inne dane.
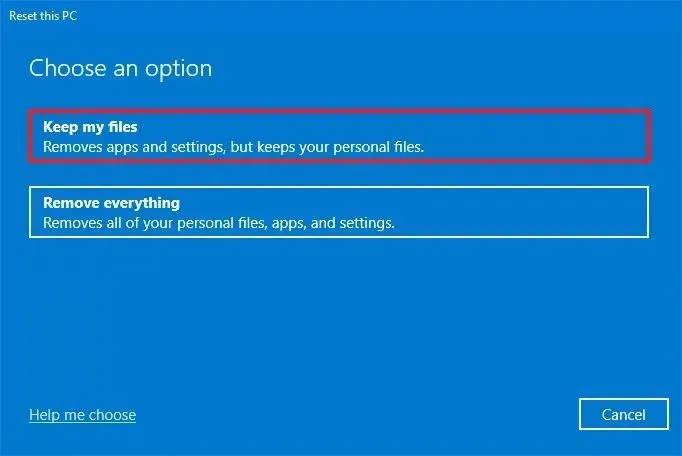
- Wybierz opcję „Pobierz z chmury”, aby uzyskać nową kopię systemu Windows 10 zamiast korzystać z obrazu przechowywanego lokalnie.

- Kliknij przycisk Dalej .
- Naciśnij przycisk Reset .
Po wykonaniu tych kroków zostanie pobrana nowa wersja systemu Windows 10, aby przywrócić ustawienia fabryczne komputera, zapewniając jednocześnie, że pliki pozostaną nienaruszone. Proces ten trwa zazwyczaj 15–20 minut, ale czas trwania może się różnić w zależności od urządzenia.
Zresetuj system Windows 10, zachowując pliki (lokalna ponowna instalacja)
Aby przywrócić system Windows 10 do stanu fabrycznego, zachowując jednocześnie pliki za pomocą metody ponownej instalacji lokalnej, wykonaj następujące czynności:
- Otwórz Ustawienia .
- Wybierz Aktualizacja i zabezpieczenia .
- Przejdź do odzyskiwania .
- Kliknij przycisk Rozpocznij w sekcji „Zresetuj ten komputer”.

- Wybierz opcję „Zachowaj moje pliki” .
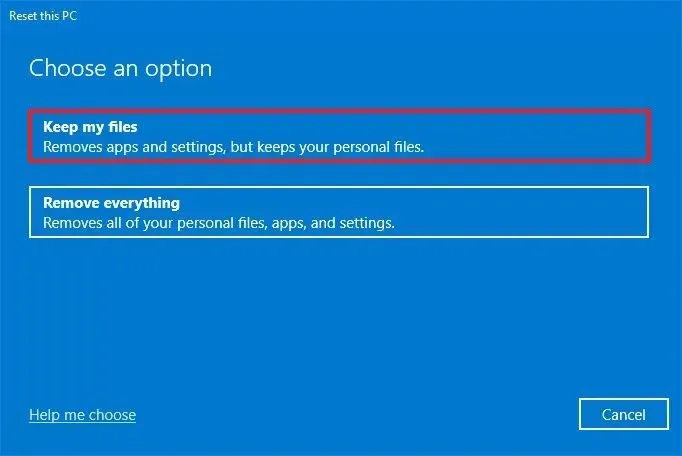
- Wybierz opcję „Lokalna ponowna instalacja” , aby wykorzystać lokalną kopię do ponownej instalacji systemu Windows 10.

- Kliknij Dalej .
- Naciśnij Reset .
Po wykonaniu tych kroków komputer użyje lokalnie przechowywanego obrazu do ponownej instalacji systemu operacyjnego. Oczekiwany czas to również około 15-20 minut, chociaż może się różnić w zależności od konfiguracji komputera.
Zresetuj system Windows 10, zachowując pliki za pomocą WinRE
Aby zresetować system Windows 10 za pomocą środowiska odzyskiwania systemu Windows (WinRE), wykonaj następujące czynności:
- Uruchom urządzenie.
- Bezpośrednio po teście POST naciśnij przycisk zasilania , aby wyłączyć urządzenie.
- Powtórz pierwsze dwa kroki dwukrotnie; podczas trzeciego ponownego uruchomienia system operacyjny powinien uruchomić się w środowisku WinRE.
Krótka uwaga: Dostęp do ustawień zaawansowanego uruchamiania w systemie Windows 10 można uzyskać na kilka sposobów. Jeśli nie możesz przejść do środowiska odzyskiwania, sprawdź inne alternatywy.
- Kliknij Opcje zaawansowane .
- Wybierz Rozwiązywanie problemów .
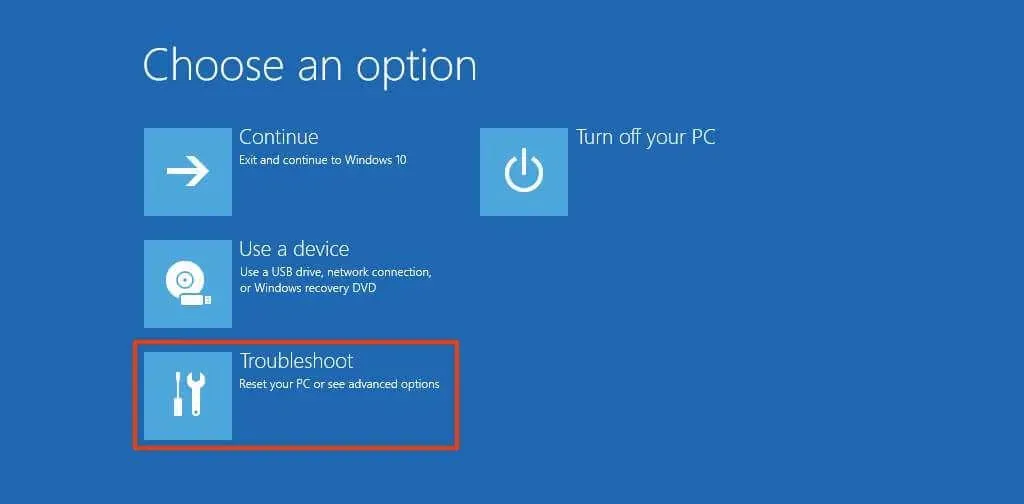
- Wybierz opcję „Zresetuj ten komputer” .
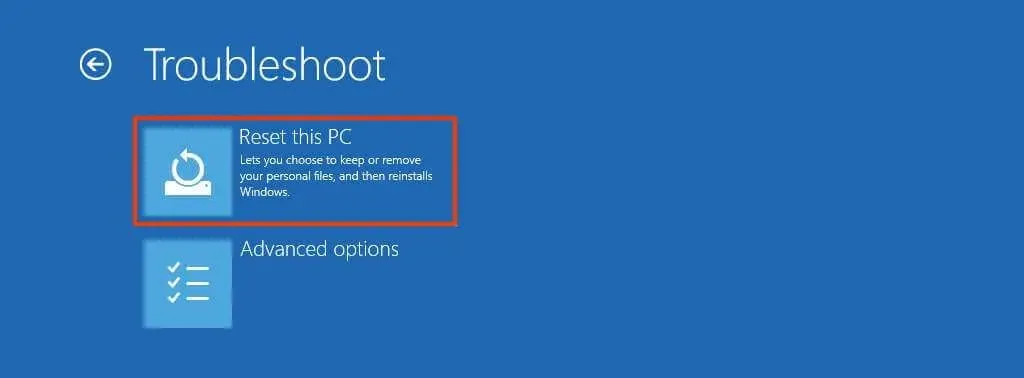
- Wybierz opcję „Zachowaj moje pliki” , aby zresetować system Windows 10, zapewniając jednocześnie bezpieczeństwo danych.
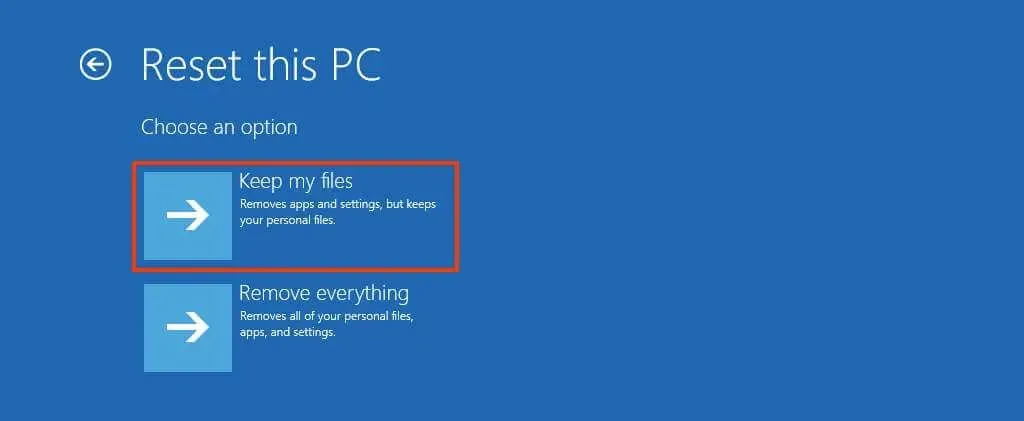
- Wybierz opcję „Pobierz z chmury”, aby uzyskać nową kopię systemu Windows 10 (jeśli wolisz, możesz zamiast tego wybrać opcję ponownej instalacji lokalnej ).
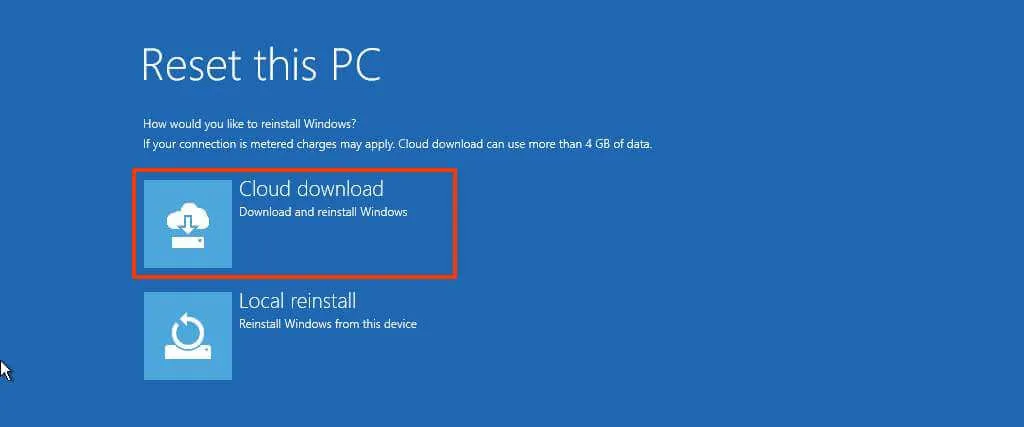
- Kliknij Resetuj .
Po wykonaniu tych kroków system zostanie zresetowany przy użyciu świeżo pobranej kopii lub kopii z lokalnego magazynu. Szacunkowy czas wykonania tego resetu wynosi około 20 minut.
Często zadawane pytania
Jakie pliki są zachowywane po wybraniu tej opcji?
Opcja Keep my files zachowuje wszystkie pliki znajdujące się w folderach profilu, takie jak te w Desktop, Documents, Downloads, Pictures, Videos i Music. Niemniej jednak zaleca się wykonanie kopii zapasowej danych, aby uniknąć potencjalnych strat podczas procesu ponownej instalacji.
Czy moje aplikacje i ustawienia zostaną usunięte?
Tak, ta operacja rzeczywiście odinstaluje Twoje aplikacje i zresetuje Twoje ustawienia. Celem resetowania systemu operacyjnego jest złagodzenie problemów, które mogą być wynikiem błędnej konfiguracji lub problematycznych aplikacji, dlatego wszystkie zainstalowane aplikacje i spersonalizowane konfiguracje systemu zostaną wyeliminowane.
Co zrobić, jeśli polecenie „Zresetuj ten komputer” nie zadziała?
Jeśli funkcja resetowania w systemie Windows 10 nie działa, może być konieczne rozwiązanie problemu. Alternatywnie, jeśli urządzenie nadal ma problemy, możesz rozważyć przeprowadzenie czystej instalacji systemu Windows 10.



Dodaj komentarz