Przewodnik po instalowaniu i odinstalowywaniu pakietów językowych w systemie Windows

System operacyjny Windows obsługuje wiele języków, umożliwiając użytkownikom dostosowanie ich doświadczenia. Oprócz języka domyślnego możesz łatwo wprowadzić różne inne języki, wykorzystując pakiety językowe systemu Windows. Ten przewodnik przedstawia kroki dodawania, usuwania lub modyfikowania pakietów językowych w systemie Windows.
Jeśli licencja systemu Windows zezwala tylko na jeden język wyświetlania (jak w mojej obecnej konfiguracji, która domyślnie jest ustawiona na angielski (USA)), dodatkowe języki (np. francuski) muszą zostać skonfigurowane w momencie zakupu, a ich zmiana wymaga uaktualnienia licencji. Możesz jednak nadal rozszerzyć opcje językowe, instalując więcej pakietów językowych.
Jak zainstalować pakiety językowe za pomocą ustawień systemu Windows
Użytkownicy systemu Windows 11 powinni przejść do Ustawienia > Czas i język > Język i region . Jeśli używasz systemu Windows 10, przejdź do Start > Ustawienia > Czas i język > Język .
W prawym panelu sprawdź sekcję Preferred Languages (Preferowane języki) , gdzie wyświetlane są wszystkie aktualnie zainstalowane pakiety językowe. Aby dodać nowy język, kliknij przycisk Add a Language (Dodaj język) .
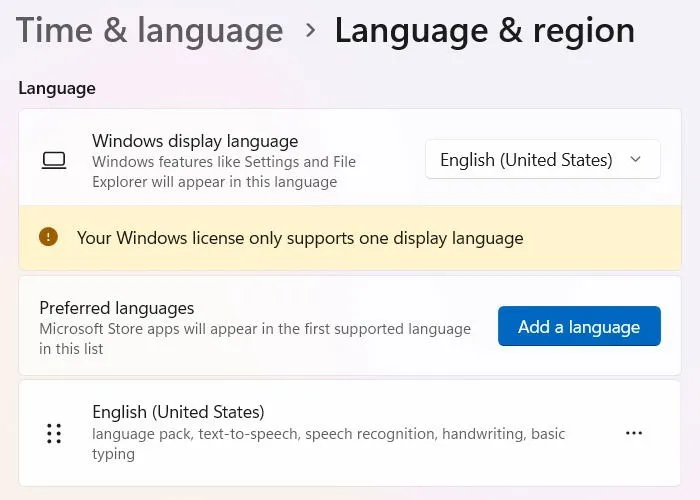
Wyświetli się lista dostępnych pakietów językowych, w tym wersje regionalne. Możesz przewijać listę lub skorzystać z funkcji wyszukiwania. Wybierz żądany język i kliknij przycisk Dalej .
Wielu użytkowników, niezależnie od miejsca zamieszkania, preferuje język angielski. Oprócz standardowego języka angielskiego (USA) można wybierać spośród różnych opcji językowych, takich jak angielski (Australia) lub angielski (Kanada).
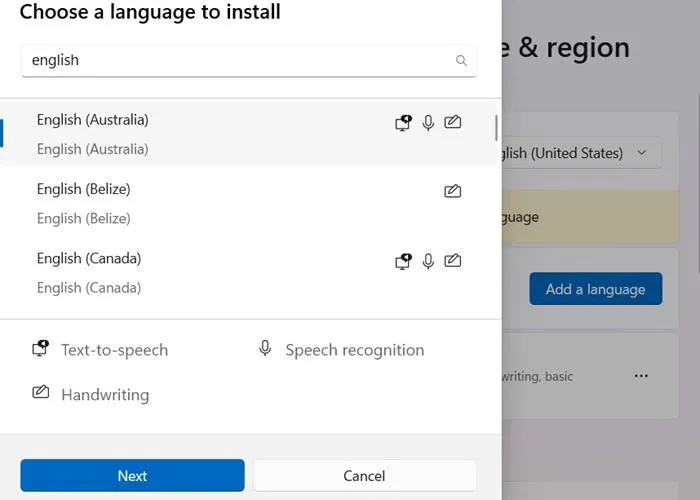
Podczas instalacji pakietu językowego system Windows może również pobrać dodatkowe funkcje, takie jak Enhanced Speech Recognition i Handwriting , jeśli są dostępne. Możesz odznaczyć te opcje, jeśli nie są potrzebne, a następnie kliknąć przycisk Install .
Czas instalacji będzie się różnić w zależności od pakietu językowego i wszelkich dodatków.
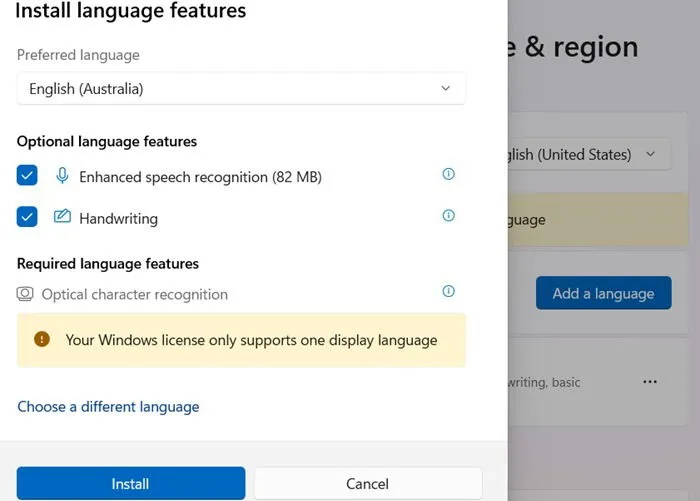
Po instalacji nowy pakiet językowy zostanie automatycznie skonfigurowany przy następnym ponownym uruchomieniu komputera. W systemie Windows 11 możesz zmienić kolejność preferowanych języków, klikając ikonę z trzema kropkami i wybierając Przenieś w górę lub Przenieś w dół . Użytkownicy systemu Windows 10 mają dostęp do funkcji przeciągania i upuszczania lub przycisków strzałek w celu sortowania preferencji.
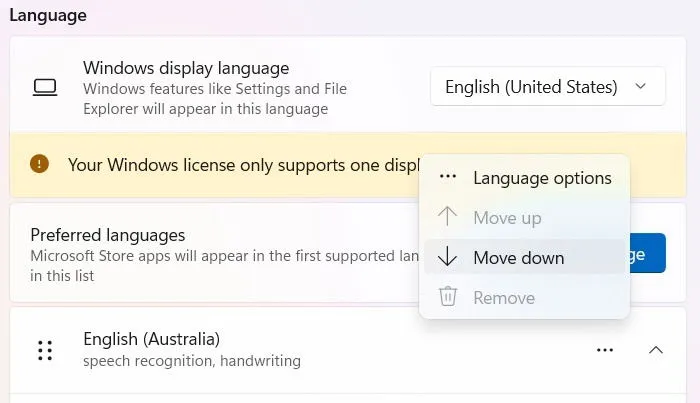
Aby dostosować klawiaturę do nowego języka, wybierz ją i przejdź do opcji Język w systemie Windows 11 lub Opcji dla użytkowników systemu Windows 10. Tutaj zobaczysz zainstalowane układy klawiatury. Kliknij przycisk Dodaj klawiaturę , aby wprowadzić nowy układ.
Instalowanie pakietów językowych za pomocą programu PowerShell
W ostatnich wersjach systemu Windows 11 i 10 możesz użyć programu PowerShell do dodawania pakietów językowych. Uruchom program PowerShell w trybie administratora, uzyskując dostęp do polecenia Uruchom za pomocą klawisza Win+ R, wpisując powershell, a następnie naciskając klawisz Ctrl+ Shift+ Enter.
Najpierw pobierz listę zainstalowanych na swoim urządzeniu języków, wykonując polecenie:
Aby zainstalować nowy pakiet językowy, użyj następującego polecenia:
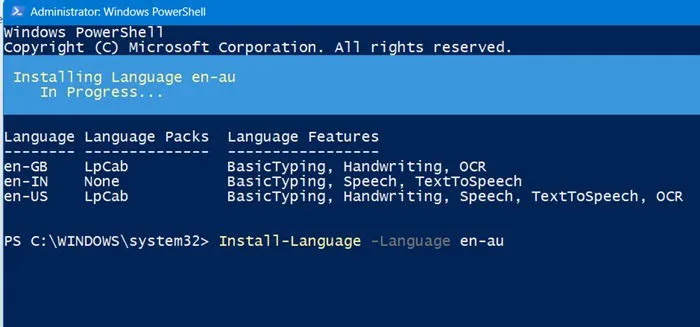
Na przykład, aby zainstalować język francuski z Francji, kod języka to fr-fr; dla języka angielskiego australijskiego należy użyć en-au. Czas trwania instalacji może wynosić od kilku sekund do kilku minut.
Instalowanie pakietów językowych za pomocą Edytora rejestru
Edytor rejestru umożliwia również instalację nowych języków w systemie Windows, co jest szczególnie wygodne, gdy masz kompletny pakiet językowy online. Otwórz rejestr, wpisując regeditpolecenie Uruchom. Po otwarciu przejdź przez następującą ścieżkę:
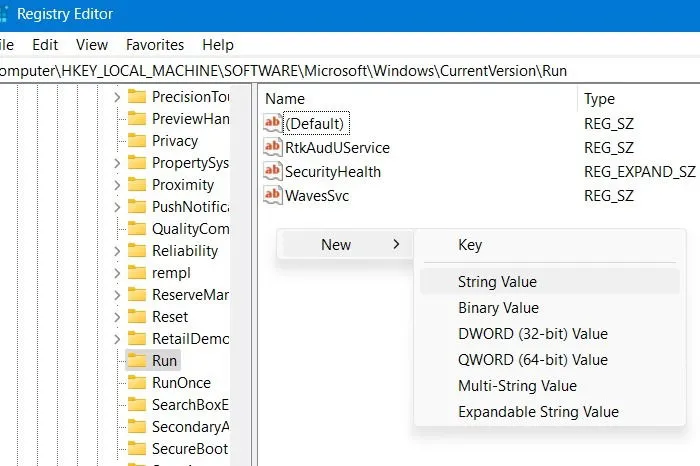
Obok wartości Run utwórz nowy ciąg i nazwij go zgodnie z językiem przeznaczonym do instalacji (np. es-esdla hiszpańskiego z Hiszpanii). Upewnij się, że zapisujesz pakiet instalatora języka w jednym z katalogów Windows i wprowadź jego ścieżkę do pola danych Value nowego ciągu.
Jak usunąć pakiet językowy systemu Windows
Jeśli chcesz wyeliminować pakiet językowy z systemu Windows, musisz najpierw zmienić główny język wyświetlania. W zależności od umowy licencyjnej, niektóre edycje systemu Windows nie zezwalają na modyfikacje głównego języka.
Oto dwa podejścia umożliwiające osiągnięcie tego celu.
Usuń pakiety językowe za pomocą ustawień
Wejdź do sekcji Język i region w Ustawieniach i przesuń w dół dowolny zainstalowany język, który chcesz usunąć. Kliknij ikonę z trzema kropkami i wybierz Usuń . Ta opcja będzie niedostępna dla języka podstawowego, który służy również jako język wyświetlania. Proces usuwania jest zazwyczaj szybki.
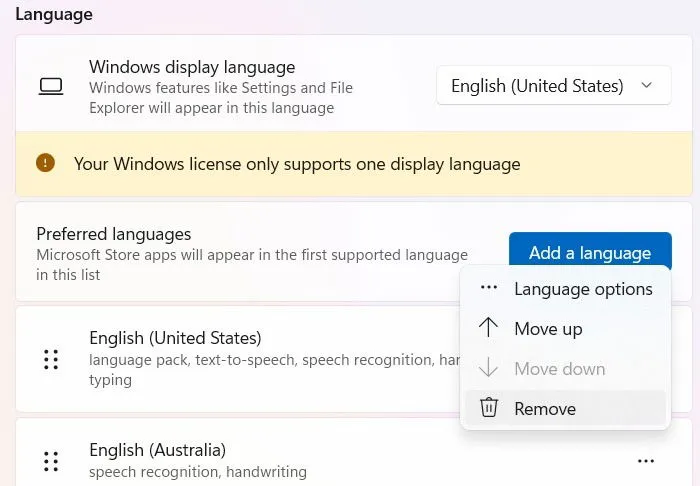
Usuwanie pakietów językowych za pomocą programu PowerShell
Usuwanie języka za pomocą metody PowerShell jest proste i szczególnie pomocne, jeśli napotkasz problemy z jego usunięciem za pomocą Ustawień. Uruchom okno PowerShell w trybie administratora i wyświetl listę aplikacji zainstalowanych na urządzeniu za pomocą Get-InstalledLanguage.
Aby usunąć określony pakiet językowy, wprowadź następujące polecenie:
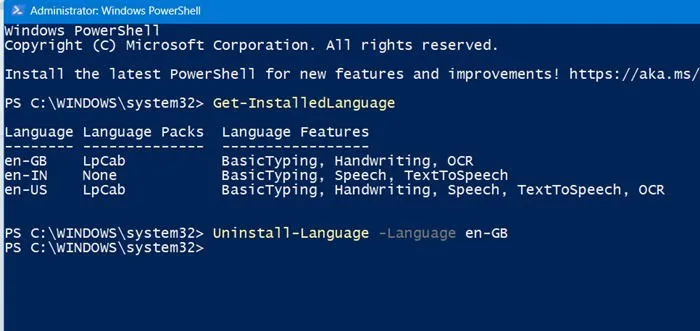
W tym przypadku, aby usunąć British English, należy wpisać en-GB. Proces odinstalowywania trwa zazwyczaj około sekundy.
Niezależnie od tego, czy jesteś osobą dwujęzyczną, wielojęzyczną, czy po prostu chcesz przełączać się między różnymi językami podczas wyświetlania lub wprowadzania danych, system Windows umożliwia instalację wielu pakietów językowych.
Posiadanie dodatkowych pakietów językowych może znacznie pomóc w pracy z językami o skomplikowanych skryptach, umożliwiając skuteczne pisanie w aplikacjach Office i Microsoft 365. Może być również konieczne wpisywanie emotikonów i znaków specjalnych, istnieje wiele opcji, aby to zrobić w systemie Windows.
Źródło obrazu: Pixabay . Wszystkie zrzuty ekranu autorstwa Sayak Boral.
Dodaj komentarz