Przewodnik po instalacji i konfiguracji oprogramowania do czatu głosowego Mumble
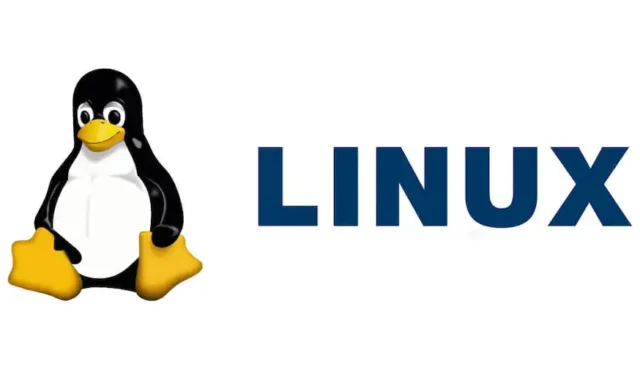
Szukasz wydajnych rozwiązań do grupowego czatu głosowego i nagrywania? Mumble wyróżnia się jako szeroko stosowana, otwartoźródłowa aplikacja Voice-over-IP (VoIP), którą można łatwo zainstalować i hostować na praktycznie każdym urządzeniu. Ten artykuł przeprowadzi Cię przez proces konfigurowania Mumble i uruchamiania prywatnego serwera.
Najważniejsze powody, dla których warto wybrać Mumble zamiast TeamSpeak i Discord
Mumble to darmowe i otwarte oprogramowanie VoIP , co oznacza, że jego kod źródłowy jest otwarty do publicznej recenzji. Ta przejrzystość daje użytkownikom pewność, że ich komunikacja jest bezpieczna i prywatna, zmniejszając obawy o podsłuchujących.
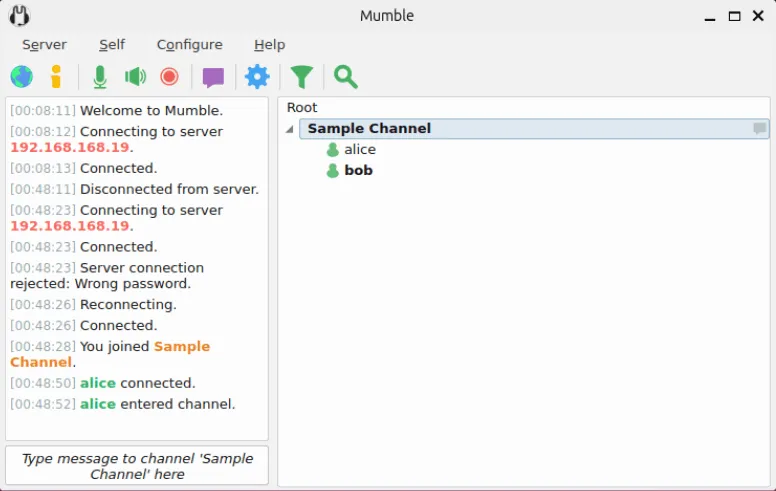
Mumble zapewnia również doskonałą jakość dźwięku, która jest przystępna cenowo w porównaniu do innych platform VoIP. Na przykład Discord zazwyczaj zapewnia jakość głosu w zakresie od 64 do 96 kb/s. Natomiast Mumble pozwala na łatwe zwiększenie tej jakości do 192 kb/s bez zauważalnego wzrostu opóźnienia.

Ponadto Mumble oferuje bezpłatnego demona serwera, umożliwiając proste samodzielne hostowanie usług VoIP na sprzęcie osobistym — co nie jest tak dostępne w przypadku takich opcji jak TeamSpeak czy Discord.
Jak zainstalować i skonfigurować Mumble
Aby dołączyć do istniejącego serwera głosowego, potrzebujesz jedynie klienta Mumble. Użytkownicy systemów Windows i macOS mogą pobrać oficjalnego klienta Mumble ze swojej witryny. Użytkownicy systemu Linux mogą go łatwo zainstalować, korzystając z menedżera pakietów swojej dystrybucji.
Użytkownicy systemów Debian i Ubuntu mogą zainstalować Mumble za pomocą następującego polecenia:
Jeśli korzystasz z systemu Fedora, zainstaluj Mumble za pomocą DNF:
Po uruchomieniu Mumble kreator konfiguracji przeprowadzi Cię przez początkową konfigurację. Zaczniesz od wybrania urządzeń audio. Domyślne ustawienia często wystarczają, ale konieczne będą zmiany, jeśli używasz zewnętrznych mikrofonów lub głośników.
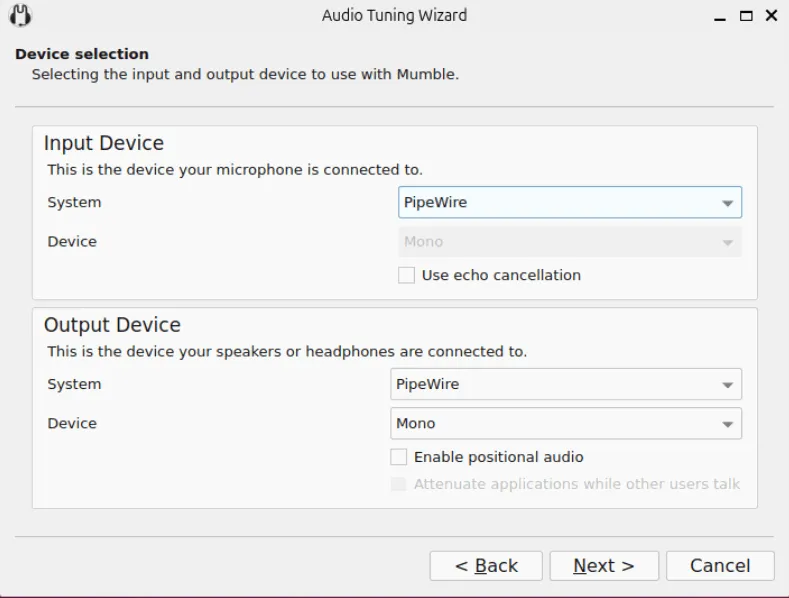
Następnie zobaczysz wizualny wskaźnik głośności. Mów do mikrofonu i dostosuj suwak tak, aby poziom osiągnął szczyt w zielonej strefie, ale nie wszedł w czerwoną.
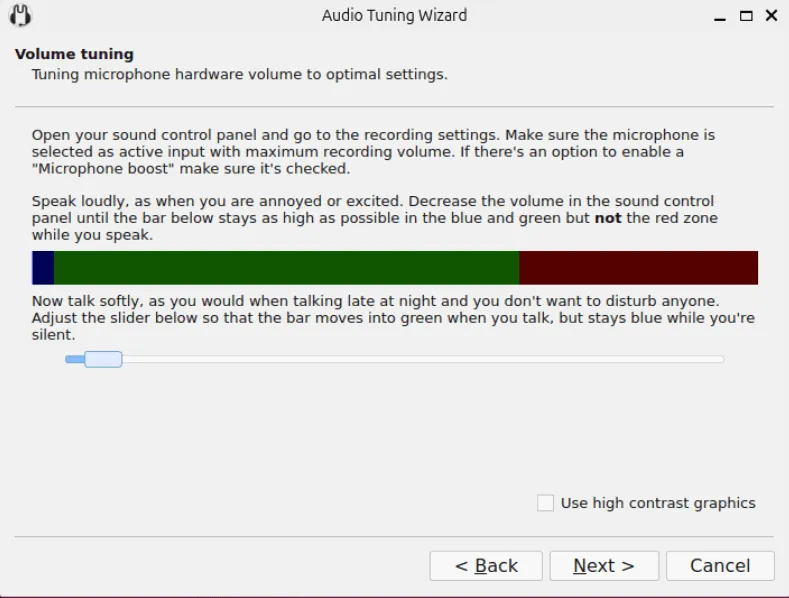
Dzięki tej regulacji aplikacja Mumble odróżnia Twój głos od szumu tła i przesyła dźwięk tylko wtedy, gdy mikrofon wykryje znaczący dźwięk.
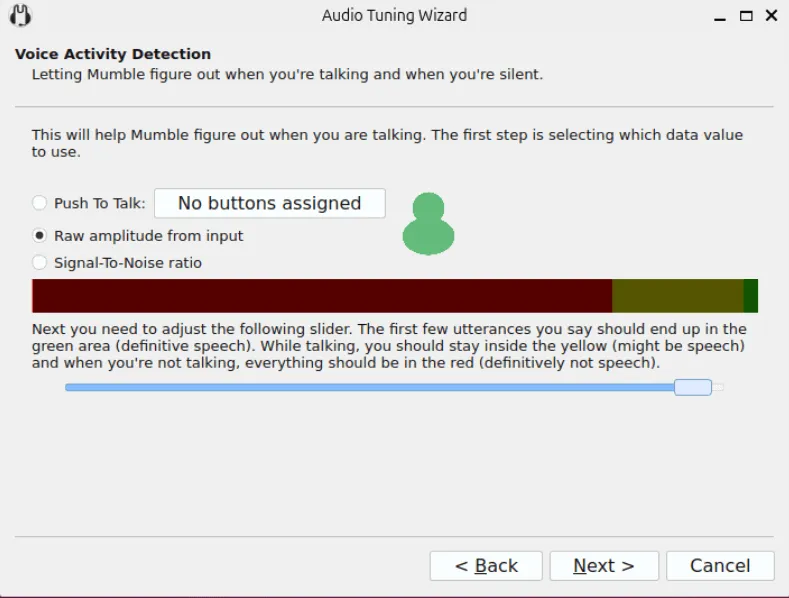
Wybierz pożądaną ogólną jakość dźwięku dla swojego klienta Mumble; wybranie opcji Balanced jest zazwyczaj świetnym wyborem zarówno pod względem jakości dźwięku, jak i opóźnienia.
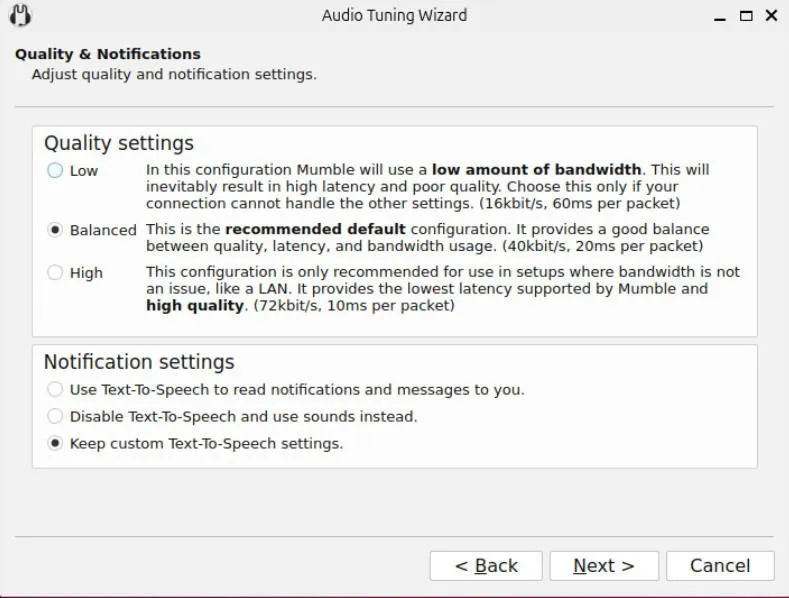
Kliknij Dalej w monicie o dźwięk pozycyjny i w następnym oknie wybierz opcję Automatyczne tworzenie certyfikatu, aby zapewnić bezpieczne połączenia w ramach Mumble.
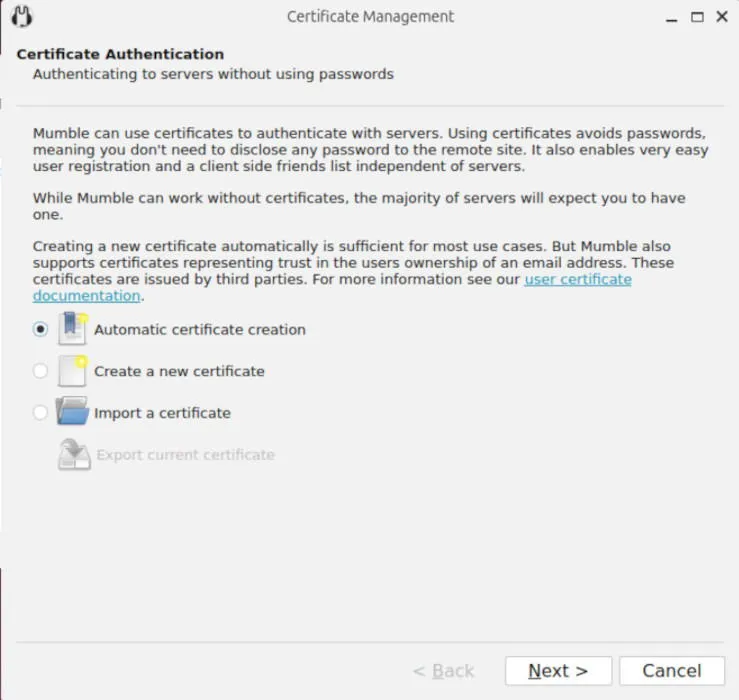
Po zakończeniu konfiguracji Mumble poprosi Cię o połączenie z serwerem i automatycznie wyświetli listę dostępnych serwerów publicznych.
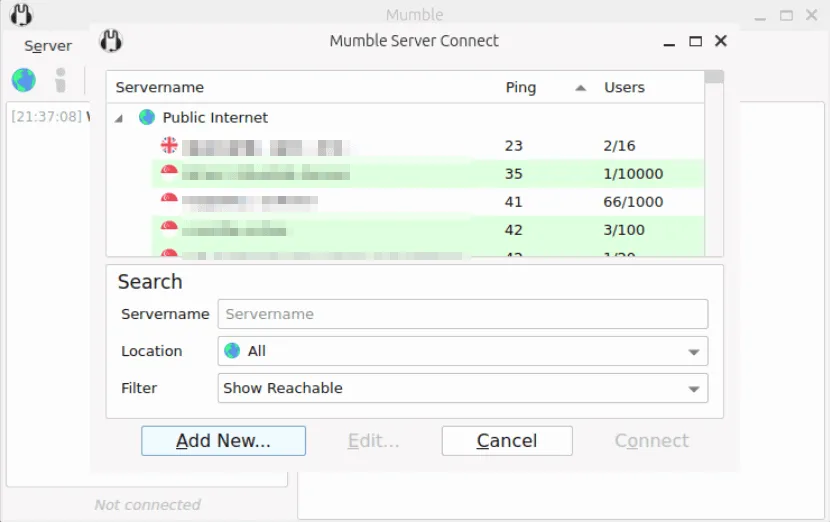
Konfigurowanie własnego serwera Mumble w systemie Linux
Chociaż możesz łatwo dołączyć do serwerów publicznych, hostowanie prywatnego serwera dla znajomych i rodziny może poprawić Twoje doświadczenia. Poprowadzę Cię przez proces zakładania instancji Mumble Server przy użyciu Ubuntu Server 24.04.
Na początek upewnij się, że Docker i Docker Compose są zainstalowane na serwerze.
Możesz sprawdzić, czy Docker działa prawidłowo, wykonując polecenie:
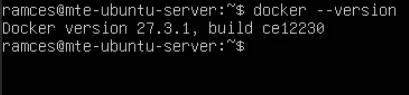
Utwórz nowy katalog dla swojego serwera w swoim katalogu domowym i przejdź do niego:
Używając preferowanego edytora tekstu, utwórz docker-compose.ymlplik „ ” dla swojego serwera Mumble:
Dodaj następującą konfigurację do swojego pliku:
Pamiętaj o zastąpieniu MUMBLE_SUPERUSER_PASSWORDgo silnym, losowo wygenerowanym hasłem. Będzie ono stanowić dostęp do ustawień root serwera.
Ustaw łatwe do zapamiętania hasło, którym MUMBLE_CONFIG_SERVERPASSWORDbędziesz mógł się podzielić z innymi użytkownikami.
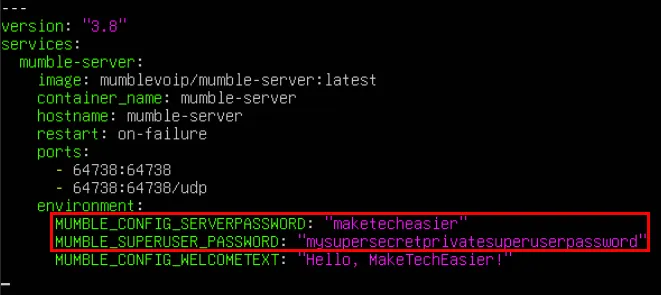
Po zapisaniu pliku konfiguracyjnego uruchom serwer Mumble na swoim komputerze za pomocą następującego polecenia:
Jak połączyć się z serwerem Mumble
Twój serwer Mumble powinien być teraz operacyjny. Uruchom klienta Mumble na swoim pulpicie i wybierz Dodaj nowy z okna połączenia z serwerem.
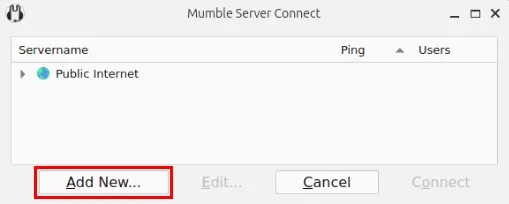
Wpisz adres IP swojego serwera Mumble w polu Adres i wpisz „ superuser” jako nazwę użytkownika .
Następnie wpisz hasło MUMBLE_SUPERUSER_PASSWORDw polu Hasło i kliknij OK , aby dodać serwer do klienta.
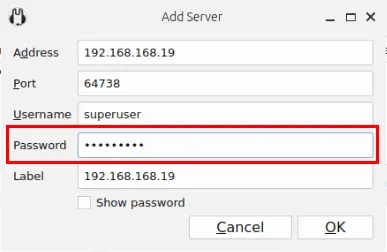
Wybierz swój serwer z listy Ulubione i kliknij Połącz .
Zostanie wyświetlony komunikat ostrzegawczy dotyczący wykorzystania certyfikatu podpisanego własnoręcznie. Kliknij Tak , aby przejść do serwera.

Aby utworzyć nowy kanał, kliknij prawym przyciskiem myszy sekcję Root i wybierz opcję Dodaj…. Spowoduje to wyświetlenie okna dialogowego, w którym należy wprowadzić szczegóły nowego kanału.
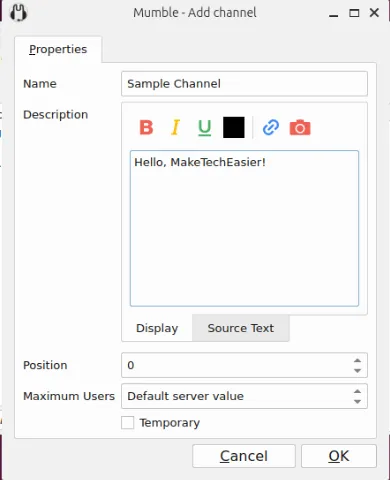
Kliknij przycisk OK , aby zakończyć tworzenie nowego kanału, a następnie kliknij go dwukrotnie, aby do niego dołączyć.
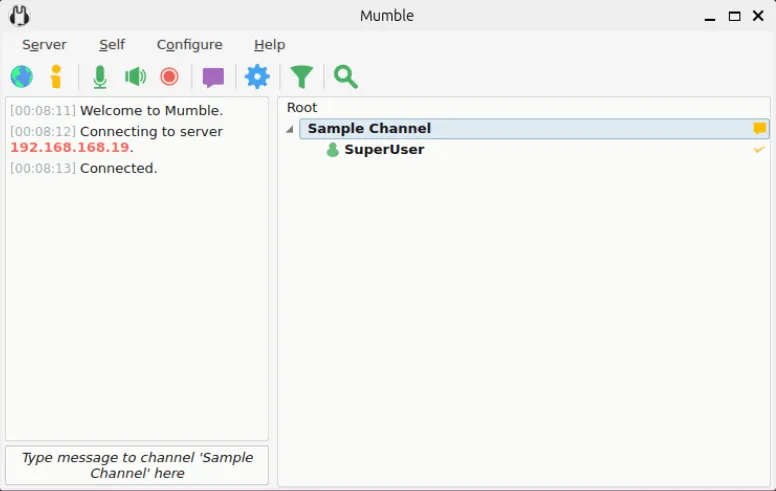
Udostępnianie serwera Mumble za pomocą Tailscale
Na koniec, aby umożliwić dostęp zewnętrzny do serwera Mumble, możesz przekierować port 64738 przez router lub utworzyć sieć VPN łączącą klientów w różnych sieciach.
W tej sekcji pokażę, jak połączyć mój serwer Mumble z Tailscale w celu uzyskania dostępu zewnętrznego. Ta metoda nie tylko zabezpiecza serwer, ale także umożliwia hosting nawet w konfiguracjach CGNAT.
Zacznij od zainstalowania Tailscale na swoim serwerze. Pamiętaj, aby połączyć go ze swoim kontem, wykonując sudo tailscale up.
Sprawdź status Tailscale na swoim serwerze uruchamiając:

Przejdź do strony administracyjnej Tailscale i znajdź swój serwer na liście podłączonych urządzeń.
Kliknij trzy kropki obok wpisu serwera i wybierz opcję Udostępnij… .
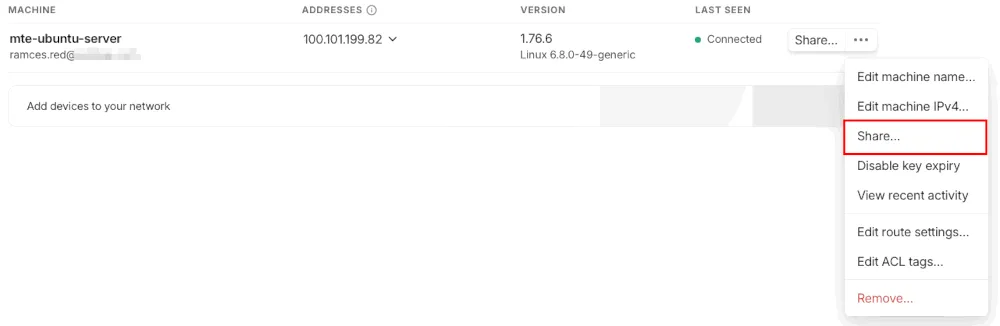
Wprowadź adres e-mail zapraszanej osoby i kliknij Udostępnij .
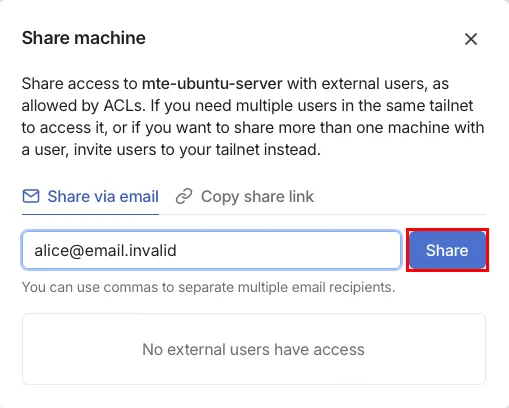
Po stronie klienta zaakceptowanie zaproszenia z wiadomości e-mail poprowadzi go przez konfigurację Tailscale. Po jej zakończeniu może uzyskać dostęp do swojego obszaru administracyjnego Tailscale, aby znaleźć adres IP serwera Mumble.

Otwórz Mumble, kliknij Dodaj nowy… i wklej adres IP Tailscale w polu Adres .
Wypełnij pole nazwy użytkownika, a następnie kliknij OK , aby zapisać ją w ulubionych klienta.
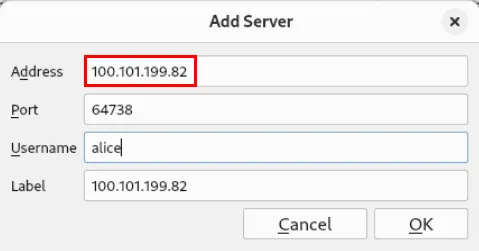
Na koniec połącz się ze zdalnym serwerem Mumble, klikając dwukrotnie jego wpis na ekranie wyboru.

Opanowanie instalacji Mumble, wdrożenie zaplecza za pomocą Dockera i skonfigurowanie prywatnej sieci Mumble to doskonałe kroki w kierunku opanowania samodzielnego hostingu. Odkryj ten fascynujący świat zarządzania serwerami osobistymi, sprawdzając najlepsze systemy operacyjne serwerów domowych dostępne obecnie.
Źródło obrazu: ELLA DON przez Unsplash . Wszystkie zmiany i zrzuty ekranu stworzone przez Ramces Red.



Dodaj komentarz