Przewodnik po ukrywaniu lub pokazywaniu paska bocznego łącza telefonu w menu Start systemu Windows 11
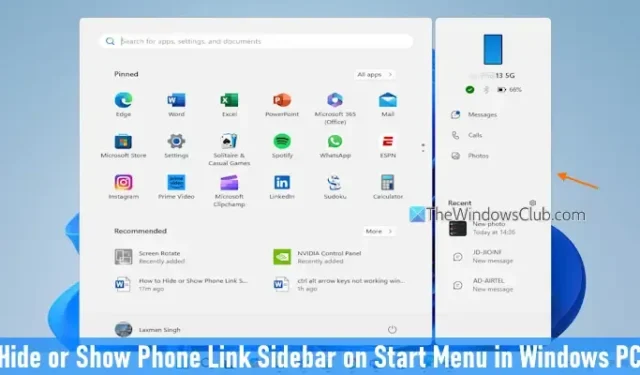
Ten przewodnik zawiera szczegółowe instrukcje dotyczące przełączania paska bocznego Phone Link w menu Start na komputerze z systemem Windows 11. Ta funkcja, będąca częścią aplikacji Phone Link (dawniej Your Phone), umożliwia użytkownikom dostęp do paska bocznego po prawej stronie menu Start po jej aktywowaniu. Ten pasek boczny wyświetla kluczowe informacje, takie jak poziom naładowania baterii urządzenia mobilnego, stan połączenia (wskazujący, czy aplikacja Phone Link jest połączona z komputerem), stan Bluetooth i zapewnia szybki dostęp do aplikacji Phone Link w celu przeglądania i wysyłania wiadomości, zdjęć i wykonywania połączeń. Zasadniczo umożliwia ona interakcję z urządzeniem mobilnym bezpośrednio z menu Start systemu Windows 11.
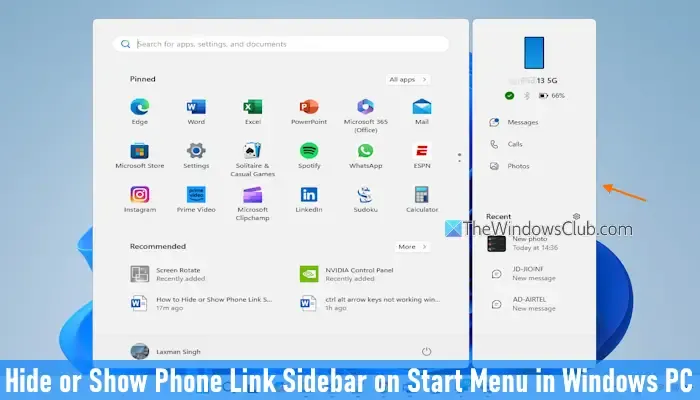
Ponadto pasek boczny Phone Link zawiera sekcję Recent , która wyróżnia ostatnie połączenia, wiadomości i zdjęcia. Ta funkcjonalność jest szczególnie korzystna dla użytkowników, którzy często korzystają z aplikacji Phone Link na swoich komputerach z systemem Windows 11. Po połączeniu urządzenia mobilnego z komputerem za pomocą Phone Link, aktywacja tej funkcji jest prosta. Należy jednak pamiętać, że ta funkcja jest obecnie dostępna wyłącznie dla systemu Android , a obsługa systemu iOS ma się pojawić w przyszłych aktualizacjach.
Kroki przełączania paska bocznego łącza telefonu w menu Start w systemie Windows 11
Istnieją dwie podstawowe metody przełączania widoczności paska bocznego łącza telefonu w menu Start systemu Windows 11.
Korzystanie z aplikacji Ustawienia w celu wyświetlenia lub ukrycia paska bocznego łącza telefonu
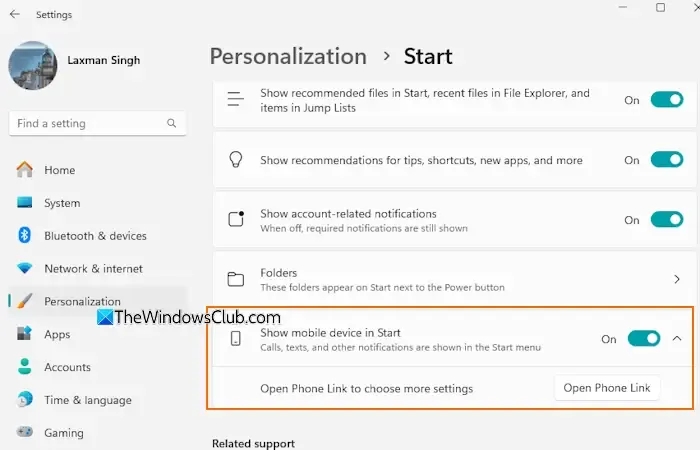
Aby włączyć wyświetlanie urządzenia mobilnego Phone Link w menu Start za pośrednictwem aplikacji Ustawienia w systemie Windows 11, wykonaj następujące czynności:
- Naciśnij skrót klawiaturowy Win+I, aby uruchomić aplikację Ustawienia systemu Windows.
- Wybierz kartę Personalizacja .
- Przejdź do sekcji Start .
- Przełącz opcję Pokaż urządzenie mobilne w menu Start na Włączone.
- Otwórz menu Start, w którym zobaczysz urządzenie mobilne Phone Link, zawierające sekcję Ostatnie i dodatkowe opcje.
Jeśli chcesz usunąć lub ukryć pasek boczny łącza telefonu z menu Start , wróć do sekcji Start w aplikacji Ustawienia i wyłącz przełącznik Pokaż urządzenie mobilne w menu Start .
Dostosowywanie paska bocznego łącza telefonicznego za pomocą rejestru systemu Windows
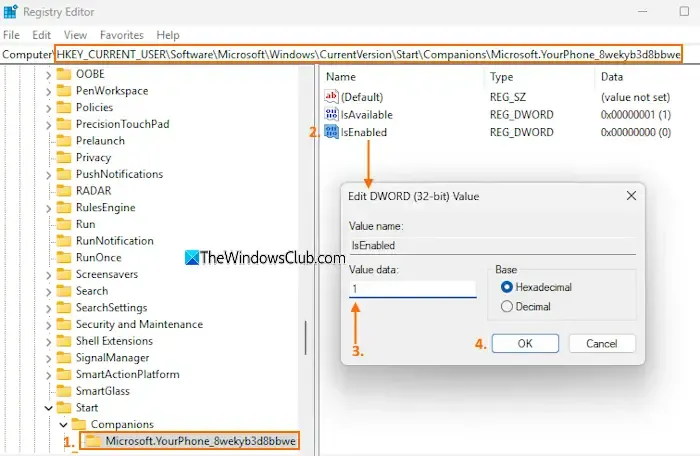
Przed przystąpieniem do tej metody zaleca się wykonanie kopii zapasowej rejestru systemu Windows jako środka ostrożności. Aby dostosować widoczność paska bocznego Phone Link za pomocą Edytora rejestru dla bieżącego użytkownika, wykonaj następujące czynności:
- Wpisz regedit w polu wyszukiwania i naciśnij Enter, aby uruchomić Edytor rejestru.
- Przejdź do następującej ścieżki:
HKEY_CURRENT_USER\Software\Microsoft\Windows\CurrentVersion\Start\Companions\Microsoft.YourPhone_8wekyb3d8bbwe
- Wyszukaj wartość DWORD (32-bit) IsEnabled . Aby wyświetlić pasek boczny Phone Link, dostosuj jego dane Value. Jeśli ten klucz nie istnieje, utwórz nową wartość DWORD (32-bit) zatytułowaną IsEnabled.
- Kliknij dwukrotnie wartość IsEnabled, aby otworzyć pole edycji.
- Wprowadź 1 w polu danych Wartość.
- Kliknij OK.
Aby wyłączyć pasek boczny Phone Link w menu Start, wykonaj te same czynności , ale zamiast tego ustaw wartość parametru IsEnabled DWORD (32-bit) na 0 i naciśnij przycisk OK .
Dostosowywanie paska bocznego łącza telefonu Personalizacja w menu Start
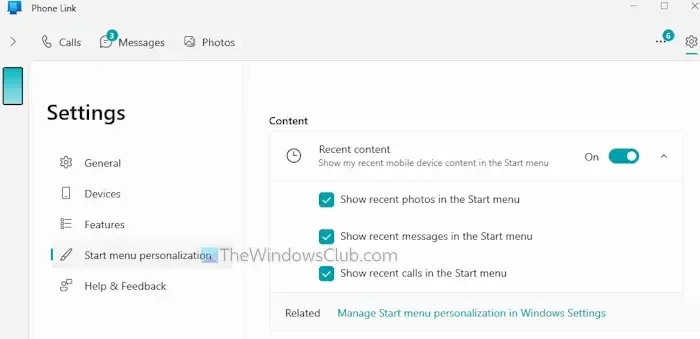
Pasek boczny Phone Link zawiera również ustawienia personalizacji do zarządzania odznakami powiadomień i konfigurowania sekcji Ostatnie. Aby dostosować pasek boczny Phone Link:
- Otwórz aplikację Phone Link.
- Kliknij ikonę Ustawienia znajdującą się w prawym górnym rogu.
- Wybierz opcję personalizacji menu Start z lewego panelu. Alternatywnie, uzyskaj dostęp do tego ustawienia bezpośrednio przez ikonę Ustawienia po prawej stronie sekcji Ostatnie w menu Start.
- Użyj przełącznika Odznaki , aby wyświetlić lub ukryć powiadomienia dotyczące nieprzeczytanych wiadomości w menu Start, które znajduje się w sekcji Powiadomienia.
- W sekcji Treść możesz dostosować opcję Ostatnia treść . Wyłączenie tej opcji spowoduje ukrycie całej ostatniej zawartości urządzenia mobilnego na pasku bocznym Phone Link, w tym wiadomości, połączenia i zdjęcia. Jeśli wolisz, aby ta opcja była włączona, możesz wybrać typy ostatniej zawartości do wyświetlenia, w tym:
- Ostatnie zdjęcia w menu Start
- Ostatnie wiadomości w menu Start
- Ostatnie połączenia w menu Start.
Wybierz opcje, które chcesz aktywować.
Jak mogę zapobiec automatycznemu uruchamianiu aplikacji Phone Link w systemie Windows 11?
Jeśli chcesz, aby aplikacja Phone Link nie uruchamiała się podczas rozruchu, możesz ją łatwo wyłączyć na liście Uruchamianie. Otwórz Menedżera zadań (Ctrl+Shift+Esc), przejdź do sekcji Aplikacje startowe , wybierz Phone Link i kliknij przycisk Wyłącz , aby zapobiec jej automatycznemu uruchamianiu podczas rozruchu komputera z systemem Windows 11.
Jak dostosować wyrównanie menu Start w systemie Windows 11?
Menu Start systemu Windows 11 jest domyślnie wyśrodkowane na pulpicie. Jeśli chcesz je przesunąć na lewą stronę, musisz dostosować wyrównanie paska zadań. Aby to zrobić, otwórz aplikację Ustawienia, przejdź do Personalizacji > Pasek zadań i rozwiń sekcję Zachowania paska zadań. Tam znajdź opcję Wyrównanie paska zadań i z menu rozwijanego wybierz Lewa . Ta zmiana przesunie menu Start na lewą stronę ekranu.



Dodaj komentarz