Przewodnik po łatwym kopiowaniu tabel za pomocą narzędzia Wycinanie
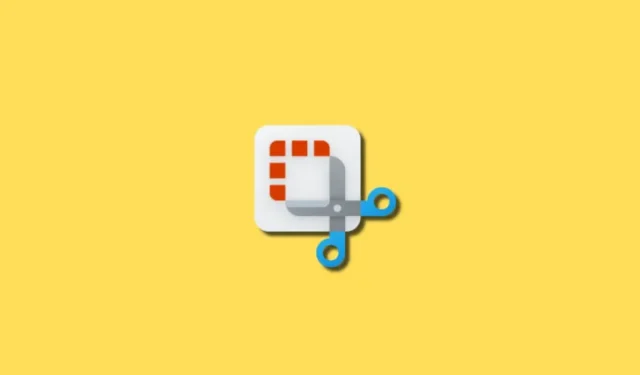
Firma Microsoft uruchomiła znaczącą aktualizację narzędzia Snipping Tool skierowaną do użytkowników Windows Insider korzystających z kanałów Canary i Dev. Ta aktualizacja wprowadza innowacyjną funkcjonalność „Kopiuj jako tabelę”, która umożliwia łatwe wyodrębnianie sformatowanych danych tabeli ze zrzutów ekranu w celu bezproblemowego wklejania do oprogramowania, takiego jak Microsoft Excel, Word, wiadomości e-mail i innych. Ten dodatek odzwierciedla zaangażowanie firmy Microsoft w ulepszanie narzędzi systemu Windows, aby były bardziej inteligentne i adaptowalne, szczególnie dla użytkowników wykonujących zadania wymagające dużej ilości danych. Ta nowa funkcja może zrewolucjonizować proces obsługi danych, umożliwiając bardziej usprawniony przepływ pracy i zwiększoną produktywność.
Wymagania wstępne
- Narzędzie Wycinanie w wersji 11.2409.22.0 lub nowszej
- Dostępne od (stan na 14 października 2024 r.):
- Windows Insider Dev kompilacja 26120.2122
- Windows Insider Dev kompilacja 27723
- Dostępne od (stan na 14 października 2024 r.):
Oczekuje się, że funkcja ta będzie dostępna w publicznej/stabilnej wersji systemu Windows 11 w nadchodzących miesiącach.
Samouczek wideo: Korzystanie z funkcji „Kopiuj jako tabelę” narzędzia Wycinanie
Zanim przejdziesz do szczegółowego przewodnika krok po kroku z obrazkami poniżej, poświęć chwilę na obejrzenie filmu instruktażowego dotyczącego działania tej funkcji.
Samouczek dotyczący tekstu: Korzystanie z funkcji „Kopiuj jako tabelę” narzędzia Wycinanie
Krok 1: Zacznij od uruchomienia narzędzia Wycinanie za pomocą wyszukiwania w menu Start lub naciskając skrót klawiaturowy Windows + Shift + S. Wybierz obszar ekranu zawierający tabelę, którą chcesz uchwycić. Zrzut ekranu zostanie otwarty bezpośrednio w narzędziu Wycinanie po jego zrobieniu.

Krok 2: Gdy zrzut ekranu jest otwarty, poszukaj przycisku „Akcje tekstowe” na pasku narzędzi u góry okna narzędzia Snipping Tool. Ta funkcja umożliwia narzędziu identyfikację i interakcję z dowolnym tekstem obecnym na obrazie, w tym danymi tabelarycznymi.
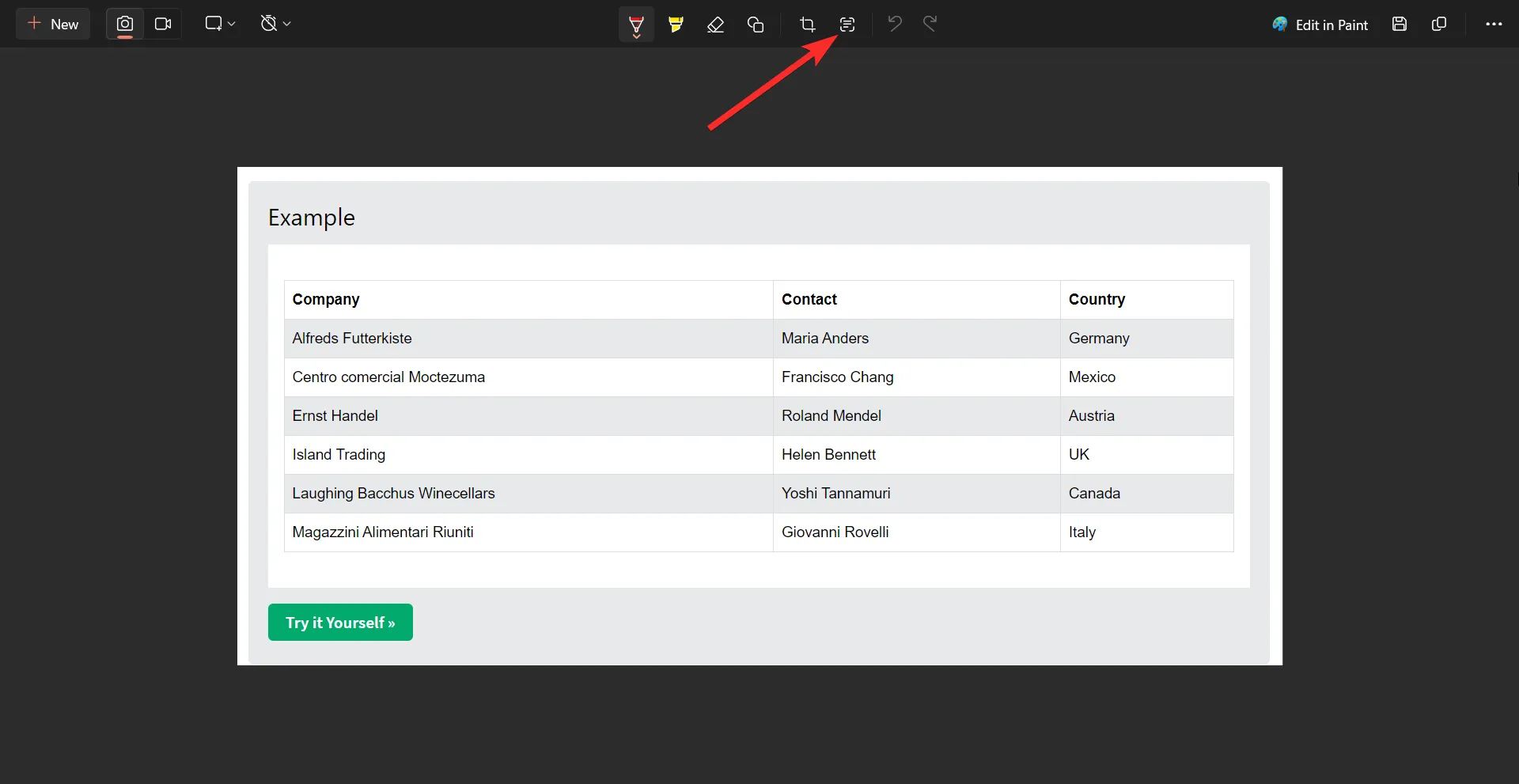
Krok 3: Z menu rozwijanego Akcje tekstowe wybierz nową opcję „Kopiuj jako tabelę”. Narzędzie przeanalizuje zrzut ekranu i automatycznie wykryje strukturę tabeli, zorganizowaną w wiersze i kolumny.
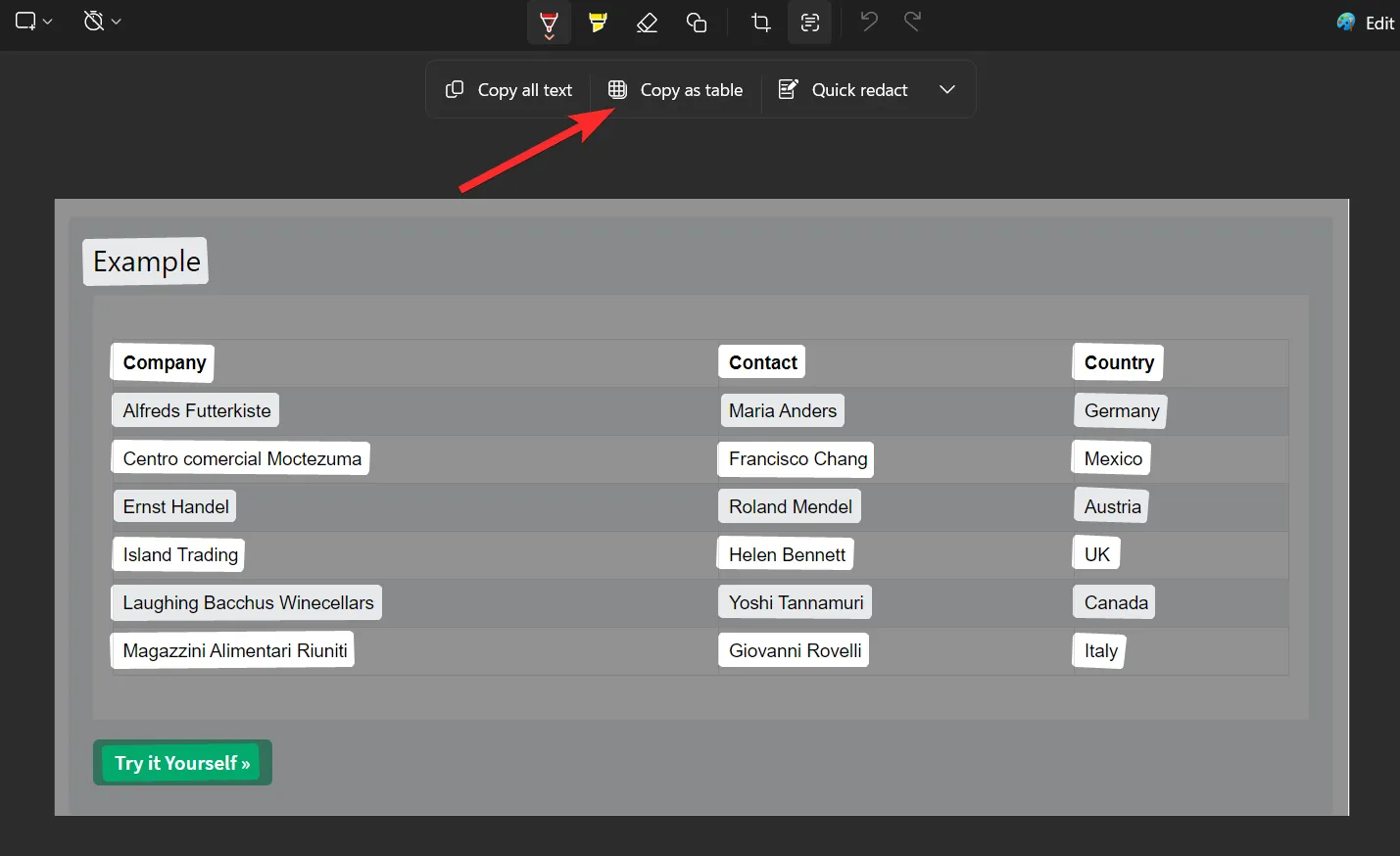
Krok 4: Po skopiowaniu danych tabeli przejdź do aplikacji, do której chcesz je wkleić. Możesz wkleić dane, klikając prawym przyciskiem myszy i wybierając Wklej lub naciskając Ctrl + V. Sformatowana tabela zostanie wstawiona do aplikacji docelowej, zachowując jednocześnie swoją strukturę, aby ułatwić edycję. Opcje obejmują:
Microsoft Excel do przetwarzania i analizy danych.
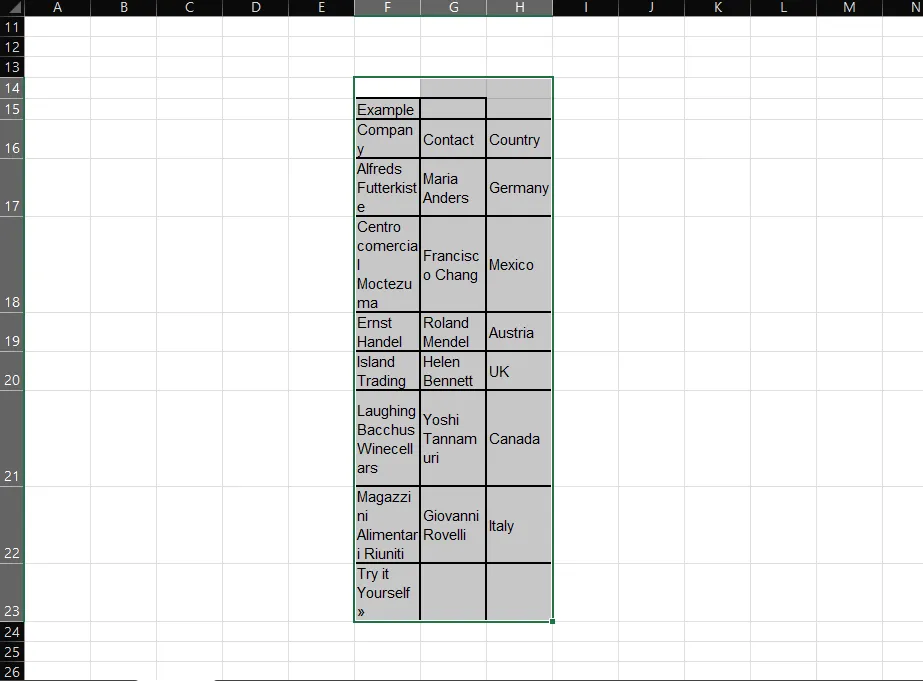
Arkusze Google do współpracy w chmurze.
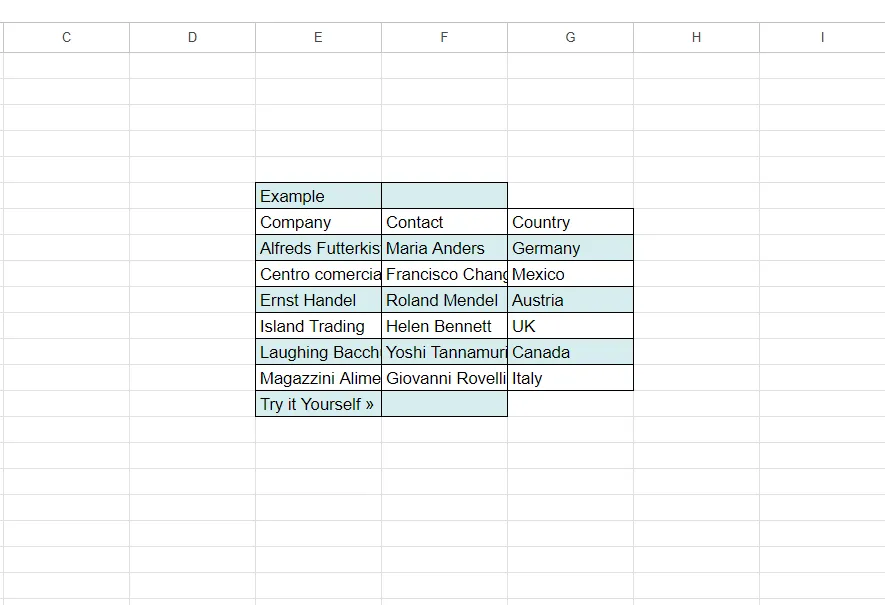
Zrozumienie funkcji „Kopiuj jako tabelę”
Funkcja „Kopiuj jako tabelę” w narzędziu Snipping Tool umożliwia użytkownikom bezproblemowe wyodrębnianie ustrukturyzowanych danych tabelarycznych ze zrzutów ekranu, co ułatwia kopiowanie i wklejanie do różnych formatów, takich jak arkusze kalkulacyjne, dokumenty lub wiadomości e-mail. W odróżnieniu od konwencjonalnych metod tworzenia zrzutów ekranu, ta funkcja rozpoznaje wiersze i kolumny w obrazach, przekształcając statyczne wizualizacje w dynamiczne, edytowalne dane. Niezależnie od tego, czy pracujesz z danymi online, tabelami z plików PDF, czy dowolnym formatem wizualnym zawierającym wiersze i kolumny, to narzędzie umożliwia bezproblemową konwersję obrazów na użyteczne dane.
Jak działa funkcja „Kopiuj jako tabelę”
To ulepszone narzędzie Snipping Tool opiera się na istniejących akcjach tekstowych, włączając funkcję „Kopiuj jako tabelę”, która koncentruje się na ustrukturyzowanych danych w formatach tabelarycznych. Działa wyjątkowo dobrze, gdy obraz obejmuje pojedynczą tabelę, co ułatwia kopiowanie i manipulowanie danymi bez ręcznego wprowadzania danych. Ten dodatek uzupełnia zdolność narzędzia do wyodrębniania tekstu z obrazów, jednocześnie umożliwiając użytkownikom redagowanie poufnych szczegółów, co czyni je elastyczną opcją do obsługi różnych typów danych.
Korzyści z funkcji „Kopiuj jako tabelę”
Funkcja „Kopiuj jako tabelę” zmniejsza obciążenie związane z ręcznym wprowadzaniem danych, błyskawicznie konwertując obrazy tabeli do formatów edytowalnych. To narzędzie upraszcza proces ekstrakcji danych ze stron internetowych, raportów lub plików PDF — wystarczy zrobić zrzut ekranu, a ono zajmie się resztą.
Zyskujesz zaletę precyzyjnej ekstrakcji danych, ponieważ inteligentnie identyfikuje wiersze i kolumny, minimalizując błędy ludzkie, które mogą wystąpić podczas zarządzania informacjami finansowymi lub bazami danych. Ta możliwość usprawnia Twój przepływ pracy, płynnie integrując się z aplikacjami takimi jak Excel i Arkusze Google, co ostatecznie pozwala na szybszą i bardziej wydajną analizę danych.
Co więcej, jego przydatność nie ogranicza się wyłącznie do arkuszy kalkulacyjnych. Niezależnie od tego, czy tworzysz prezentacje, czy współpracujesz nad projektami zespołowymi, wyodrębnianie tabel z treści wizualnych staje się niezwykle proste, znacznie zwiększając Twoją produktywność.
Ostatnie przemyślenia
Wprowadzenie funkcji „Kopiuj jako tabelę” w narzędziu Wycinanie stanowi niezwykły postęp w sposobie zarządzania danymi przez użytkowników systemu Windows. Umożliwiając wyodrębnianie ustrukturyzowanych danych tabelarycznych ze zrzutów ekranu, firma Microsoft usprawniła przenoszenie informacji między aplikacjami, szczególnie w przypadku osób, które często pracują z arkuszami kalkulacyjnymi, dokumentami i wiadomościami e-mail.
Funkcja ta, obecnie dostępna dla użytkowników uczestniczących w programie Windows Insider w ramach kanałów Canary i Dev, daje wgląd w to, co mogą przynieść przyszłe aktualizacje systemu Windows. Dzięki potencjałowi optymalizacji przepływów pracy i oszczędzania cennego czasu, to ulepszenie jest gotowe na popularność wśród użytkowników wykonujących zadania skoncentrowane na danych.



Dodaj komentarz