Przewodnik po konfiguracji lub modyfikacji metody EAP dla sieci Wi-Fi w systemie Windows 11
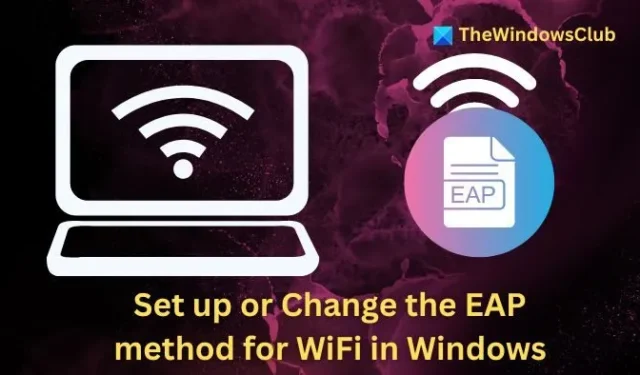
Sieci Wi-Fi zapewniają wygodny sposób łączenia się z Internetem, ale zachowanie bezpieczeństwa jest kluczowe dla prywatności i ochrony danych. EAP , czyli Extensible Authentication Protocol , znacznie zwiększa bezpieczeństwo sieci Wi-Fi. W tym przewodniku opisano, jak skonfigurować i zmodyfikować metody EAP podczas konfigurowania połączenia Wi-Fi w systemie Windows 11/10.

Czym jest protokół EAP (Extensible Authentication Protocol)?
Extensible Authentication Protocol (EAP) to struktura uwierzytelniania składająca się z zestawu reguł, które bezpiecznie weryfikują tożsamość urządzeń łączących się z siecią. Oprócz wbudowanych metod uwierzytelniania udostępnianych w ramach EAP, dostawcy usług sieciowych mogą opracowywać i wdrażać dodatkowe metody. Standardowe metody uwierzytelniania są znane jako metody wewnętrzne, podczas gdy nowe metody ustanowione przez dostawców są określane jako metody zewnętrzne.
Jak skonfigurować lub zmienić metodę EAP dla Wi-Fi w systemie Windows 11
Konfigurowanie profilu EAP Wi-Fi
- Otwórz aplikację Ustawienia , a następnie przejdź do Sieć i Internet > Centrum sieci i udostępniania .
- W Centrum sieci i udostępniania kliknij opcję Skonfiguruj nowe połączenie lub nową sieć .
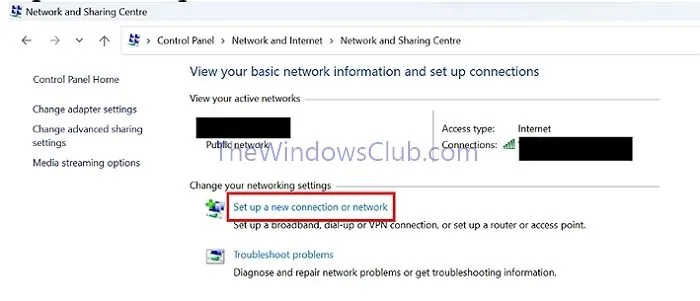
- W oknie Wybierz opcję połączenia wybierz opcję Połącz ręcznie z siecią bezprzewodową .
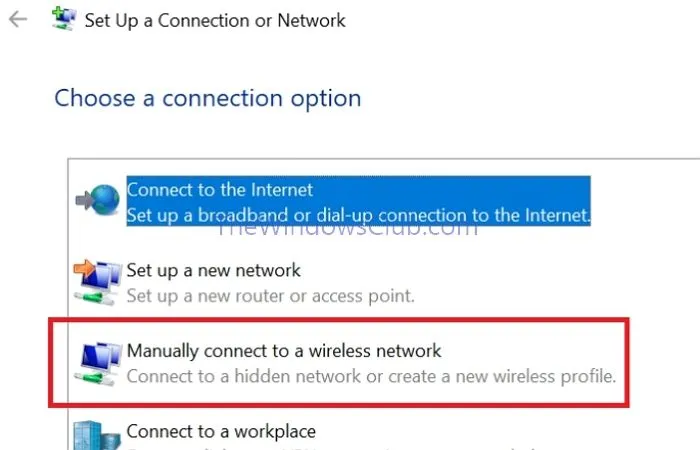
- Podaj nazwę sieci i ustaw typ zabezpieczeń na WPA2 – Enterprise .
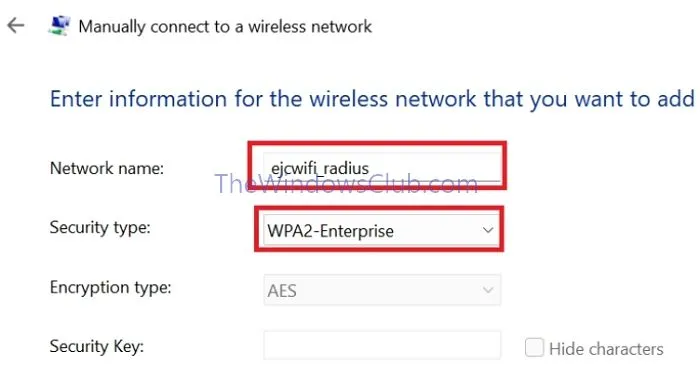
- Jeśli chcesz, zaznacz pole wyboru Uruchom to połączenie automatycznie , a następnie kliknij Dalej, aby dodać nową konfigurację.
- Na następnym ekranie wybierz opcję Zmień ustawienia połączenia , aby zmodyfikować szczegóły połączenia.
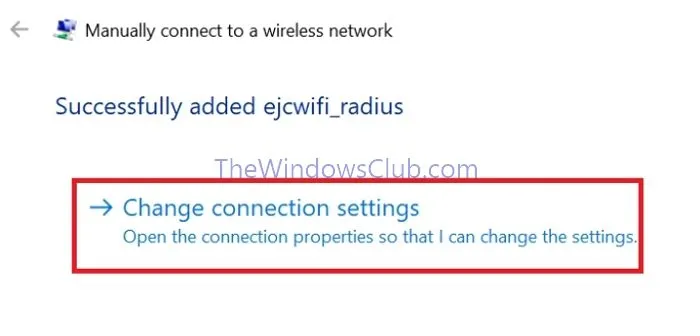
Zmiana lub modyfikacja profilu EAP Wi-Fi
Po dodaniu sieci nie możesz edytować ustawień EAP za pomocą interfejsu użytkownika. Dlatego kliknij Zmień ustawienia połączenia i wykonaj następujące kroki, aby zmodyfikować ustawienia sieciowe:
- Wybierz kartę Bezpieczeństwo i kliknij Ustawienia .
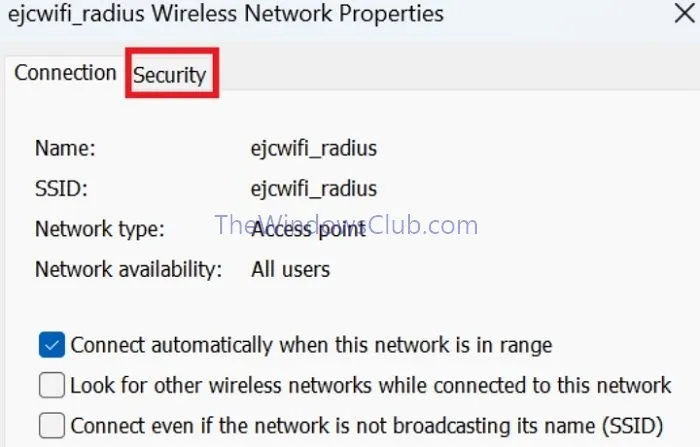
- Użyj menu rozwijanego, aby zmienić metodę uwierzytelniania sieciowego (jeśli to konieczne) i kliknij Ustawienia , aby ją skonfigurować.
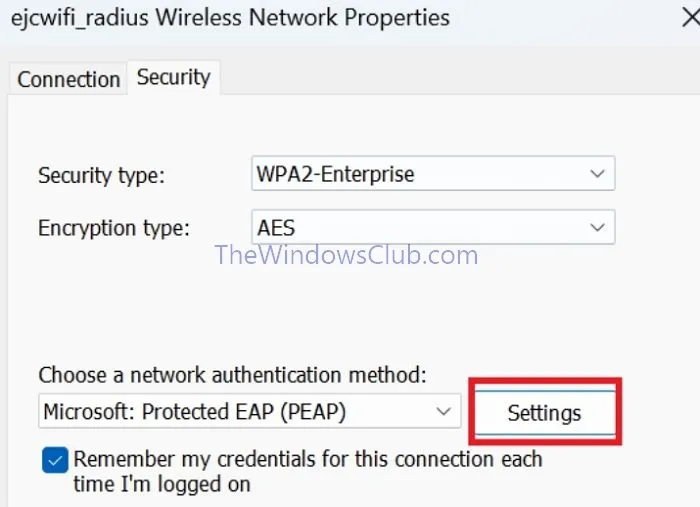
- Na następnym ekranie w obszarze Wybierz metodę uwierzytelniania wybierz opcję Hasło zabezpieczone (EAP-MSCHAP v2) i kliknij przycisk Konfiguruj .
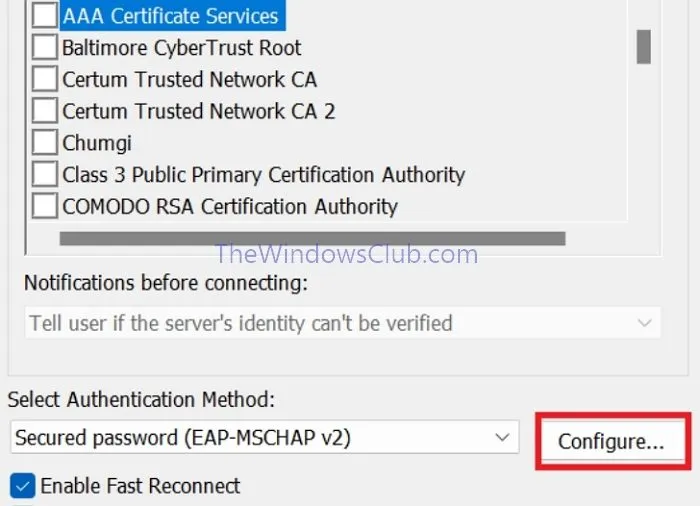
- Jeśli chcesz użyć danych logowania domeny Windows, zaznacz pole wyboru Automatycznie użyj mojej nazwy logowania i hasła (oraz domeny, jeśli istnieje) systemu Windows , a następnie kliknij przycisk OK .
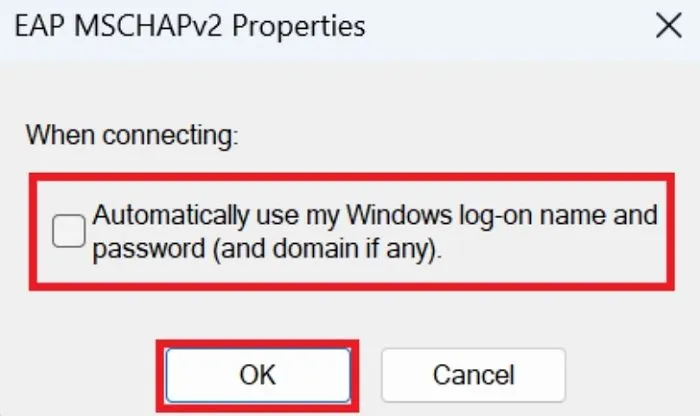
- Aby zweryfikować tożsamość serwera, wybierz opcję Zweryfikuj tożsamość serwera, weryfikując certyfikat . Dodatkowo zaznacz opcję Połącz z tymi serwerami i wprowadź poniżej nazwę(-y) serwera(-ów). Jeśli wprowadzasz wiele nazw serwerów, rozdziel je przecinkiem. Kliknij przycisk OK , aby powrócić do okna Właściwości połączenia.
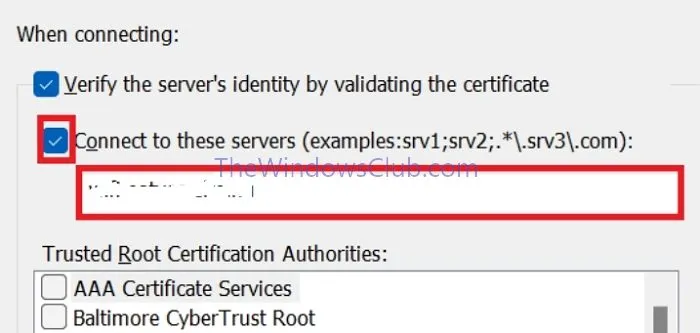
- W następnym oknie kliknij Ustawienia zaawansowane , wybierz Określ tryb uwierzytelniania , z listy rozwijanej wybierz Uwierzytelnianie użytkownika , a następnie kliknij OK .
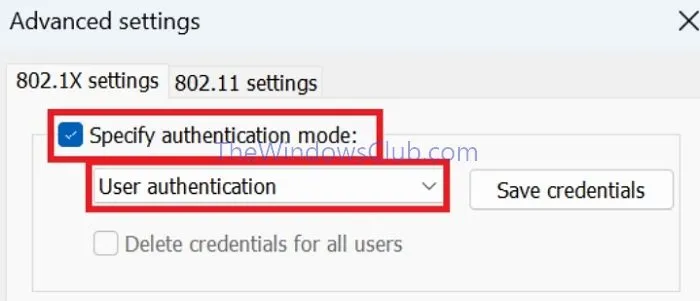
- Jeśli chcesz, aby system zapamiętał Twoje dane logowania, zaznacz opcję Zapamiętaj moje dane logowania dla tego połączenia za każdym razem, gdy się zaloguję , a następnie kliknij przycisk OK .
- Kliknij Zamknij, aby zapisać nowo skonfigurowane ustawienia.
- Zamknij aplikację Ustawienia , aby powrócić do pulpitu.
Gdy znajdziesz się w zasięgu skonfigurowanej sieci Wi-Fi, kliknij ikonę Połączenie sieciowe na pasku zadań, aby ją wyświetlić. Wybierz sieć i wprowadź nazwę użytkownika i hasło, aby pomyślnie nawiązać połączenie.
Co obejmują metody uwierzytelniania wewnętrznego?
- EAP-TLS : EAP-Transport Layer Security używa certyfikatów cyfrowych, takich jak karty inteligentne lub inne certyfikaty, aby bezpiecznie weryfikować tożsamość użytkowników lub urządzeń w sieci. Jest preferowany ze względu na silne szyfrowanie i metody wzajemnego uwierzytelniania, które zapobiegają nieautoryzowanemu dostępowi.
- EAP-MSCHAP v2 : Zdefiniowany przez Microsoft, EAP-Microsoft Challenge Handshake Authentication Protocol v2 implementuje kombinację nazw użytkowników i haseł wraz z dodatkowymi środkami bezpieczeństwa dla dostępu do sieci. Działa podobnie do unikalnego klucza do uwierzytelniania.
- Protected EAP : Działa jako strażnik bezpieczeństwa sieci, zezwalając na dostęp tylko autoryzowanym użytkownikom. Wprowadza dodatkową warstwę ochrony za pomocą specjalnego klucza w już zabezpieczonej sieci.
- EAP-SIM, EAP AKA/Prime AKA : EAP SIM (Subscriber Identity Module) uwierzytelnia za pomocą kart SIM, podczas gdy AKA/Prime AKA (Authentication and Key Agreement) wykorzystuje zaawansowane metody kryptograficzne w celu zapewnienia bezpiecznego dostępu do sieci.
- TEAP : Tunnel EAP , jak sugeruje jego nazwa, tworzy bezpieczny tunel komunikacyjny, dzięki któremu urządzenie może przesyłać zaszyfrowane dane przez sieć.



Dodaj komentarz