Przewodnik po sprawdzaniu wykorzystania miejsca na dysku twardym w systemie Windows 10

- Aby sprawdzić, co zużywa pamięć masową w systemie Windows 10, przejdź do Ustawienia > Pamięć masowa , kliknij „Pokaż więcej kategorii” i sprawdź wykorzystanie pamięci masowej.
- Alternatywą jest skorzystanie z aplikacji WinDirStat , która dokładnie przeskanuje komputer w celu wykrycia plików zajmujących najwięcej miejsca.
OSTATNIA AKTUALIZACJA 29.10.2024: Gdy dysk twardy komputera z systemem Windows 10 zaczyna zbliżać się do pojemności, wbudowane narzędzia dostępne w aplikacji Ustawienia pomagają analizować i zarządzać pamięcią masową. Jednak w celu uzyskania bardziej kompleksowego wglądu narzędzie innej firmy, takie jak WinDirStat (Windows Directory Statistics), może zapewnić szczegółowy wgląd w to, które pliki i foldery zajmują najwięcej miejsca na dysku.
Dlaczego analiza pamięci masowej jest ważna?
Zrozumienie, w jaki sposób wykorzystywana jest pamięć masowa, jest niezbędne z kilku powodów. Na przykład, jeśli dysk systemowy zapełni się w ponad 60 procentach, może to znacząco wpłynąć na wydajność systemu Windows. Ponadto system Windows 10 wymaga pewnej ilości wolnego miejsca na dysku, aby wykonywać niezbędne procesy w tle, tworzyć pliki tymczasowe i stosować aktualizacje. Niewystarczająca ilość pamięci masowej może prowadzić do alertów o błędach, nieudanych aktualizacji, a nawet awarii systemu.
Dzięki uzyskaniu jasności co do rozmiaru plików i sposobu przydzielania pamięci masowej możesz podejmować lepsze decyzje dotyczące tego, co zachować, co usunąć, a co przenieść na dyski zewnętrzne lub do pamięci masowej w chmurze. Jest to szczególnie korzystne w przypadku obsługi większych typów plików, takich jak filmy lub obrazy o wysokiej rozdzielczości, które mogą zajmować znaczną ilość miejsca.
W systemie Windows 10 znajdują się narzędzia takie jak Storage Sense i Disk Cleanup, które automatycznie usuwają pliki tymczasowe, zawartość Kosza i inne niepotrzebne elementy. Jednak pamiętając o rozmiarze plików osobistych, zainstalowanych programów i innych danych zajmujących dużo miejsca, można skutecznie ręcznie usuwać lub migrować duże pliki, optymalizując w ten sposób odzyskiwanie miejsca.
Porównanie ustawień pamięci masowej z WinDirStat
Sekcja ustawień „Storage” zapewnia przegląd zużycia miejsca na dysku i pomaga w zarządzaniu pamięcią masową. Służy jako narzędzie do oceny zawartości dowolnego dysku w celu analizy wykorzystania miejsca i kierowania działaniami związanymi z czyszczeniem plików. Ma jednak ograniczenia, ponieważ nie wskazuje konkretnych plików zużywających najwięcej miejsca, a tutaj WinDirStat (Windows Directory Statistics) jest pomocny.
WinDirStat to darmowa aplikacja, która dostarcza szczegółowe statystyki wykorzystania przestrzeni dyskowej, umożliwiając identyfikację plików i folderów, które zajmują znaczną ilość miejsca na Twoim komputerze. Aplikacja dokonuje tego poprzez skanowanie całego dysku i prezentowanie wizualnie dostępnego raportu, w którym wyróżniono rozmiar i lokalizację każdego pliku i folderu, co jest nieocenione w zarządzaniu przestrzenią w systemie Windows 10.
W tym przewodniku opisano, jak efektywnie korzystać z ustawień magazynu i narzędzia WinDirStat w celu kontrolowania wykorzystania magazynu w systemie Windows 10.
- Zidentyfikuj pliki zajmujące miejsce w systemie Windows 10 za pomocą Ustawień
- Identyfikuj pliki zajmujące miejsce w systemie Windows 10 za pomocą WinDirStat
Zidentyfikuj pliki zajmujące miejsce w systemie Windows 10 za pomocą Ustawień
Aby dowiedzieć się, które pliki zajmują miejsce na dysku twardym w systemie Windows 10, wykonaj następujące czynności:
-
Uruchom Ustawienia na urządzeniu z systemem Windows 10.
-
Wybierz System .
-
Wybierz opcję Przechowywanie .
-
W sekcji „(C:)” możesz zobaczyć, jakie pliki zajmują miejsce na Twoim głównym dysku twardym.
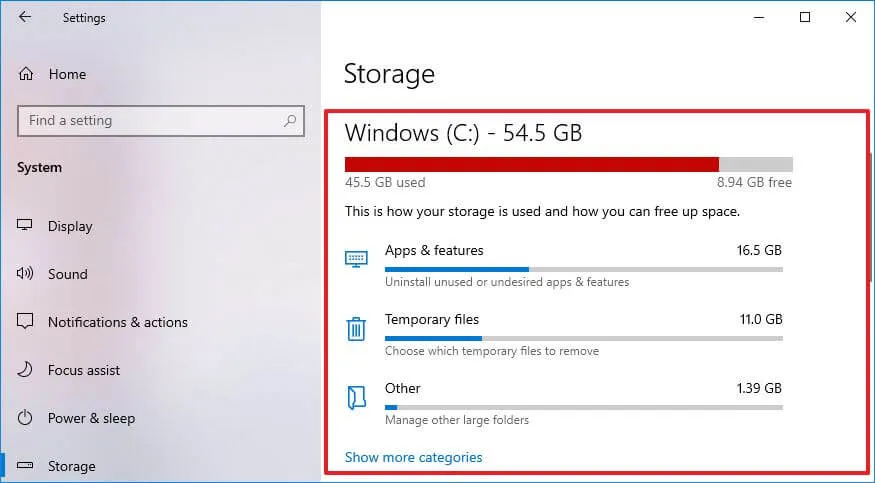
-
Aby uzyskać szczegółowe zestawienie, kliknij funkcję „Pokaż więcej kategorii” , która spowoduje podzielenie pamięci masowej według typów plików, w tym plików systemowych, aplikacji, gier i plików OneDrive.
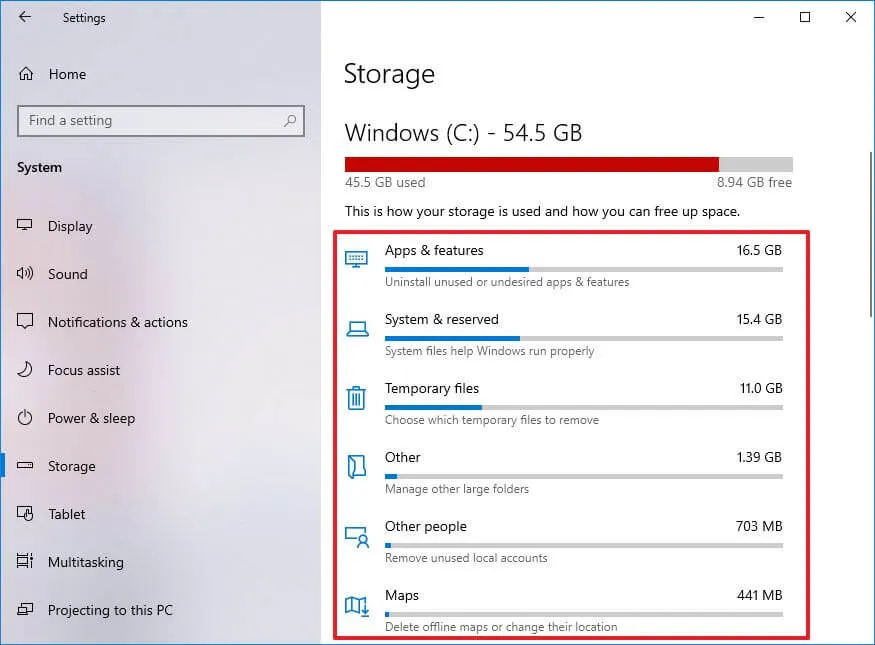
-
(Opcjonalnie) Aby wyświetlić użycie pamięci masowej na innych dyskach, wybierz opcję „Wyświetl użycie pamięci masowej na innych dyskach” w sekcji „Więcej ustawień pamięci masowej”.
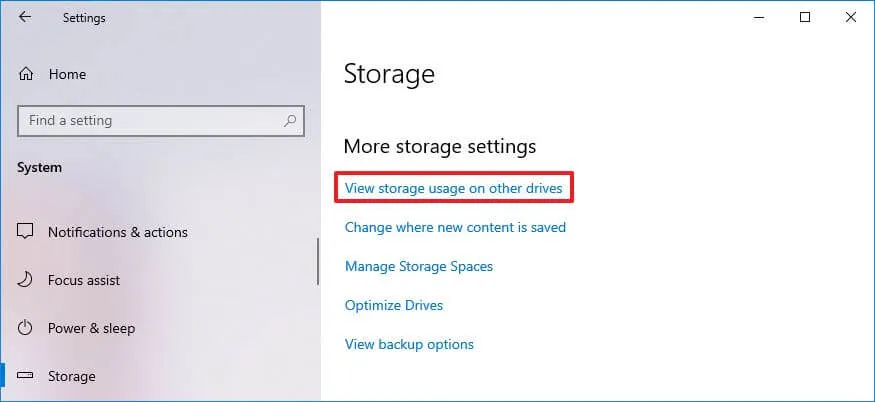
-
Jeśli masz kilka dysków twardych, wybierz dysk, który chcesz przeanalizować.
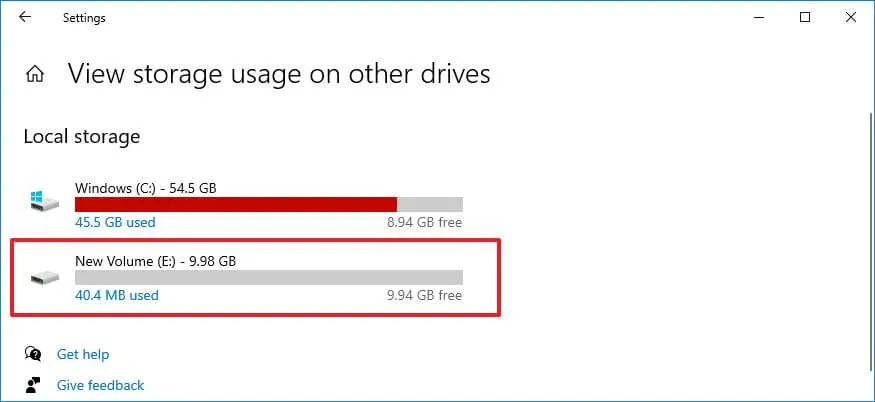
-
Wyświetl szczegóły wykorzystania pamięci masowej dla wybranego dysku.
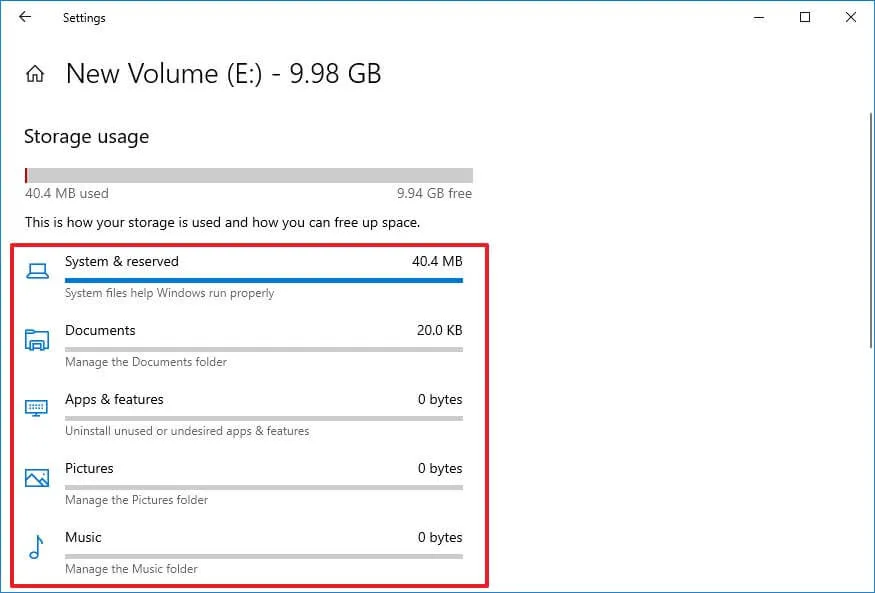
Po wykonaniu tych kroków będziesz mieć większą świadomość, jakie pliki zajmują znaczną ilość miejsca na Twoim urządzeniu.
Przegląd pamięci masowej obejmuje wszystkie pliki na dysku, wyróżniając pliki systemowe, aplikacje, gry, pliki tymczasowe i dane przechowywane w Dokumentach, OneDrive, Obrazy, Muzyka, Wideo, a także pliki z innych współdzielonych kont użytkowników. Ten przegląd pomaga w identyfikacji dużych folderów, ale nie wyświetla pojedynczych dużych plików. Do takiej zorientowanej na zadania identyfikacji wymagane jest bardziej niezawodne narzędzie, takie jak WinDirStat.
Identyfikuj pliki zajmujące miejsce w systemie Windows 10 za pomocą WinDirStat
Aby sprawdzić wykorzystanie pamięci masowej w systemie Windows 10, należy najpierw pobrać i zainstalować program WinDirStat przed jego użyciem.
Zainstaluj WinDirStat na Windows 10
Aby przeprowadzić instalację za pomocą polecenia winget w systemie Windows 10, wykonaj następujące kroki:
-
Otwórz Start .
-
Wyszukaj Wiersz polecenia , kliknij go prawym przyciskiem myszy i wybierz opcję Uruchom jako administrator .
-
Następnie wprowadź poniższe polecenie, aby zainstalować aplikację WinDirStat i naciśnij Enter :
winget install WinDirStat.WinDirStat
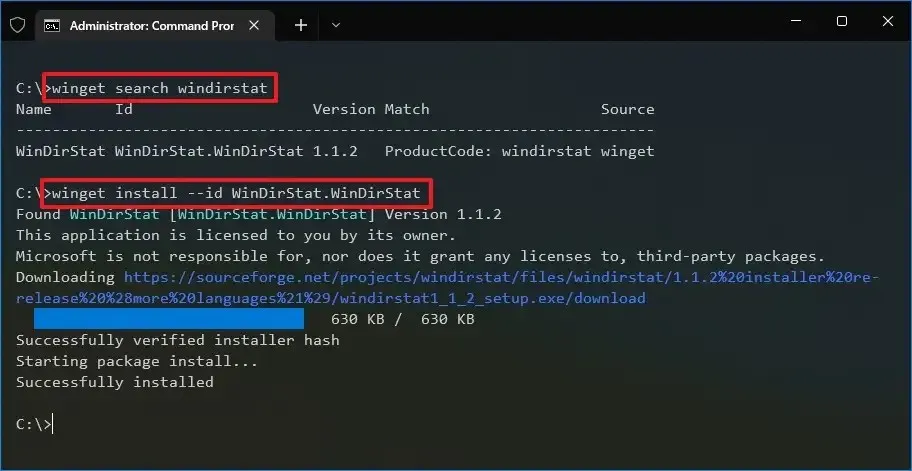
Po zakończeniu instalacji możesz użyć aplikacji, aby przeskanować cały dysk i uzyskać bieżący raport dotyczący wykorzystania dysku twardego.
Analizuj pliki za pomocą WinDirStat
Aby użyć narzędzia WinDirStat do identyfikacji plików i folderów zajmujących dużo miejsca w systemie Windows 10, wykonaj następujące czynności:
-
Otwórz Start .
-
Wpisz WinDirStat w pasku wyszukiwania i kliknij na górny wynik, aby uruchomić aplikację.
-
Wybierz opcję Poszczególne dyski .
-
Wybierz konkretny dysk, którego zużycie miejsca chcesz przeanalizować.
-
Kliknij przycisk OK .
Szybka wskazówka: Jeśli Twoje urządzenie ma krytycznie mało miejsca, co powoduje problemy z wydajnością, możesz zauważyć, że aplikacja chwilowo się zawiesza i wyświetla komunikat „Not responding” (Brak odpowiedzi) . To z czasem naprawi się samo, gdy program zakończy analizę.
Po zakończeniu tych czynności WinDirStat rozpocznie skanowanie i wyświetli raport wizualny wyjaśniający, które pliki zajmują najwięcej miejsca na dysku.
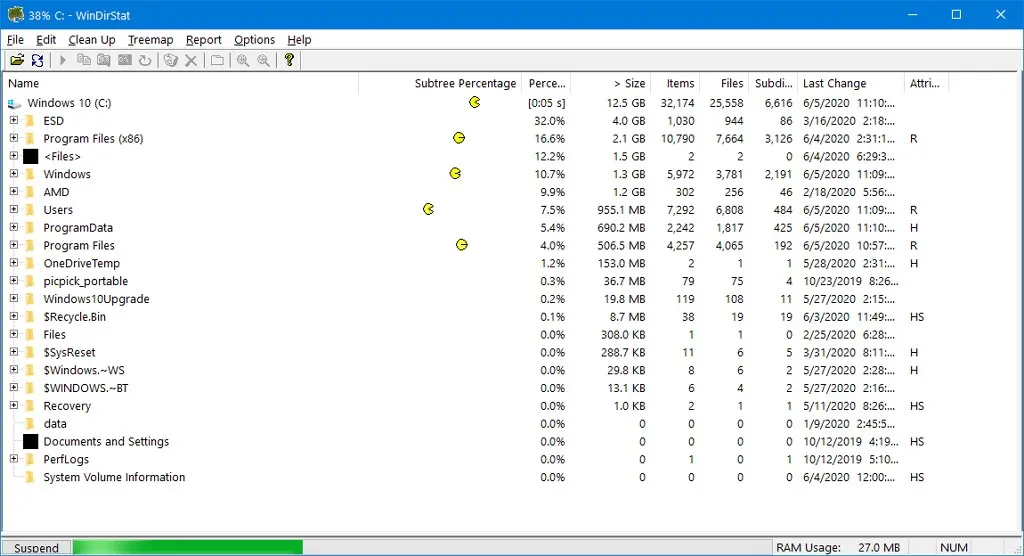
Raport jest podzielony na trzy główne komponenty. Narzędzie wyświetla struktury plików na podstawie rozmiaru w lewym górnym rogu, co ułatwia zlokalizowanie folderów, które wykorzystują znaczną ilość miejsca.
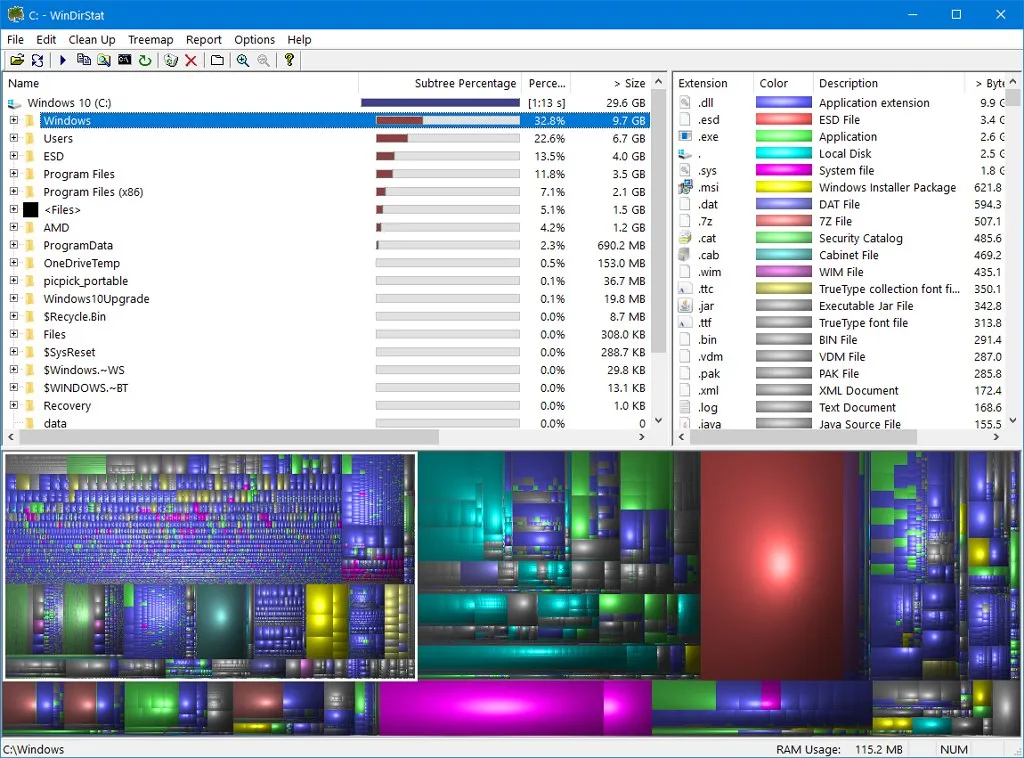
W prawym górnym rogu aplikacja prezentuje wykorzystanie miejsca według typu pliku, umożliwiając szybkie sprawdzenie, czy konkretne rozszerzenia plików (np. filmy lub obrazy) zajmują nieproporcjonalnie dużo miejsca.
Dodatkowo na dole znajdziesz wizualną reprezentację znaną jako mapa drzewa; każdy plik jest przedstawiony jako prostokąt — im większy prostokąt, tym większy plik w systemie Windows 10. Kodowanie kolorystyczne każdego prostokąta odpowiada jego typowi pliku, jak określono na liście rozszerzeń.
Wybierając prostokąt, możesz szybko zidentyfikować nazwę pliku i jego lokalizację.
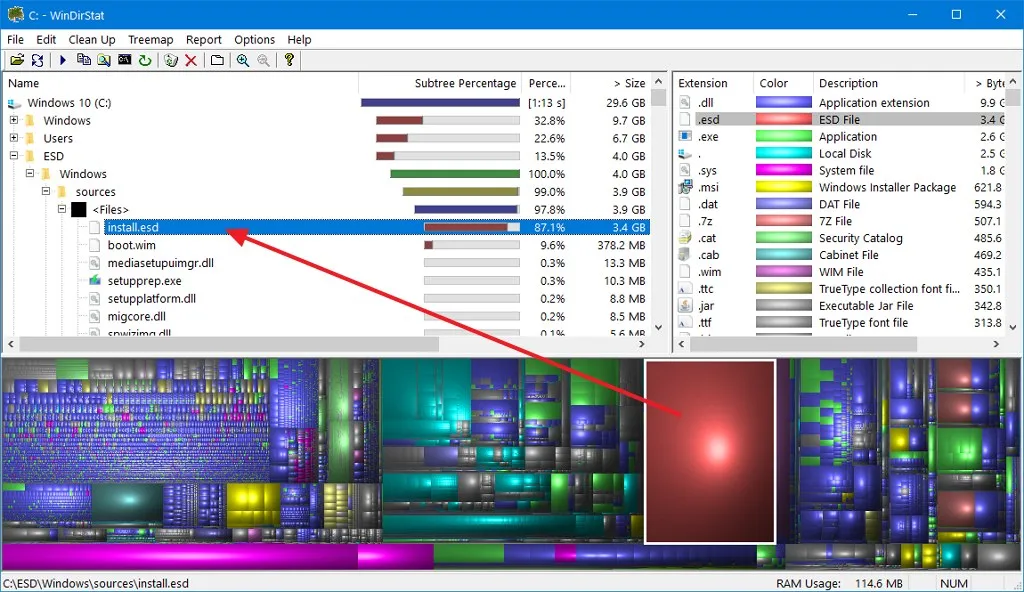
Jeśli plik zajmujący znaczną ilość miejsca jest wśród Twoich plików, możesz przejść do niego za pomocą Eksploratora plików, aby go usunąć. Możesz również kliknąć prawym przyciskiem myszy na plik w WinDirStat, aby uzyskać dostęp do opcji kopiowania ścieżki pliku, otwierania lokalizacji folderu w Eksploratorze plików lub wierszu poleceń i bezpośredniego usuwania pliku.
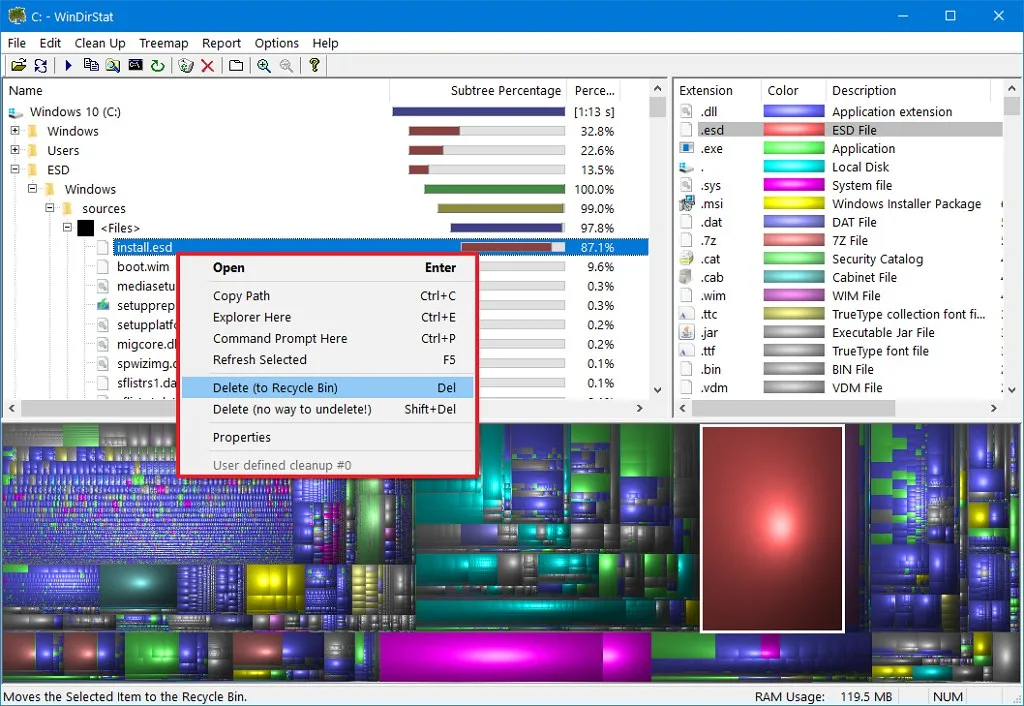
Pamiętaj jednak, że czasami te duże pliki są integralnymi plikami systemowymi. Zazwyczaj nie możesz ich po prostu usunąć bezpośrednio. Jeśli odkryjesz, że duży plik jest plikiem systemowym, zanotuj jego nazwę i poszukaj informacji online, aby ustalić, jak usunąć lub odpowiednio zmniejszyć jego rozmiar.
Na przykład, jeśli indeksujesz plik Outlook PST, system Windows 10 spróbuje zaindeksować każdą wiadomość e-mail. Nieograniczenie liczby pobieranych wiadomości e-mail może spowodować, że duży plik „Windows.edb” zajmie dużo miejsca. W takich przypadkach poprawną metodą odzyskiwania miejsca na dysku jest odbudowa bazy danych indeksu zamiast po prostu usunięcia pliku.
Jeśli napotkasz plik „hiberfil.sys” , pamiętaj, że reprezentuje on plik hibernacji, gdy funkcja jest aktywna. Jeśli tak jest, zapoznaj się z tymi instrukcjami, aby wyłączyć hibernację.
Zawsze sprawdzaj dwukrotnie, zanim usuniesz pliki znajdujące się w ważnych folderach systemowych.
Oprócz WinDirStat możesz również zapoznać się z alternatywnymi narzędziami, takimi jak TreeSize Free , który zapewnia kompleksową analizę rozmiaru plików i folderów za pomocą intuicyjnego interfejsu, lub WizTree , lekki menedżer plików słynący z możliwości szybkiego skanowania.
Czy ten przewodnik pomógł Ci zrozumieć, jak przestrzeń jest wykorzystywana w systemie Windows 10? Jeśli masz jakieś pytania, zostaw je w komentarzach, a ja postaram się odpowiedzieć.
Aktualizacja 29 października 2024 r.: Niniejszy przewodnik został odświeżony w celu zachowania dokładności i uwzględnienia instrukcji dotyczących narzędzia WinDirStat.



Dodaj komentarz