Przewodnik po zmianie strony startowej w Eksploratorze plików w systemie Windows 11
- Aby zmienić domyślną stronę Eksploratora plików w systemie Windows 11, przejdź do menu „Zobacz więcej” , kliknij „Opcje”, wybierz „Ten komputer”, naciśnij „Zastosuj”, a następnie wybierz „OK”.
Windows 11 umożliwia dostosowanie „Opcji folderów” w Eksploratorze plików, umożliwiając aplikacji uruchamianie się bezpośrednio na stronie „Ten komputer” zamiast domyślnej strony „Strona główna”. Podczas gdy strona główna wyświetla ostatnie pliki i przypięte foldery, zmiana tego ustawienia zapewni szybszy dostęp do dysków i lokalizacji sieciowych.
W tym artykule przeprowadzę Cię przez procedurę konfigurowania Eksploratora plików tak, aby domyślnie otwierał się na tym komputerze w systemie Windows 11.
- Ustaw Eksplorator plików tak, aby otwierał Ten komputer zamiast Ekranu głównego
- Zmień Eksplorator plików, aby otworzyć Ten komputer za pomocą Edytora rejestru
Ustaw Eksplorator plików tak, aby otwierał Ten komputer zamiast Ekranu głównego
Aby skonfigurować Eksplorator plików tak, aby uruchamiał się na tym komputerze, wykonaj następujące czynności:
- Uruchom Eksplorator plików na urządzeniu z systemem Windows 11.
- Kliknij menu Zobacz więcej (trzy kropki), a następnie wybierz Opcje .
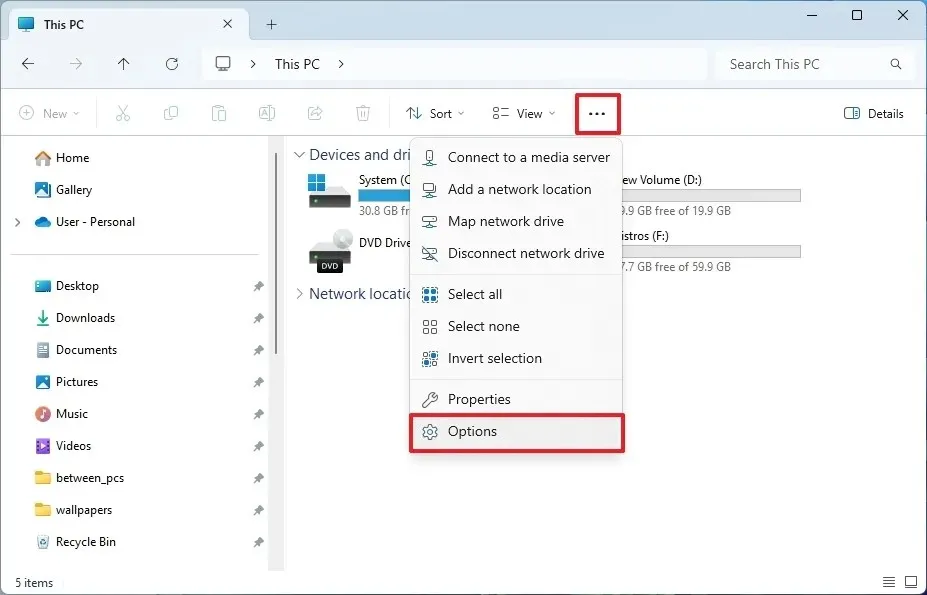
- Wybierz kartę Ogólne .
- Z listy rozwijanej „Otwórz Eksplorator plików na” wybierz opcję Ten komputer .

- Naciśnij przycisk Zastosuj .
- Kliknij przycisk OK .
Po wykonaniu tych kroków, za każdym razem, gdy otworzysz Eksplorator plików, zostanie on uruchomiony bezpośrednio do „Ten komputer”, zamiast strony głównej. Pamiętaj, że możesz również ustawić go tak, aby domyślnie otwierał folder OneDrive, jeśli wolisz.
Zmień Eksplorator plików, aby otworzyć Ten komputer za pomocą Edytora rejestru
Aby zmienić domyślną stronę startową w Eksploratorze plików za pośrednictwem rejestru, wykonaj następujące czynności:
- Otwórz menu Start .
- Wpisz regedit w pasku wyszukiwania i wybierz pierwszy wynik, aby uzyskać dostęp do Edytora rejestru.
- Przejdź do tej ścieżki:
HKEY_CURRENT_USER\Software\Microsoft\Windows\CurrentVersion\Explorer\Advanced - Kliknij prawym przyciskiem myszy wartość DWORD LaunchTo i wybierz opcję Modyfikuj .
- Zmień wartość z 2 na 1 .
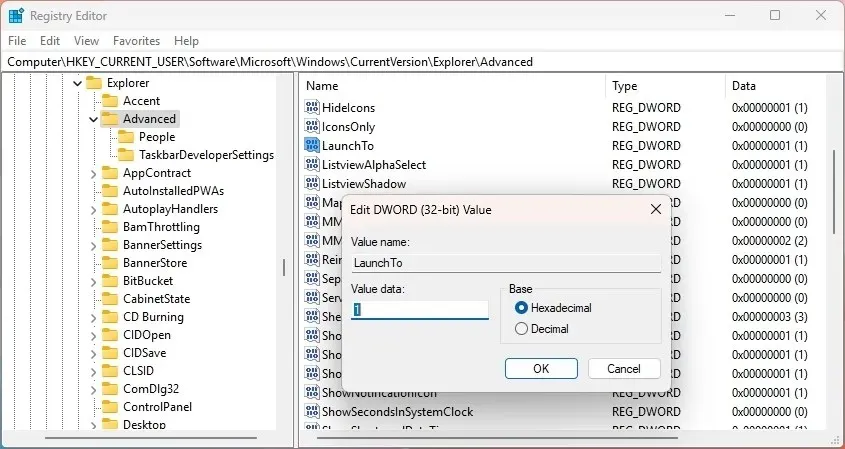
- Na koniec kliknij przycisk OK .
Po wykonaniu tych czynności może być konieczne ponowne uruchomienie Eksploratora plików lub komputera, aby zmiany zostały uwzględnione.
Jeśli wolisz używać wiersza poleceń (administrator), możesz wykonać polecenie reg add HKEY_CURRENT_USER\Software\Microsoft\Windows\CurrentVersion\Explorer\Advanced /v LaunchTo /t REG_DWORD /d 1 /f(dzięki DroniX7 za tę wskazówkę).
Aby cofnąć zmiany, po prostu powtórz powyższe kroki, ale w kroku 5 zmień wartość DWORD LaunchTo z powrotem na 2 .
Dodaj komentarz