Przewodnik po zmianie koloru wskaźnika myszy w systemie Windows 10
- Aby zmienić kolor i rozmiar wskaźnika myszy w systemie Windows 10, przejdź do Ustawienia > Ułatwienia dostępu > Kursor i wskaźnik . Kliknij opcję „Niestandardowy” i wybierz żądany schemat kolorów. Możesz również dostosować rozmiar za pomocą suwaka, którego zakres wynosi od 1 do 15 .
- Jeśli wolisz używać tradycyjnych ustawień, przejdź do ustawień myszy w Panelu sterowania i wybierz spośród dostępnych starszych kolorów i rozmiarów.
W systemie Windows 10 zmiana stylu i rozmiaru wskaźnika myszy była możliwa przez długi czas. Wcześniej opcje wyboru różnych kolorów były dość ograniczone. Jednak wraz z wprowadzeniem systemu Windows 10 w wersji 1903 i nowszych aplikacja Ustawienia oferuje teraz różne opcje personalizacji wskaźnika myszy o dowolnym pożądanym kolorze i rozmiarze.
W tym przewodniku znajdziesz prosty proces zmiany koloru wskaźnika myszy w systemie Windows 10. Jeśli używasz systemu Windows 11, możesz także wykonać te czynności, aby dostosować kolor myszy.
- Dostosuj kolor myszy w systemie Windows 10 za pomocą Ustawień
- Dostosuj kolor myszy w systemie Windows 10 za pomocą Panelu sterowania
Dostosuj kolor myszy w systemie Windows 10 za pomocą Ustawień
Aby pomyślnie zmienić kolor wskaźnika myszy za pomocą aplikacji Ustawienia w systemie Windows 10, wykonaj następujące czynności:
-
Uruchom Ustawienia .
-
Wybierz opcję Łatwość dostępu .
-
Wybierz Kursor i wskaźnik .
-
Kliknij przycisk Niestandardowy (koło kolorów) w sekcji „Zmień kolor wskaźnika”.
-
Wybierz kolor z dostępnych opcji lub skorzystaj z opcji „Wybierz niestandardowy kolor wskaźnika”, aby utworzyć własny, niepowtarzalny kolor.
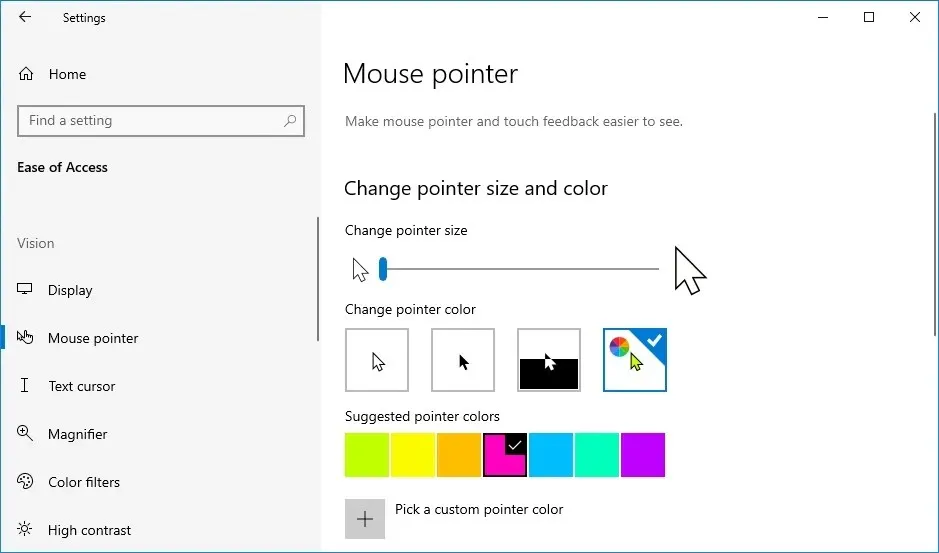
-
(Opcjonalnie) Dostosuj suwak „Zmień rozmiar wskaźnika”, aby zmienić rozmiar kursora według własnych preferencji.
Po wykonaniu tych kroków nowy kolor i rozmiar wskaźnika myszy zostaną zastosowane w systemie.
Dostosuj kolor myszy w systemie Windows 10 za pomocą Panelu sterowania
Aby zmienić kolor wskaźnika myszy za pośrednictwem Panelu sterowania w systemie Windows 10, wykonaj następujące czynności:
-
Otwórz Start .
-
Wpisz Panel sterowania w pasku wyszukiwania i wybierz pierwszy wynik, aby otworzyć aplikację.
-
W menu „Widok według” ustaw opcję na Duże ikony .
-
Wybierz Mysz .
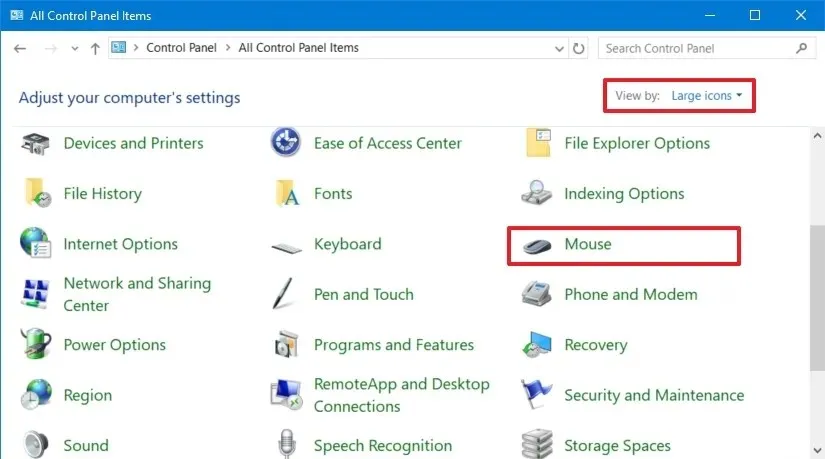
-
Przejdź do zakładki Wskaźniki .
-
Wybierz jeden z dostępnych schematów wskaźnika, aby zmienić jego kolor i rozmiar, np. „Czarny”, „Domyślny”, „Odwrócony” lub „Standardowy”.
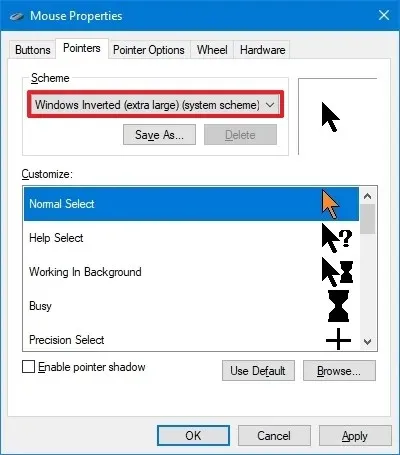
-
Kliknij przycisk Zastosuj .
-
Potwierdź swój wybór klikając OK .
Po wykonaniu tych kroków mysz powinna teraz uwzględniać nowe ustawienia personalizacji.
Ważne jest, aby zrozumieć, że kursor myszy wykorzystuje pliki graficzne „.cur” do swojej personalizacji. Jeśli masz dostęp do niestandardowych plików „.cur” i chcesz spersonalizować różne elementy obsługi myszy, możesz je edytować za pomocą Panelu sterowania.
Dodaj komentarz