Przewodnik po dostosowywaniu rozmiaru wskaźnika myszy w systemie Windows 10
- Aby zmienić rozmiar wskaźnika myszy w systemie Windows 10, przejdź do Ustawienia > Ułatwienia dostępu > Kursor i wskaźnik , a następnie dostosuj rozmiar wskaźnika zależnie od potrzeb.
- Alternatywną metodą jest dostęp do Panelu sterowania poprzez ustawienia „Mysz” .
Wskaźnik myszy w systemie Windows 10 odgrywa kluczową rolę w efektywnym poruszaniu się po pulpicie. Jeśli wskaźnik wydaje się zbyt mały lub zbyt duży ze względu na preferencje lub rozdzielczość ekranu, istnieje kilka metod zmiany jego rozmiaru.
Najprostszym sposobem jest skorzystanie z aplikacji Ustawienia, ale zmiany można również wprowadzić w Panelu sterowania.
W tym przewodniku znajdziesz instrukcje dotyczące zmiany rozmiaru wskaźnika myszy za pomocą aplikacji Ustawienia i Panelu sterowania w systemie Windows 10.
- Dostosuj rozmiar wskaźnika myszy za pomocą Ustawień w systemie Windows 10
- Zmień rozmiar wskaźnika myszy za pomocą Panelu sterowania w systemie Windows 10
Dostosuj rozmiar wskaźnika myszy za pomocą Ustawień w systemie Windows 10
Aby dostosować rozmiar wskaźnika myszy w systemie Windows 10, wykonaj następujące czynności:
- Uruchom aplikację Ustawienia w systemie Windows 10.
- Wybierz opcję Łatwość dostępu .
- Wybierz Kursor i wskaźnik .
- Użyj suwaka pod sekcją „Zmień rozmiar i kolor wskaźnika”, aby wybrać żądany rozmiar wskaźnika.
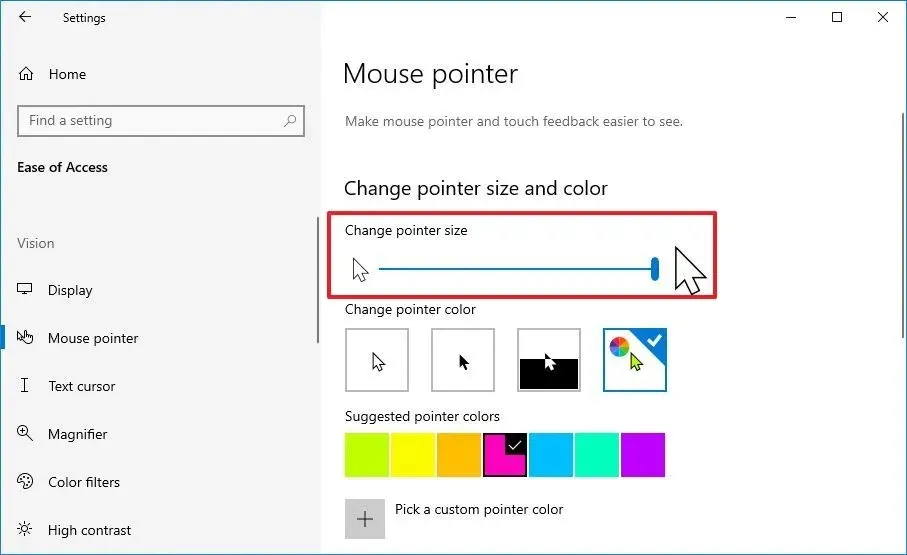
Po wykonaniu tych czynności wskaźnik natychmiast dostosuje się do wybranego rozmiaru.
Zmień rozmiar wskaźnika myszy za pomocą Panelu sterowania w systemie Windows 10
Aby zmienić rozmiar wskaźnika za pomocą Panelu sterowania w systemie Windows 10, wykonaj następujące czynności:
- Otwórz Panel sterowania .
- W prawym górnym rogu wybierz Duże ikony z listy rozwijanej „Widok według”.
- Kliknij na myszkę .
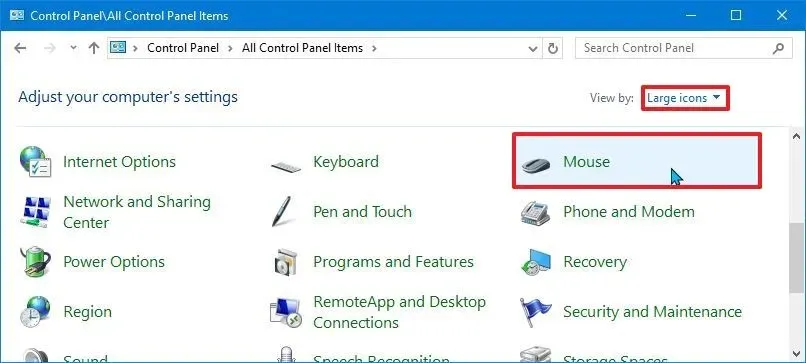
- Wybierz rozmiar wskaźnika w sekcji „Schemat”, wybierając jeden z dostępnych schematów myszy, w tym schemat systemowy (mały), duży lub bardzo duży .
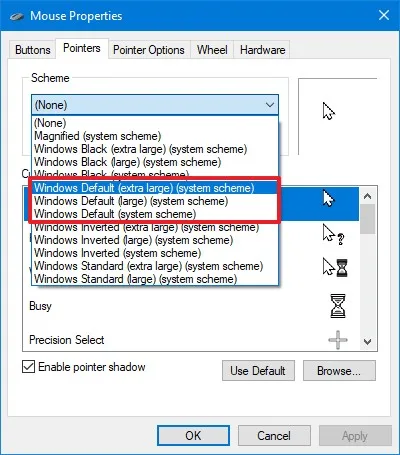
- Kliknij przycisk Zastosuj .
- Następnie kliknij przycisk OK , aby potwierdzić.
Po zakończeniu procedury nowy rozmiar wskaźnika myszy zostanie zastosowany na Twoim komputerze.
Dodaj komentarz