Przewodnik po dodawaniu skrótów do folderów obok przycisku zasilania w menu Start systemu Windows 11 i 10
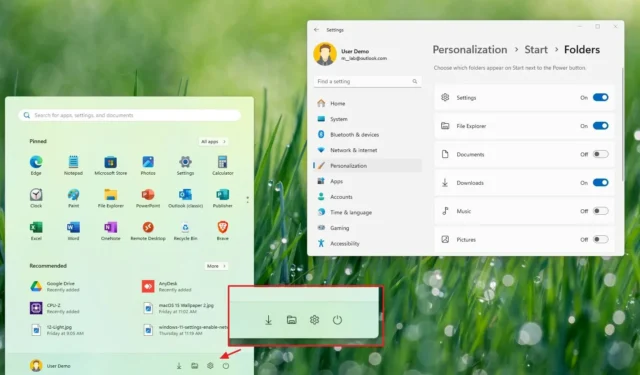
- Aby utworzyć skróty w menu Start w systemie Windows 11 i 10, przejdź do Ustawienia > Personalizacja > Foldery (w systemie Windows 10 ta opcja jest oznaczona jako „Wybierz foldery, które mają być wyświetlane w menu Start” ) i włącz lokalizacje, do których chcesz uzyskać dostęp z menu.
Menu Start w systemie Windows 11 (i 10) domyślnie wyświetla profil użytkownika i opcje zasilania w dolnej sekcji. Możesz jednak nie zdawać sobie sprawy, że możesz dalej dostosowywać to doświadczenie, aby uzyskać szybki dostęp do różnych lokalizacji folderów tuż obok przycisku „Zasilanie”.
Na przykład możesz dostosować ustawienia „Start” w aplikacji Ustawienia, aby dodać lub usunąć szybki dostęp do ważnych folderów, takich jak Ustawienia, Eksplorator plików, Dokumenty, Zdjęcia, Sieć i inne.
Po zmodyfikowaniu tych ustawień, przy następnym dostępie do menu Start zobaczysz wybrane lokalizacje obok przycisku zasilania.
W tym przewodniku znajdziesz proste kroki niezbędne do wybrania folderów, które będą wyświetlane na ekranie Start obok przycisku zasilania w systemach Windows 11 i Windows 10.
- Wybierz foldery dla menu Start w systemie Windows 11
- Wybierz foldery dla menu Start w systemie Windows 10
Wybierz foldery dla menu Start w systemie Windows 11
Aby dodać lub usunąć foldery obok przycisku Zasilanie w menu Start, wykonaj następujące czynności:
-
Otwórz Ustawienia w systemie Windows 11.
-
Wybierz opcję Personalizacja .
-
Kliknij kartę Start .
-
Uzyskaj dostęp do ustawień Foldery .
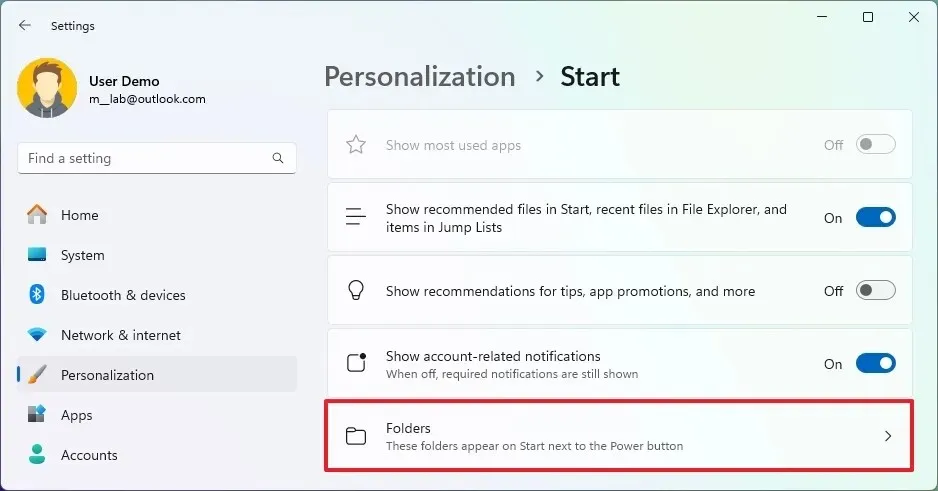
-
Aktywuj przełączniki folderów, które chcesz wyświetlać obok przycisku zasilania w systemie Windows 11, w tym Eksplorator plików, Ustawienia, Dokumenty, Pobrane, Muzyka, Zdjęcia, Wideo, Sieć i Foldery osobiste.
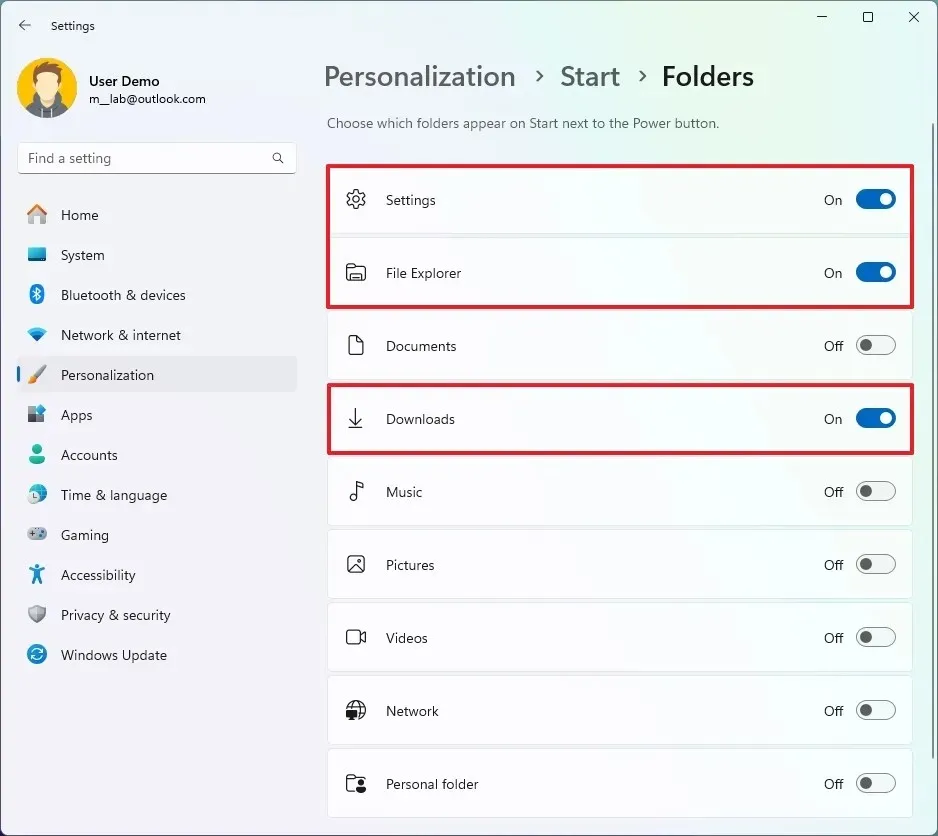
Po wykonaniu tych czynności otwórz menu Start, aby zobaczyć przyciski dla wybranych lokalizacji umieszczonych obok przycisku zasilania.
Możesz również obejrzeć mój samouczek wideo dostępny na moim kanale w serwisie YouTube. (Nie zapomnij polubić mojego kanału i zasubskrybować go!)
Wybierz foldery dla menu Start w systemie Windows 10
Aby dodać lub usunąć foldery z menu Start w systemie Windows 10, wykonaj następujące czynności:
-
Otwórz Ustawienia w systemie Windows 10.
-
Wybierz opcję Personalizacja .
-
Kliknij Start .
-
Wybierz opcję „Wybierz, które foldery mają być wyświetlane w menu Start” .
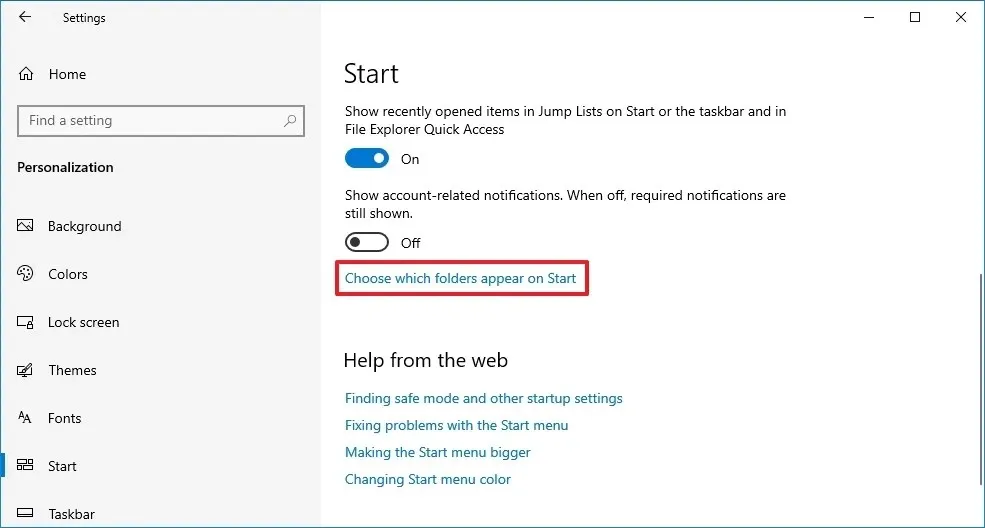
-
Przełącz przełącznik, aby dodać lub usunąć szybki dostęp do różnych folderów systemowych, w tym Eksploratora plików, Ustawień, Dokumentów, Pobranych, Muzyki, Zdjęć, Wideo, Sieci i Folderów osobistych.
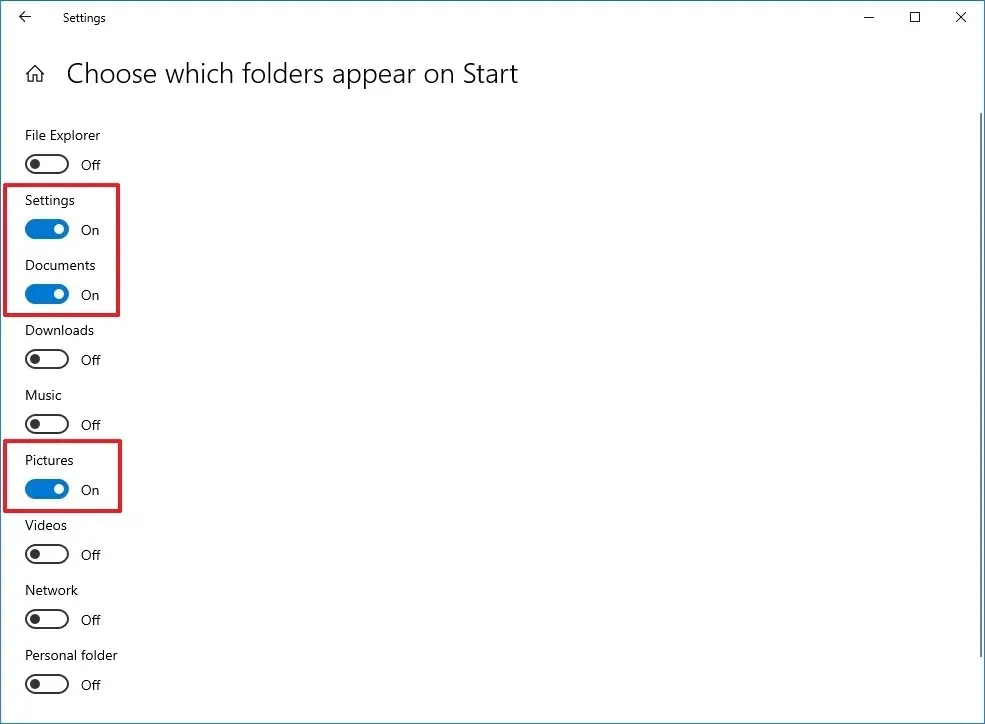
Po wykonaniu tych kroków otwórz menu Start, aby wyświetlić foldery w lewej szynie. Możesz również kliknąć przycisk menu w lewym górnym rogu, aby zobaczyć ich nazwy.



Dodaj komentarz