[Przewodnik] Jak zoptymalizować system Windows 11 pod kątem gier
![[Przewodnik] Jak zoptymalizować system Windows 11 pod kątem gier](https://cdn.thewindowsclub.blog/wp-content/uploads/2023/09/how-to-optimize-windows-11-for-gaming.webp)
W tym artykule dowiesz się, jak zoptymalizować system Windows 11 pod kątem gier. Branża gier generuje co roku miliardy dolarów. Od nowych wydań na konsole po nowe gry – jest więcej sposobów na granie w tę grę niż kiedykolwiek. Chociaż wrażenia z gry mogą być utrudnione przez wiele czynników, takich jak rozmiar ekranu i sprzęt, możesz dostosować kilka rzeczy, aby poprawić to samo na komputerze z systemem Windows.
Windows 11 ma kilka świetnych funkcji dla graczy, które zoptymalizują Twój komputer i uczynią go najlepszą możliwą maszyną do grania. Oto kilka wskazówek, które pomogą Ci uzyskać lepsze wrażenia z gry.
Jak zoptymalizować system Windows 11 pod kątem gier
System operacyjny Windows 11 zawiera kilka fantastycznych ulepszeń w grach. Jednak wiele z tych funkcji jest domyślnie wyłączonych. Nawet jeśli masz na komputerze system Windows 11, możesz nie korzystać z najlepszych funkcji. Te wskazówki pokażą Ci, jak zoptymalizować system Windows 11 pod kątem gier, aby gry działały tak płynnie, jak to możliwe.
- Usuń pliki tymczasowe
- Zaktualizuj system Windows 11 do najnowszej wersji
- Zainstaluj najnowsze sterowniki graficzne
- Włącz tryb gry
- Wyłącz pasek gier Xbox
- Usuń nieużywane aplikacje
1. Usuń pliki tymczasowe
Pomocne może być usunięcie plików tymczasowych w celu zwolnienia danych w pamięci podręcznej i poprawy wydajności systemu. Aby to zrobić, wykonaj następujące kroki:
- Naciśnij jednocześnie klawisze Windows + R, aby otworzyć okno Uruchom.
- Wpisz temp w polu tekstowym i naciśnij Enter . Jeśli pojawi się okno potwierdzenia, kliknij Kontynuuj .
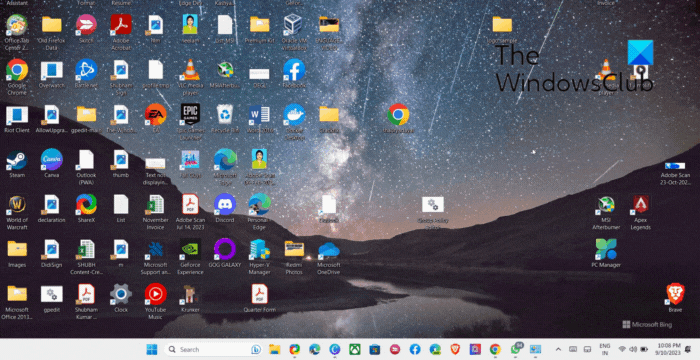
- Oto pliki przechowywane na Twoim komputerze w katalogu tymczasowym.
- Aby wybrać wszystkie pliki, naciśnij opcję Ctrl + A.
- Następnie naciśnij klawisz Delete na klawiaturze, aby je usunąć.
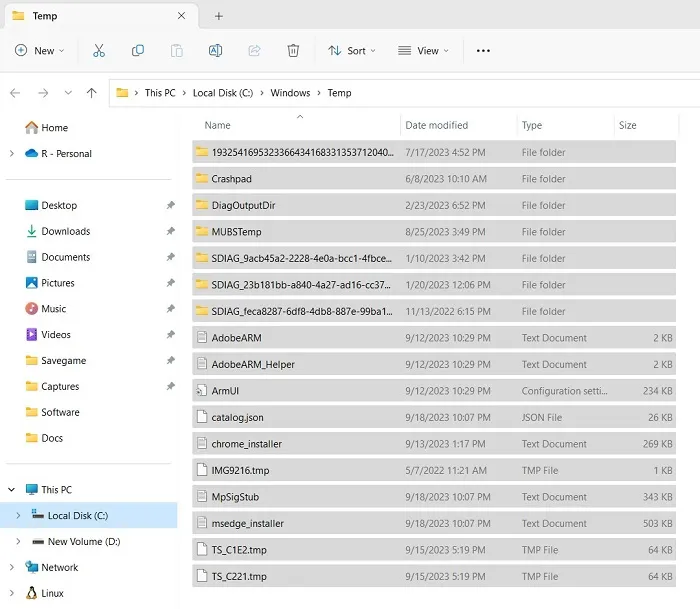
- Niektóre pliki mogą nie zostać usunięte. Jeśli tak jest, pomiń je i gotowe.
- Jest jeszcze jeden katalog, który powinieneś często czyścić.
- Aby to zrobić, otwórz ponownie polecenie Uruchom i wpisz %temp% w polu tekstowym.
- Następnie wybierz wszystkie pliki i usuń je.
2. Zaktualizuj system Windows 11 do najnowszej wersji
System Windows 11 jest najlepiej zoptymalizowany, gdy jest zawsze aktualny. To jeden z najprostszych sposobów, aby to zrobić. Insiderzy i użytkownicy wersji zapoznawczej będą tego potrzebować jeszcze bardziej niż zwykle. Microsoft spodziewa się, że w nadchodzących latach system operacyjny Windows 11 wyda szereg poprawek błędów, ulepszeń wydajności i aktualizacji stabilności.
Dlatego też aktualizacja systemu Windows jest niezbędna, jeśli chcesz zoptymalizować wrażenia z gry. Jeśli jesteś graczem online, powinieneś także rozważyć aktualizacje systemu Windows zawierające poprawki zabezpieczeń.
Wykonaj poniższe czynności, aby aktualizować system Windows:
- Kliknij prawym przyciskiem myszy przycisk Start i wybierz Ustawienia z listy menu.
- Z menu Ustawienia wybierz opcję Windows Update z lewej kolumny.
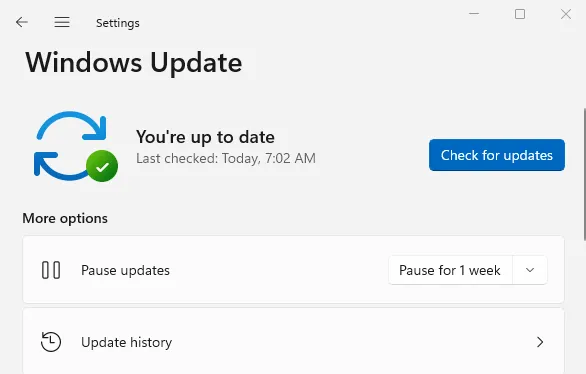
- Następnie kliknij Sprawdź aktualizacje i pozwól mu działać.
Automatycznie pobierze i zainstaluje wszelkie oczekujące aktualizacje. Aby zakończyć proces instalacji, może być konieczne ponowne uruchomienie komputera.
3. Zainstaluj najnowsze sterowniki graficzne
Prawie każdy dzisiejszy komputer jest wyposażony w kartę graficzną do gier i innych zadań wymagających dużej wydajności graficznej. Jeśli Twój komputer jest wyposażony w procesor APU lub zintegrowany procesor graficzny, usługa Windows Update zaktualizuje jego sterowniki.
Karty graficzne AMD i Nvidia wymagają własnego, dedykowanego oprogramowania do aktualizacji sterowników graficznych. Dostępne będzie oprogramowanie AMD Radeon Software i Nvidia GeForce Experience odpowiednio dla AMD i Nvidia. Oprogramowanie można pobrać z odpowiednich witryn internetowych.
4. Włącz tryb gry
Microsoft wprowadził tryb gry w systemie Windows 10 i z czasem go udoskonalał. W przypadku starszych lub mniej wydajnych systemów to ustawienie jest zdecydowanie zalecane, ponieważ optymalizuje wydajność i poprawia jakość systemu.
Istnieje wiele sposobów na zwiększenie wydajności systemu w trybie gry. Zapobiega działaniu aplikacji w tle lub przydzielaniu zasobów określonym komponentom. Aby włączyć tryb gry, wykonaj następujące kroki:
- Najpierw naciśnij Windows + I, aby otworzyć Ustawienia.
- Po lewej stronie okna Ustawienia kliknij kartę Gra .

- Wybierz Tryb gry na stronie Gry.
- Aby włączyć funkcję trybu gry, kliknij przełącznik obok niej.
Po wykonaniu powyższych kroków zauważysz zauważalną poprawę wydajności w grach.
5. Wyłącz pasek gier Xbox
Zalecamy wyłączenie tej funkcji, jeśli chcesz utrzymać niskie zużycie procesora i pamięci. Nie można całkowicie wyłączyć aplikacji Xbox Game Bar w systemie Windows 11, tak jak jest to możliwe w systemie Windows 10. Jeśli jednak nie jest ona potrzebna, można usunąć tę funkcję za pomocą programu Windows PowerShell. Oto jak możesz to zrobić:
- Otwórz Windows PowerShell z dostępem administratora.
- Skopiuj i wklej następujące polecenie w oknie PowerShell i naciśnij Enter.
Get-AppxPackage Microsoft.XboxGamingOverlay | Remove-AppxPackage
Uruchomienie tych poleceń spowoduje całkowite usunięcie aplikacji Xbox Game Bar z systemu. Jeśli chcesz go odzyskać, możesz uzyskać do niego dostęp za pośrednictwem sklepu Microsoft Store.
Jeśli chcesz zamknąć tylko proces w tle, zamiast go całkowicie usunąć, wykonaj następujące czynności:
- Otwórz aplikację Ustawienia za pomocą klawiszy Windows + I.
- Wybierz kartę Aplikacje w lewym panelu okna Ustawienia
- W panelu po prawej stronie kliknij Aplikacje i funkcje .
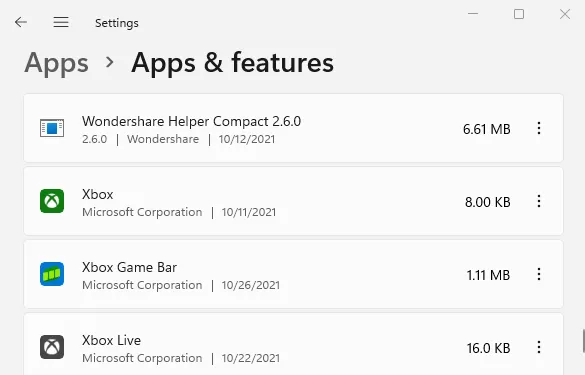
- Przewiń w dół, a zobaczysz pasek gier Xbox .
- Kliknij 3 pionowe kropki, a następnie kliknij Opcje zaawansowane .

- Przewiń w dół do sekcji Zakończ .
- Następnie kliknij przycisk Zakończ , aby zatrzymać proces w tle.
Jeśli chcesz, aby aplikacja Xbox Game Bar działała bez znaczącego wpływu na wydajność, wyłącz funkcję przechwytywania pochłaniającą duże zasoby. Aby to zrobić, wykonaj poniższe kroki:
- Naciśnij klawisze Windows+I , aby otworzyć okno Ustawienia.
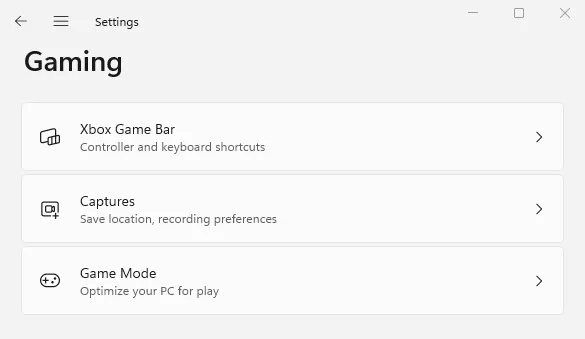
- Z menu Ustawienia wybierz opcję Gry , a następnie kliknij opcję Przechwytywania w prawym okienku.
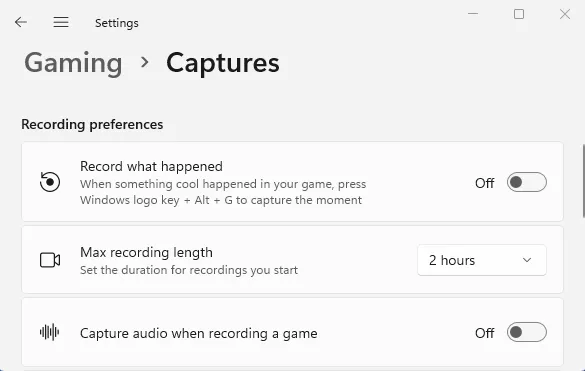
- Wyłącz opcję Nagraj, co się stało , a także Przechwytuj dźwięk podczas nagrywania gry
W ten sposób Twój Xbox Game Bar nie będzie zużywał niepotrzebnie zasobów systemowych.
6. Usuń nieużywane aplikacje
Jeśli podczas grania występują problemy z wydajnością, spróbuj usunąć aplikacje, których już nie używasz. Aby to zrobić, wykonaj następujące kroki:
- Kliknij prawym przyciskiem myszy Start i wybierz menu Ustawienia .
- Kliknij kartę Aplikacje w lewym okienku.
- Następnie wybierz Aplikacje i funkcje , aby otworzyć listę aplikacji pobranych z aplikacji Sklep.
- Z listy wybierz aplikacje, które nie są już potrzebne.
- Następnie kliknij trzy pionowe kropki i wybierz opcję Odinstaluj .
Podobnie usuń inne aplikacje, których już nie potrzebujesz.
- Jak zdobyć gry dla systemu Windows 7 w systemie Windows 11
- Jak naprawić błędy powodujące awarię gry na komputerze z systemem Windows 10



Dodaj komentarz