Błąd gry w uziemionym hostingu: 7 sposobów, aby to naprawić
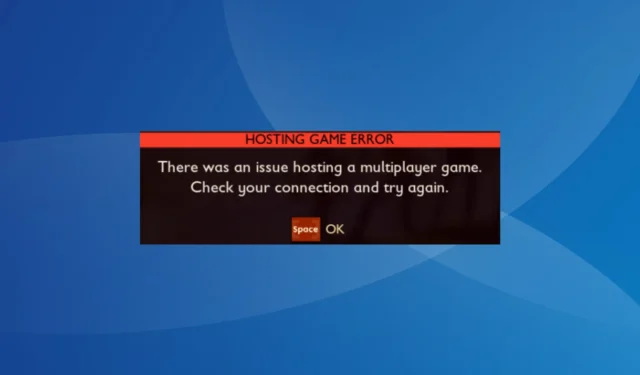

Błąd gry Grounded Hosting pojawia się podczas próby skonfigurowania gry wieloosobowej lub nawet podczas dołączania do niej. Twórcy są świadomi problemu wszystkich trzech: Xbox, Microsoft Store i Steam.
Komunikat o błędzie brzmi: Błąd hostingu gry. Wystąpił problem z hostowaniem gry wieloosobowej. Sprawdź połączenie i spróbuj ponownie.
Dlaczego nie mogę hostować gry w Grounded?
Jeśli nie możesz hostować gry w Grounded, zazwyczaj winne są brakujące krytyczne komponenty (usługi gier), źle skonfigurowane ustawienia prywatności lub powodujące konflikt aplikacje (antywirus i zapora sieciowa). Poza tym niepoprawna data i godzina spowodują problemy z serwerem, co doprowadzi do błędu.
Jak naprawić błąd gry związanej z uziemionym hostingiem?
Zanim zaczniemy od nieco skomplikowanych rozwiązań, wypróbuj te szybkie:
- Sprawdź narzędzie do śledzenia problemów naziemnych i poszukaj ewentualnych przestojów. W takim przypadku odczekaj kilka godzin i spróbuj ponownie.
- Upewnij się, że korzystasz z najnowszej wersji Grounded. Zgodnie z oficjalnym komunikatem wypuszczono łatkę usuwającą błąd. Wyłącz także oprogramowanie antywirusowe innych firm lub podobne oprogramowanie zabezpieczające działające na komputerze.
- Podczas początkowego uruchamiania gry połącz się z mobilnym hotspotem, a po dołączeniu do trybu wieloosobowego przełącz się z powrotem do poprzedniej sieci, czy to Ethernet, czy Wi-Fi.
- W przypadku wystąpienia błędu uziemionego hostingu gry na konsoli Xbox wymuś ponowne uruchomienie konsoli. Czasami może się zdarzyć, że uda Ci się dołączyć za drugą lub trzecią próbą. Więc spamuj dalej!
Wskazówka
Wymienione tutaj rozwiązania dotyczą komputera z systemem Windows, choć dotyczą one również konsoli. Jeśli grasz w Grounded na Xbox, użyj równoważnych środków.
1. Użyj VPN
Jeśli widzisz błąd gry w trybie uziemionego hostingu, zdobądź skuteczne rozwiązanie VPN i przełącz się na serwer w innym regionie przed hostowaniem gry wieloosobowej gra.
Pamiętaj, że to nie jest poprawka, ale obejście, które zadziałało w przypadku 4 na 5 użytkowników, którzy mieli do czynienia z błędem połączenia. Dopóki nie zostanie wypuszczona łatka dla Twojej platformy, VPN załatwi sprawę!
ExpressVPN z łatwością poradzi sobie z tym zadaniem. To oprogramowanie zapewnia dużą liczbę serwerów, z którymi można się połączyć, zlokalizowanych w 105 krajach na całym świecie. ExpressVPN można również wykorzystać do ominięcia niektórych problemów, które mogą pojawić się z powodu Twojego dostawcy usług internetowych lub konfiguracji sieci lokalnej.

2. Ustaw prawidłową datę i godzinę
2.1 Ustaw datę i godzinę automatycznie
- Naciśnij Windows + I , aby otworzyć Ustawienia, przejdź do Czasu & język w panelu nawigacji i kliknij Data iamp; czas po prawej stronie.
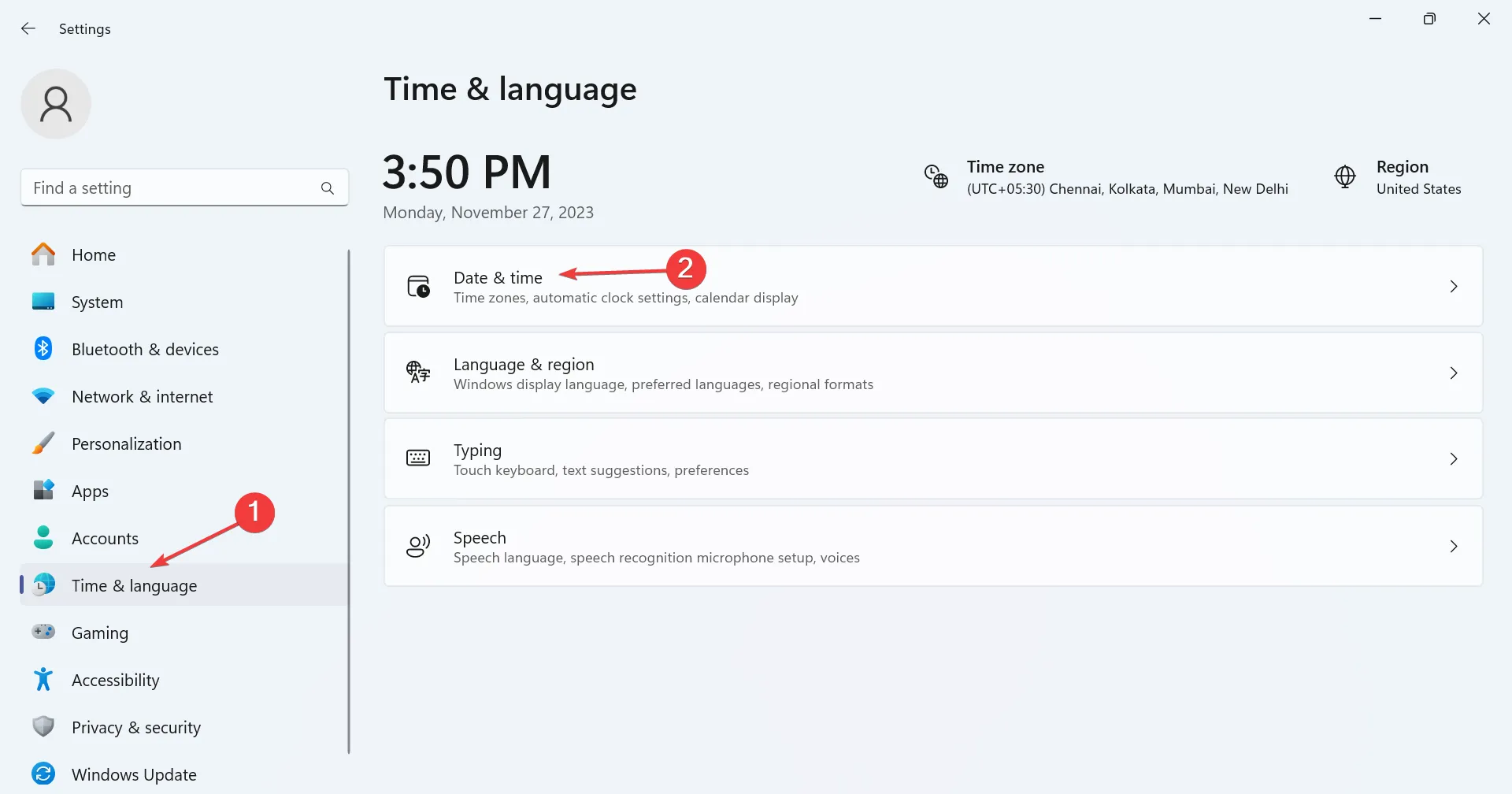
- Włącz przełącznik dla obu opcji Ustaw strefę czasową automatycznie i Ustaw czas automatycznie.
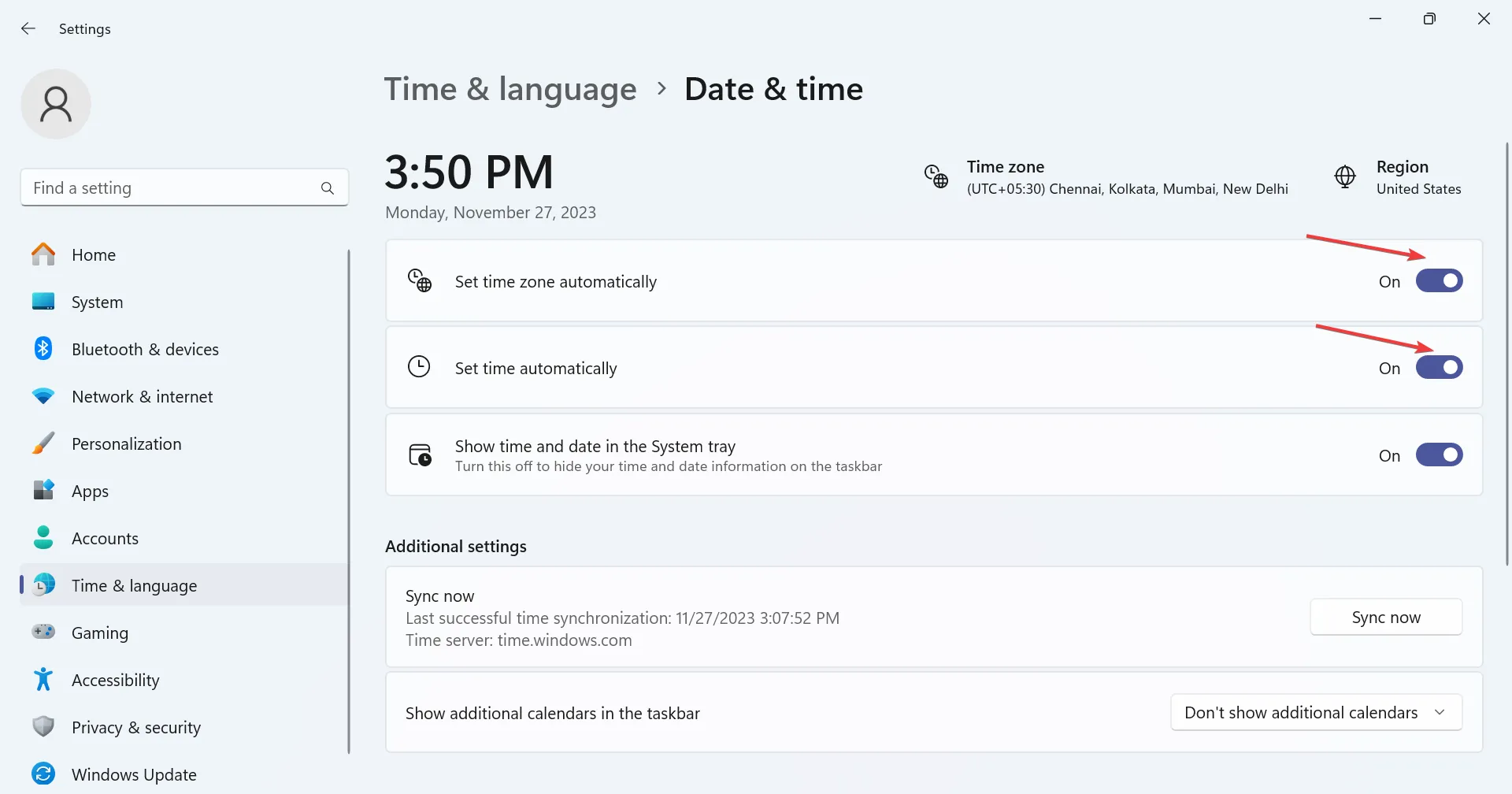
- Uruchom ponownie Grounded i sprawdź ulepszenia.
Nawet jeśli automatyczne ustawienie dwóch odprowadzeń spowoduje wyświetlenie nieprawidłowej daty i godziny, powinno to pomóc w przypadku błędu gry w uziemionym hostingu.
2.2 Ustaw datę i amp; czas ręcznie
- W dacie & ustawienia czasu, wyłącz przełącznik Ustaw strefę czasową automatycznie i Ustaw czas automatycznie.
- Wybierz swój region z menu rozwijanegoStrefa czasowa.
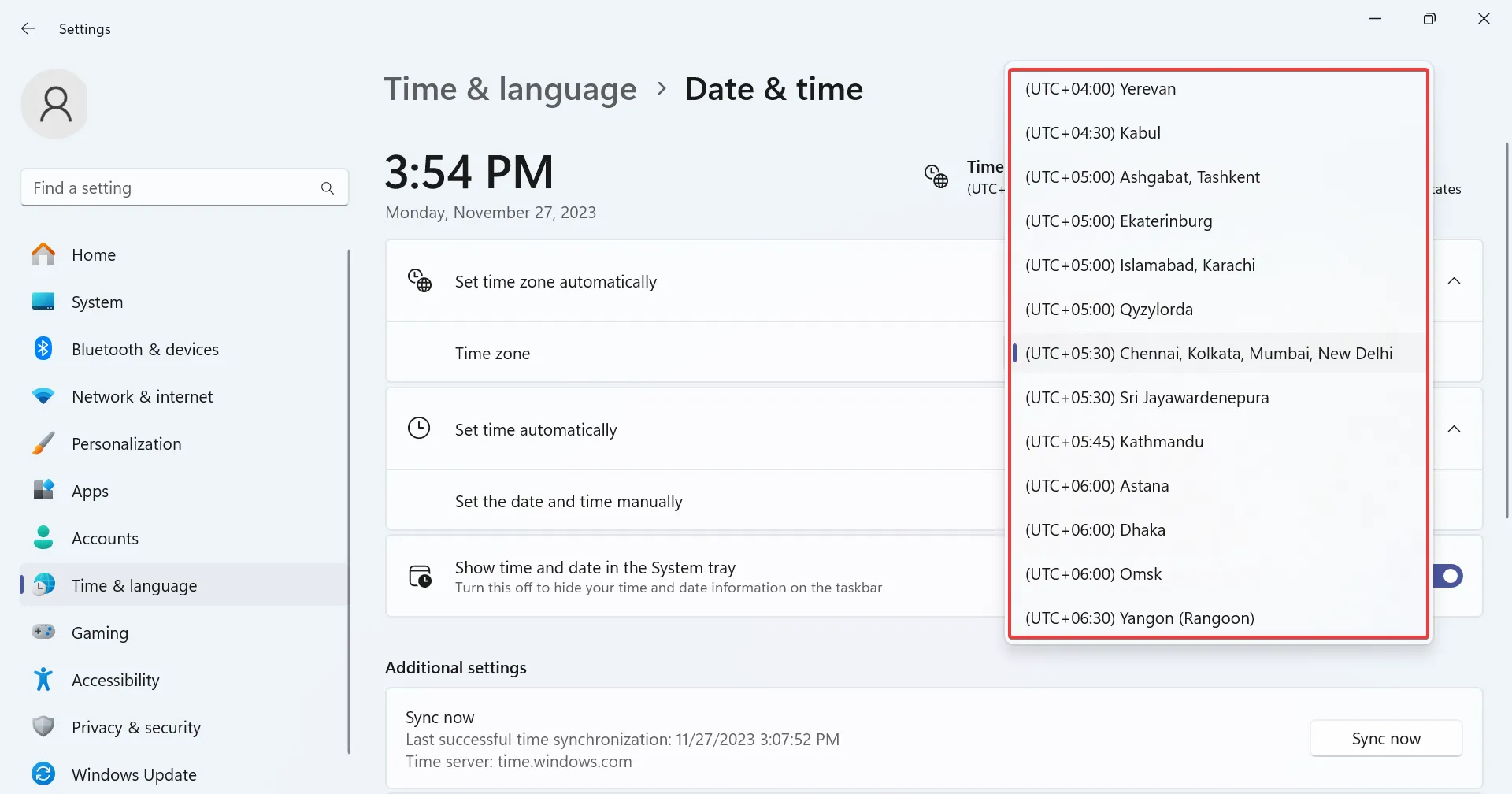
- Kliknij przycisk Zmień obok opcji Ustaw datę i godzinę ręcznie.
- Ustaw prawidłową datę i godzinę, a następnie kliknij Zmień, aby je uwzględnić.
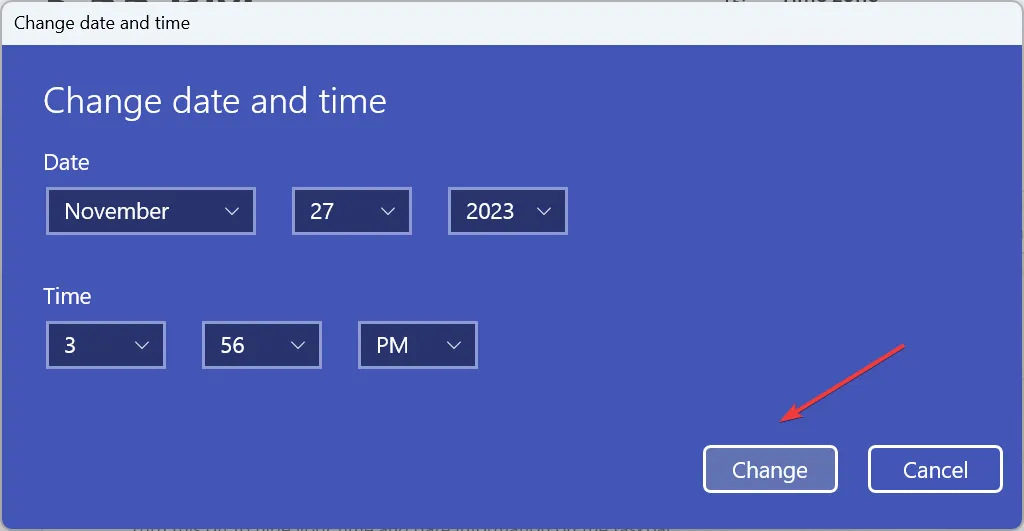
3. Napraw pliki gry
- Uruchom Steam i przejdź do gier Biblioteka.
- Kliknij prawym przyciskiem myszy opcję Uziemiony i wybierz Właściwości z menu kontekstowego.
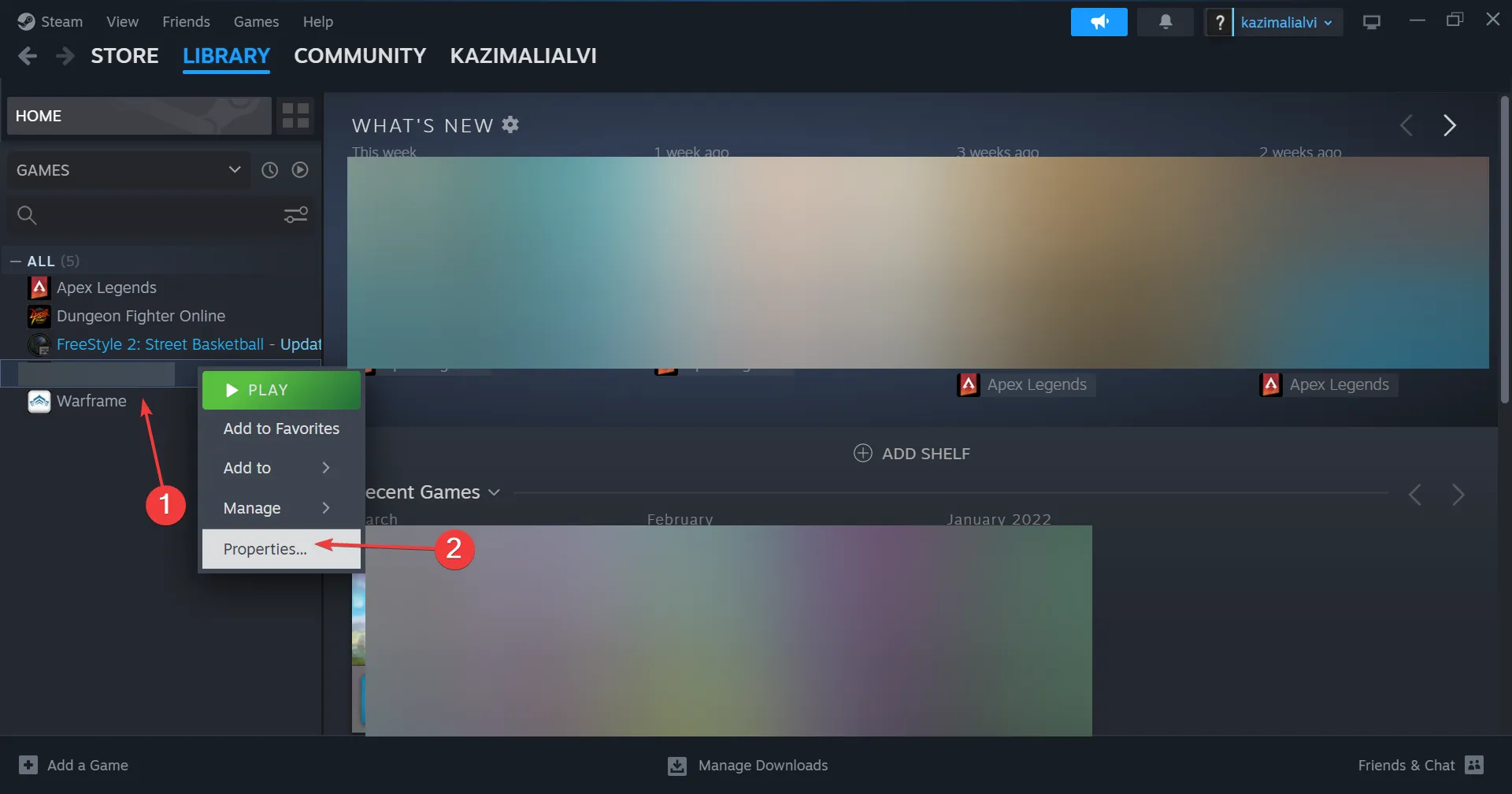
- Przejdź do zakładki Zainstalowane pliki i kliknij Sprawdź integralność plików gier.
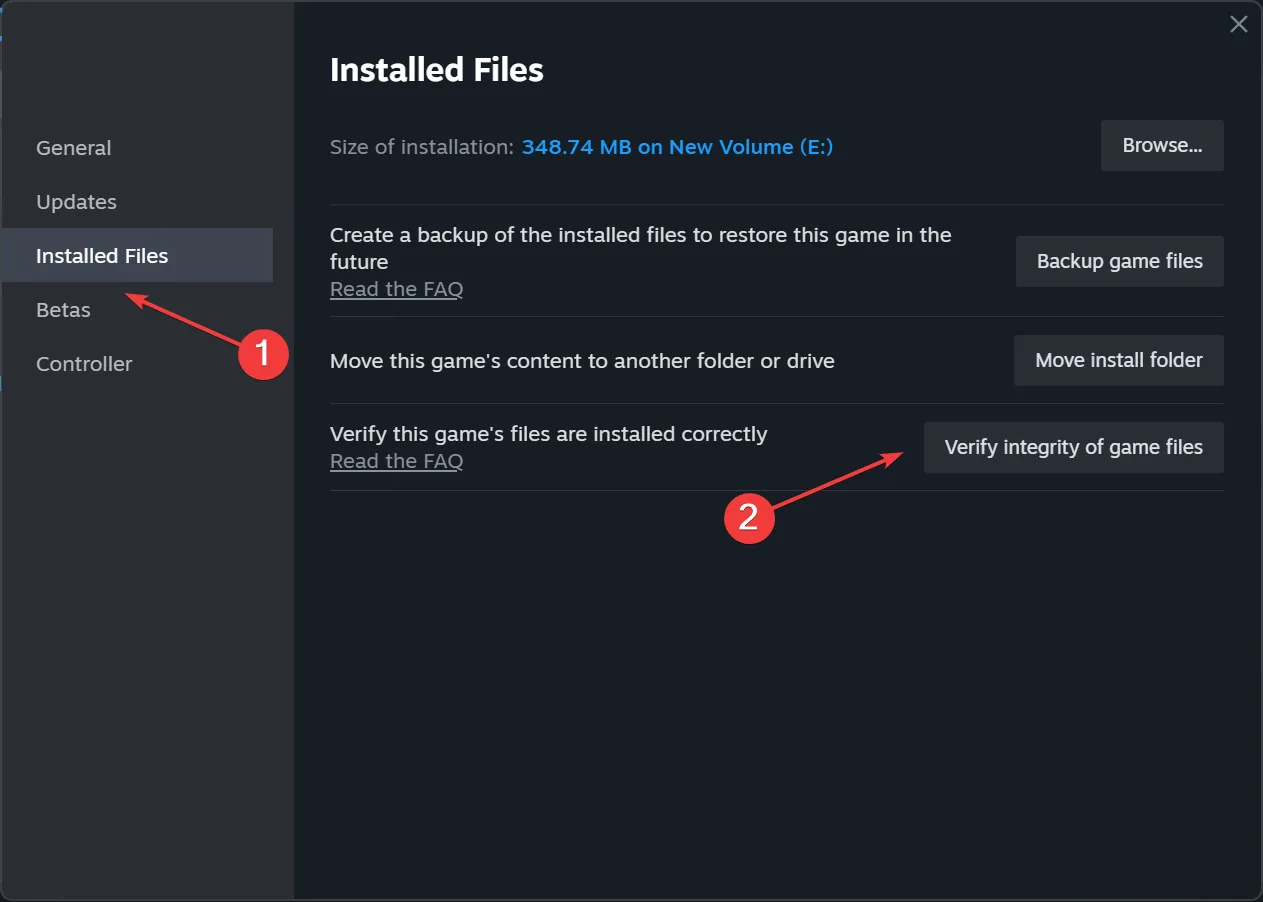
- Po zakończeniu uruchom grę ponownie i sprawdź, czy możesz teraz hostować grę wieloosobową.
4. Zaktualizuj usługi gier i aplikację Xbox
- Naciśnij Windows + S, aby otworzyć wyszukiwarkę, wpisz Microsoft Store w polu tekstowym i kliknij odpowiedni wynik.
- Kliknij ikonę Biblioteka w lewym dolnym rogu.
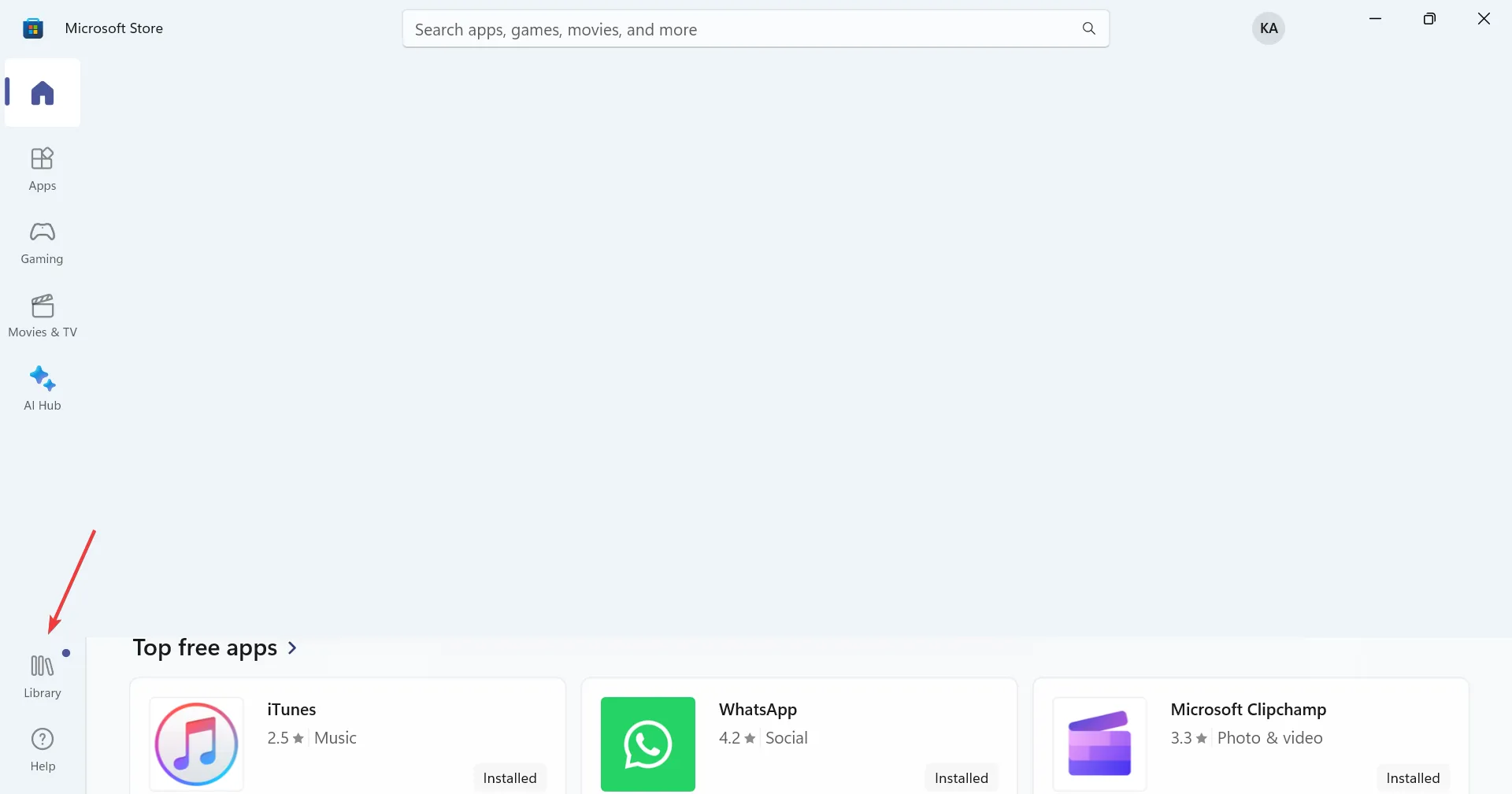
- Kliknij przycisk Pobierz aktualizacje.
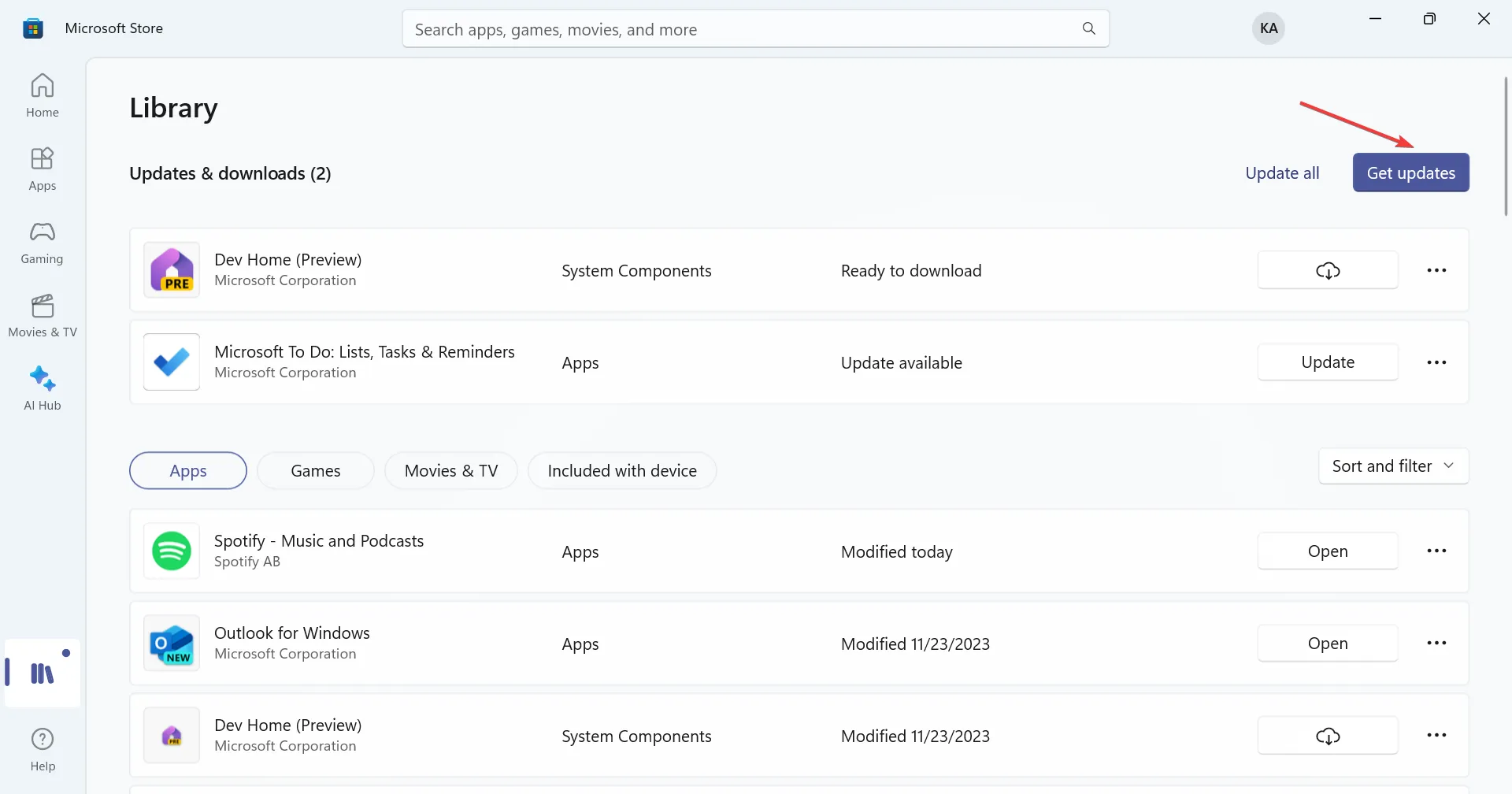
- Jeśli na liście znajduje się aktualizacja usług gier, aplikacji Xbox lub jakichkolwiek powiązanych składników, pobierz ją.
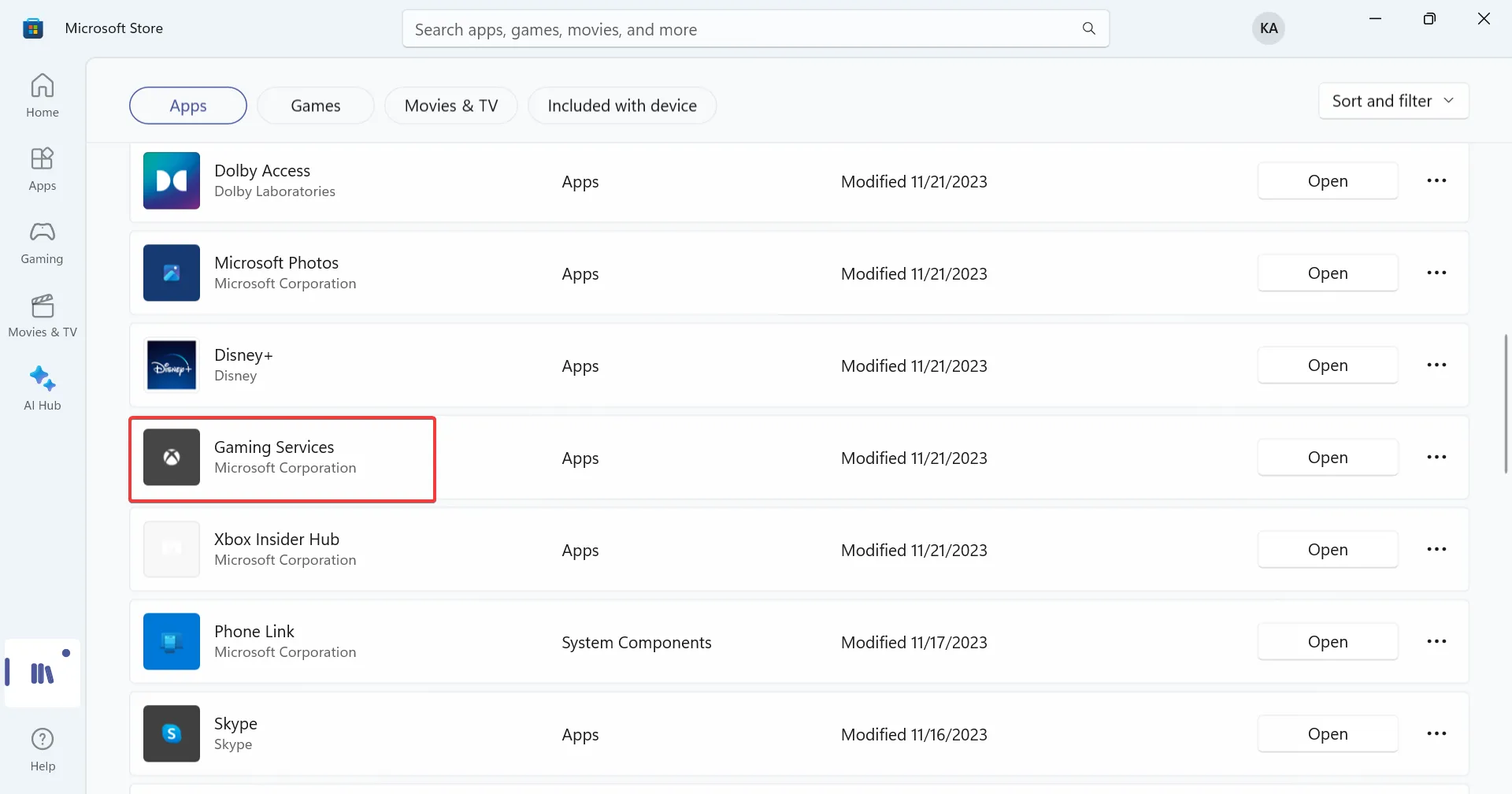
- Po zakończeniu uruchom ponownie komputer, uruchom Grounded i sprawdź, czy są ulepszenia.
5. Zmień ustawienia prywatności Steam
- Otwórz aplikację Steam, kliknij swoją wyświetlaną nazwę i wybierz z menu Profil.
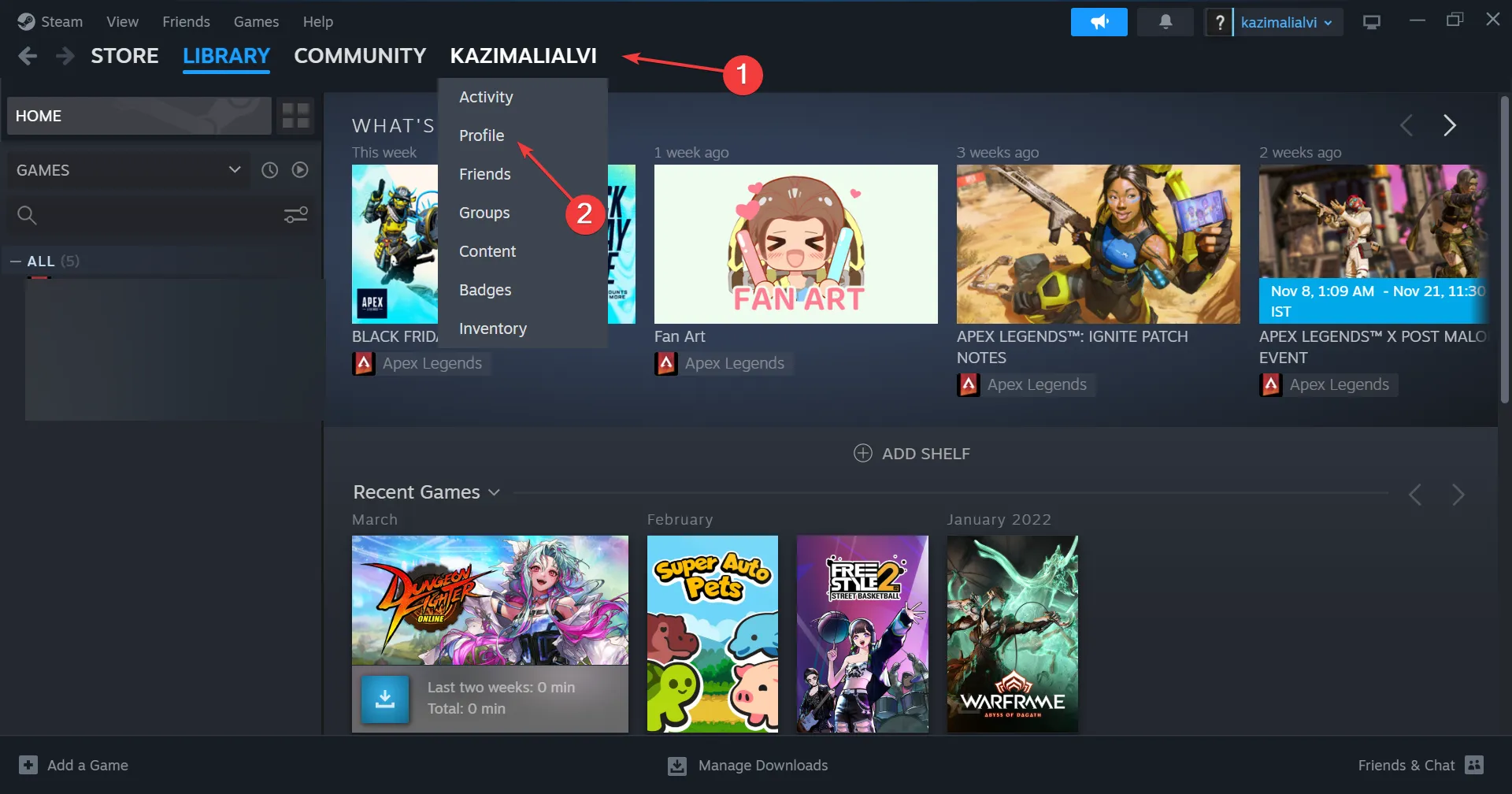
- Kliknij przycisk Edytuj profil.
- Nie, przejdź do opcji Ustawienia prywatności w panelu nawigacji i ustaw różne opcje w następujący sposób:
- Moje podstawowe dane: Publiczne
- Mój profil: Publiczny
- Szczegóły gry: Tylko dla znajomych
- Lista znajomych: publiczna
- Ekwipunek: Tylko znajomi
- Może publikować komentarze na moim profilu: Tylko przyjaciele
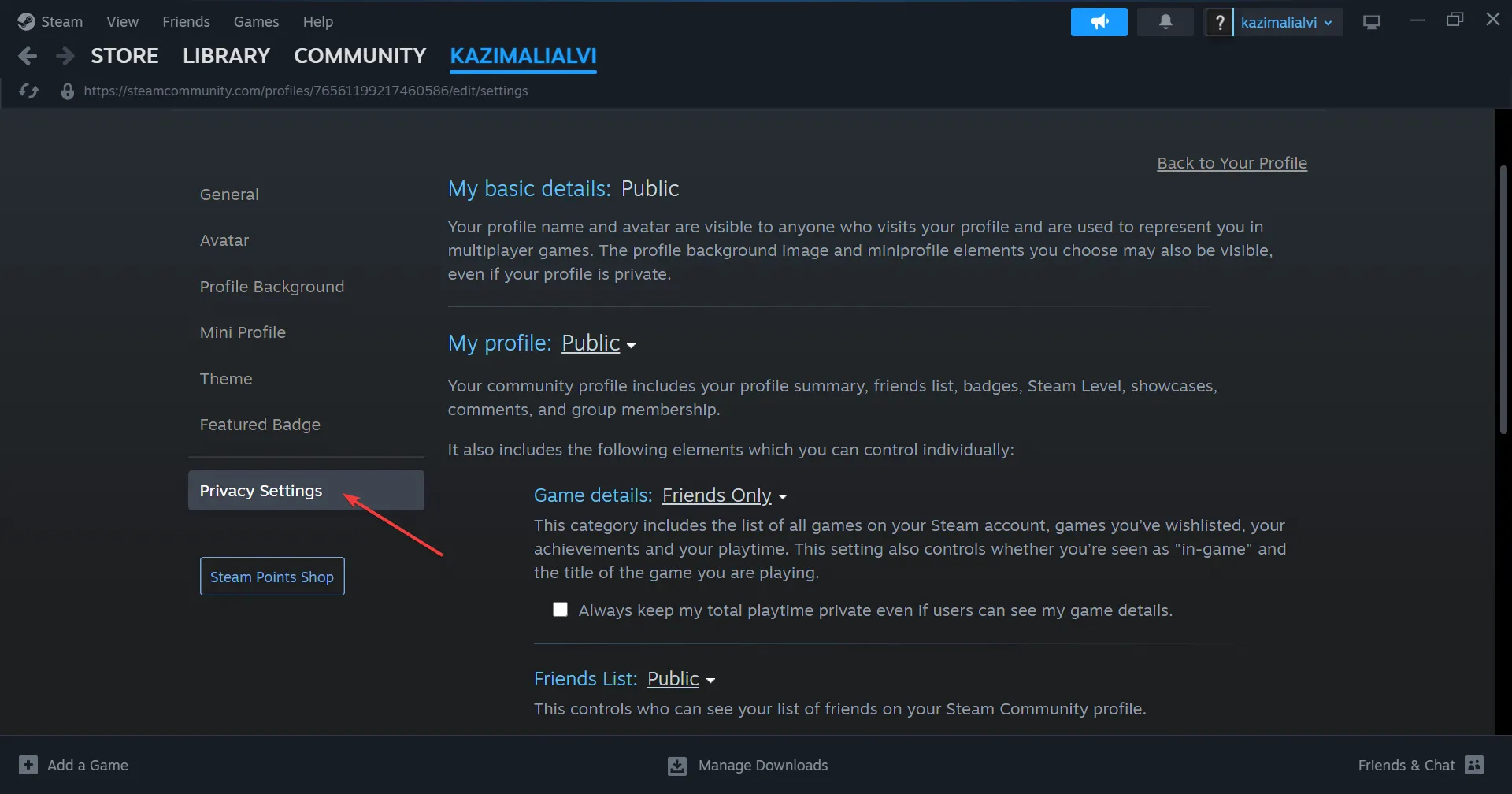
- Uruchom ponownie Grounded i sprawdź ulepszenia.
Kilku użytkowników zgłosiło, że ograniczenia nałożone przez Steam na konto, zwykle na konta poniżej 18 roku życia, doprowadziły do błędu gry Grounded Hosting. Jeśli nadal nie masz pewności co do prawidłowej konfiguracji, dopasuj ją do innego konta Steam, na którym nie pojawia się błąd.
6. Dodaj grę i platformę do białej listy w zaporze sieciowej
- Naciśnij Windows + S , aby otworzyć wyszukiwanie, wpisz Zezwalaj aplikacji na dostęp przez Zaporę systemu Windows< a i=4> w pasku wyszukiwania i kliknij odpowiedni wynik.
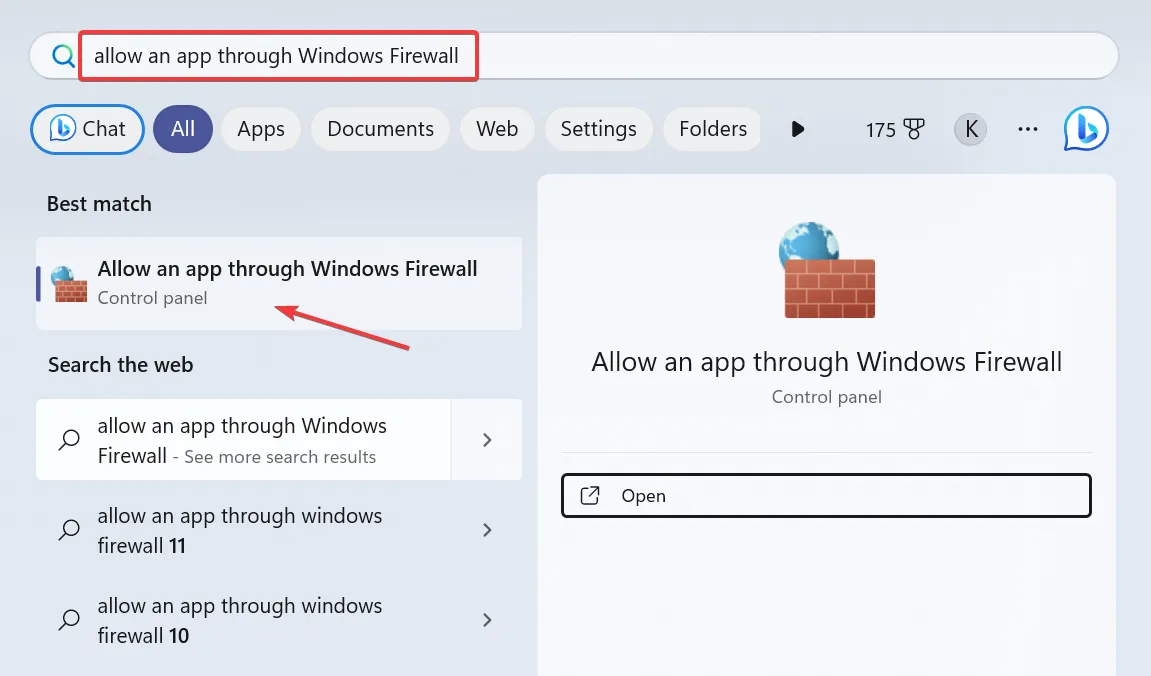
- Kliknij przycisk Zmień ustawienia.
- Upewnij się, że gra, uziemiona oraz Steam/Xbox znajdują się tutaj i mają oba Zaznaczone pola wyboru Prywatne i Publiczne.
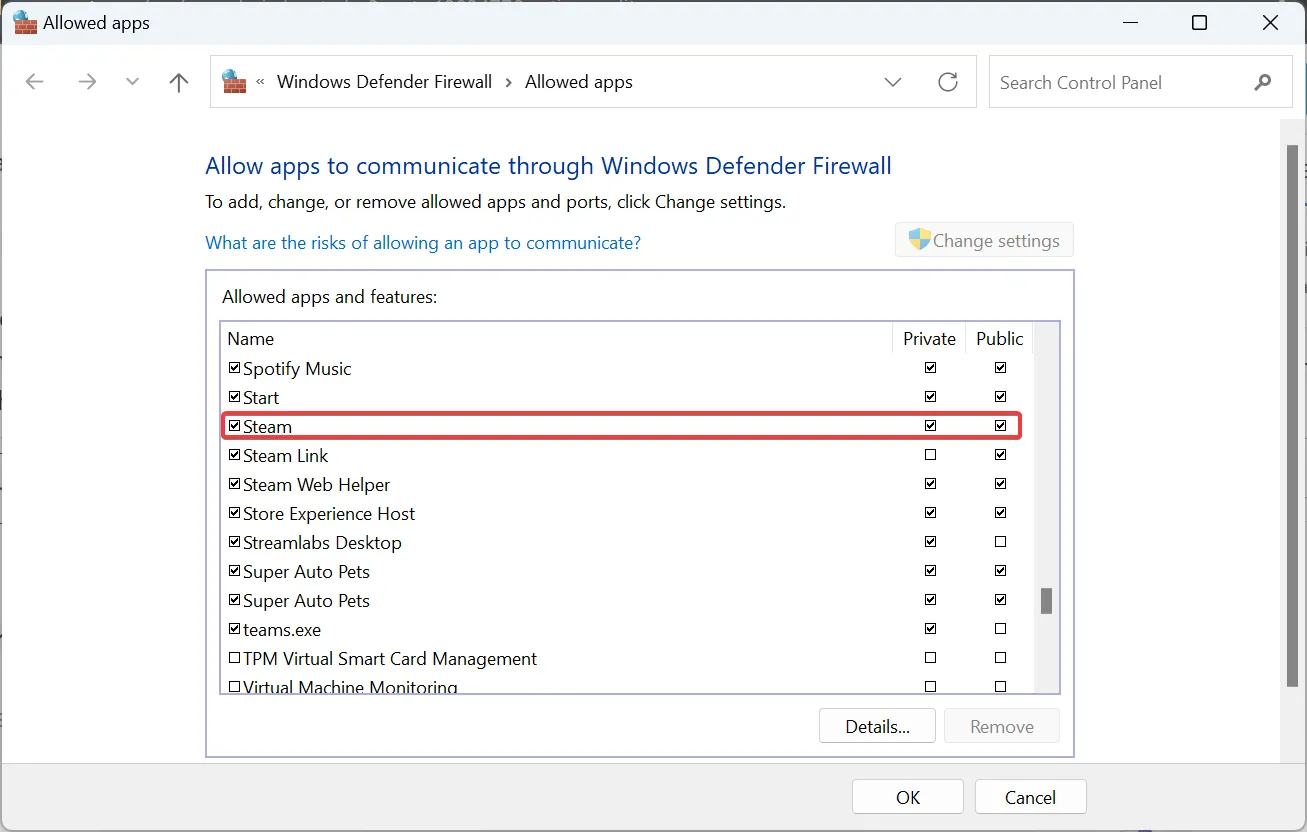
- Jeśli nie ma go na liście, kliknij przycisk Zezwalaj na inną aplikację.
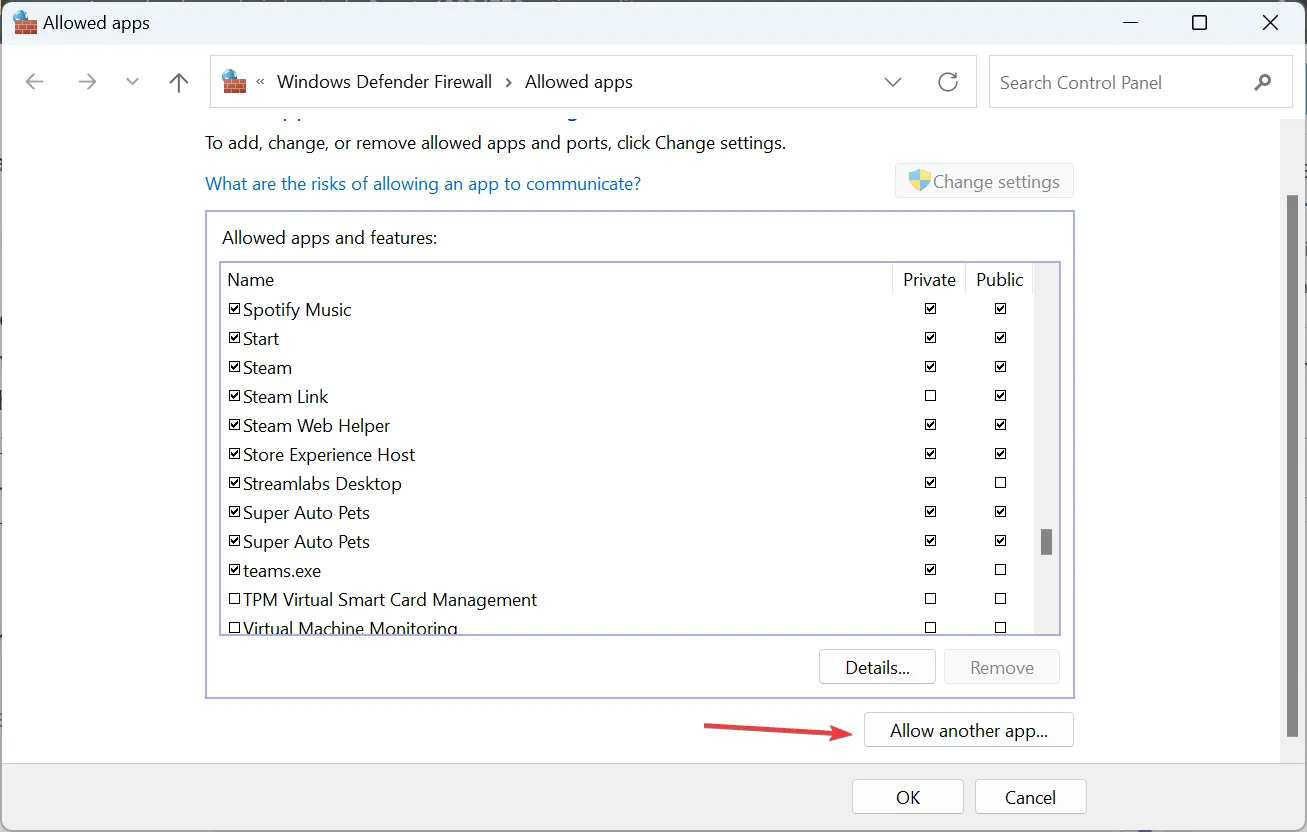
- Kliknij Przeglądaj.
- Znajdź program uruchamiający grę lub platformę, wybierz go i kliknij Otwórz.
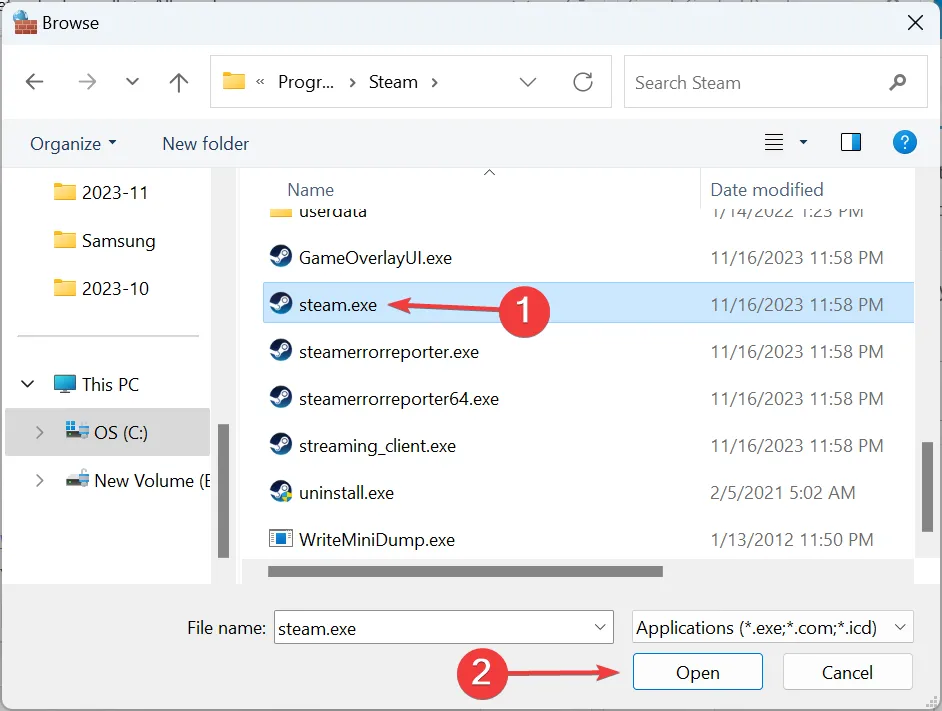
- Kliknij przycisk Dodaj.
- Teraz zaznacz pola wyboru Prywatne i Publiczne, a następnie kliknij OK< a i=4>, aby zapisać zmiany.
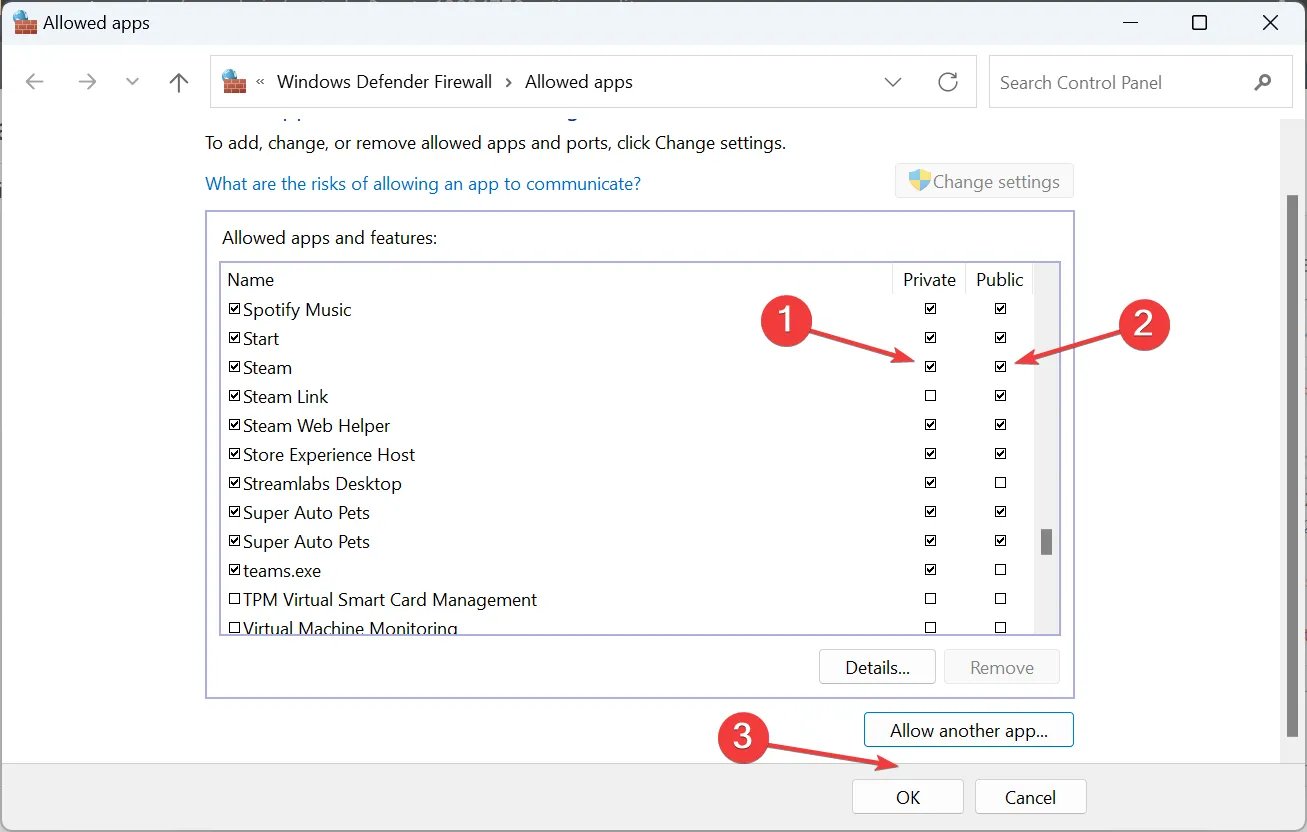
Jeśli zapora sieciowa blokuje program, co powoduje błąd gry w uziemionym hostingu, konieczne będzie ręczne dodanie do białej listy zarówno gry, jak i programu platformę, czy to Xbox, czy Steam. Pomaga to również, gdy tryb wieloosobowy zimnej wojny nie działa.
7. Zainstaluj ponownie grę
- Naciśnij Windows + R , aby otworzyć Uruchom, wpisz appwiz.cpl w polu tekstowym i naciśnij Enter .
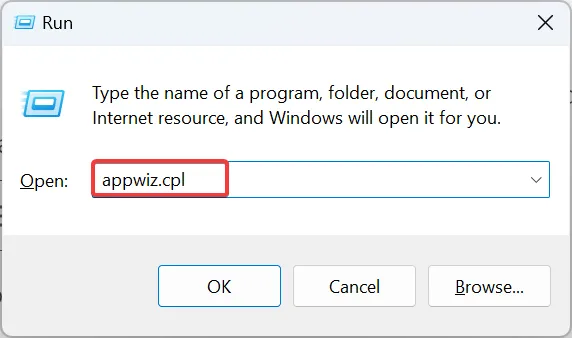
- Wybierz Grounded z listy aplikacji i kliknij Odinstaluj.
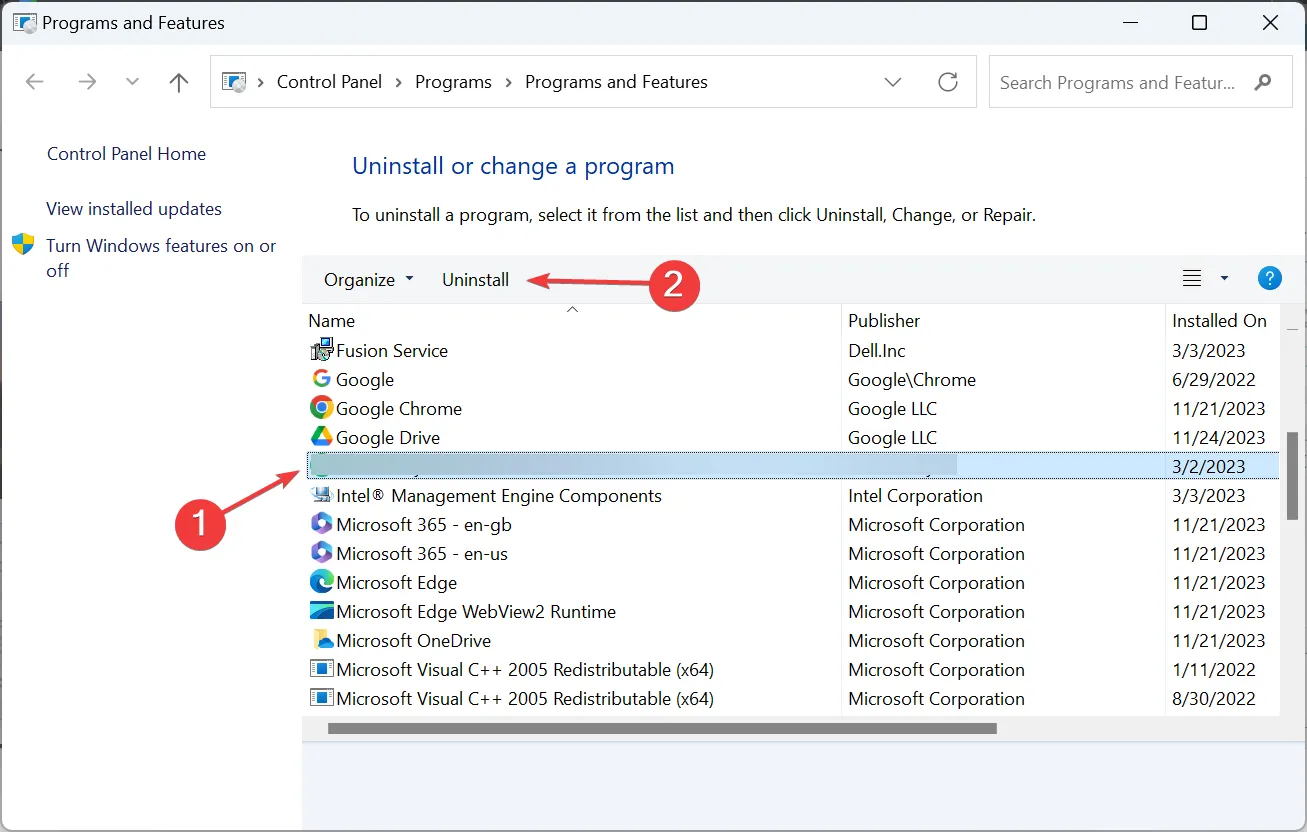
- Postępuj zgodnie z instrukcjami wyświetlanymi na ekranie, aby zakończyć proces dezinstalacji.
- Teraz uruchom ponownie urządzenie i zainstaluj ponownie Grounded ze Sklepu Steam lub Sklepu Microsoft, w zależności od przypadku.
Jeśli szybkie usunięcie nie pomoże, użyj niezawodnego narzędzia do dezinstalacji oprogramowania, aby pozbyć się wszelkich pozostałych plików aplikacji i wpisów rejestru.
Jedno z tych rozwiązań powinno pomóc w przypadku błędu związanego z uziemieniem gry w hostingu, podobnie jak w przypadku innych użytkowników. Jeśli nie, skontaktuj się z wsparciem Obsidian. Pamiętaj, że w większości przypadków wystarczy ponowne uruchomienie gry!
W przypadku jakichkolwiek pytań lub podzielenia się tym, co zadziałało w Twoim przypadku, zostaw komentarz poniżej.



Dodaj komentarz