Karta graficzna nie działa? Oto przyczyny i rozwiązania


Od gier wideo po profesjonalną pracę 3D, karta graficzna jest niezbędnym elementem zestawu dla tych, którzy chcą przenieść swój komputer na wyższy poziom renderowania grafiki. Niestety, jak to zwykle bywa w przypadku dodawania dodatkowego sprzętu do komputera, karty graficzne wiążą się z własnymi problemami i problemami. Jeśli Twoja karta graficzna nie działa, może to być frustrujące, szczególnie dla tych, którzy nie mają doświadczenia z kartami graficznymi i nie wiedzą, jak diagnozować błędy.
Oto objawy wadliwej karty graficznej i sposoby jej naprawienia, gdy nie działa.
1. Słabe wyniki gier
To opowieść stara jak świat. Kupujesz nowy laptop lub procesor graficzny do gier, słysząc, że będzie on uruchamiał Twoje gry z niesamowicie dużą liczbą klatek na sekundę, ale jeśli chodzi o faktyczne uruchamianie gier, działa on o 30% lub gorzej poniżej oczekiwań.
To, że liczba klatek na sekundę w grze jest nieco niższa (lub wyższa) od oczekiwanej, to jedno – należy wziąć pod uwagę wiele zmiennych. Jeśli jednak Twój procesor graficzny działa poniżej oczekiwań, powinieneś zacząć szukać rozwiązań.
Poprawka 1: Upewnij się, że Twój procesor graficzny jest włączony
Dotyczy to szczególnie laptopów, ale może również dotyczyć komputerów stacjonarnych, jeśli Twój procesor ma zintegrowany procesor graficzny.
Wiele laptopów ma wbudowaną funkcję, która po odłączeniu ich od zasilania automatycznie wyłącza dedykowaną kartę graficzną, aby wydłużyć żywotność baterii. Czasami ta funkcja może pozostać włączona, nawet jeśli jesteś podłączony do zasilania lub możesz w pewnym momencie ustawić ją na „zawsze włączona”.
Istnieje kilka sposobów sprawdzenia, czy procesor graficzny jest włączony:
Jeśli masz procesor graficzny NVIDIA, przejdź do Panelu sterowania NVIDIA, a następnie w obszarze Zarządzaj ustawieniami 3D kliknij przycisk Ustawienia programu i przejdź do gry, z którą masz problemy. Z listy rozwijanej Wybierz preferowany procesor graficzny dla tego programu wybierz Wysokowydajny procesor NVIDIA.
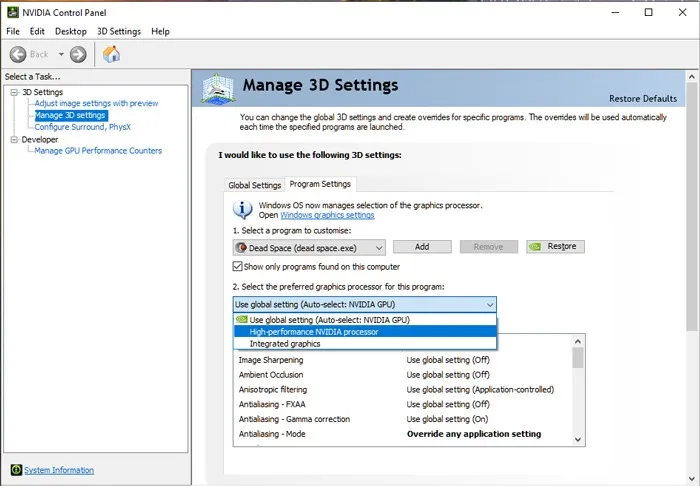
Niektóre laptopy oferują własne oprogramowanie, które umożliwia włączanie i wyłączanie procesora graficznego jednym kliknięciem. Na przykład na moim laptopie ASUS Armoury Crate wykonuje to zadanie. W Konfiguracja systemu mogę wyłączyć tryb iGPU, aby włączyć moją kartę NVIDIA GPU lub po prostu wyłącz go w pozycji Wyłączone, aby mój procesor graficzny NVIDIA był włączony na stałe.
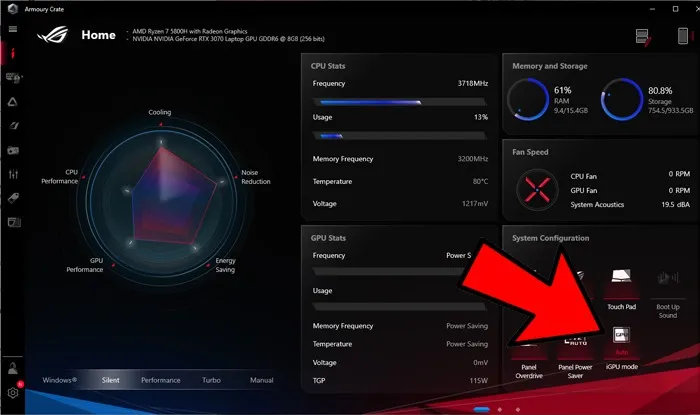
Jeśli żadne z powyższych nie zadziała, wejdź do BIOS-u laptopa (wciśnij wyznaczony klawisz – zwykle F2, F8 lub Del – podczas uruchamiania komputera) i sprawdź, czy możesz z tego poziomu włączyć dedykowaną grafikę. Alternatywnie spróbuj wyłączyć iGPU, co może spowodować rozpoczęcie pracy dedykowanego procesora graficznego, poprawiając wydajność w grach.

Również pomocne: możesz zaktualizować sterowniki karty graficznej, jeśli nadal masz problemy.< /span>
Poprawka 2: Sprawdź ustawienia w grze
Jeśli problemy pojawiają się tylko w określonych grach, w rzeczywistości mogą nie być problemami.
Nowoczesne procesory graficzne tworzą grafikę 3D za pośrednictwem trzech różnych interfejsów API: DirectX, OpenGL i Vulkan. Większość gier umożliwia wybór interfejsu API renderowania poprzez wizytę w ich zaawansowanych ustawieniach graficznych. Aby skomplikować sprawę, istnieją różne wersje tych interfejsów API, z różnymi poziomami wsparcia, w zależności od kombinacji sterownika, procesora graficznego i systemu operacyjnego.
Niektóre procesory graficzne nie działają dobrze przy określonych ustawieniach. Zarówno procesory graficzne AMD, jak i NVIDIA dość często mają pewne funkcje graficzne, które są specjalnie zaprojektowane dla jednej lub drugiej karty (takie jak DLSS i RTX dla NVIDIA oraz FidelityFX dla AMD).

Włączenie funkcji, które nie są przeznaczone dla Twojej marki procesora graficznego, może spowodować problemy. Niesławnym przykładem jest NVIDIA HairWorks dla Wiedźmina 3, która działała dobrze na kartach NVIDIA, ale całkowicie zrujnowała liczbę klatek na sekundę na AMD.
Możesz także spróbować obniżyć ustawienia w grze, jeśli Twoja karta graficzna nie jest wystarczająco wydajna, aby obsłużyć bieżące ustawienia. Może to zmniejszyć obciążenie procesora graficznego, poprawić wydajność i wyeliminować błędy stabilności.
Poprawka 3: Zaktualizuj sterowniki
Sterowniki karty graficznej mogą być zmienne. Jeśli są nieaktualne, mogą powodować problemy podczas grania w nowsze gry, takie jak niższa wydajność. Jeśli karta graficzna jest stara, nowsze sterowniki mogą wyrządzić więcej szkody niż pożytku dla stabilności systemu. Czasami masz najnowszą kartę graficzną i aktualne sterowniki, a komputer nieoczekiwanie ulegnie awarii.
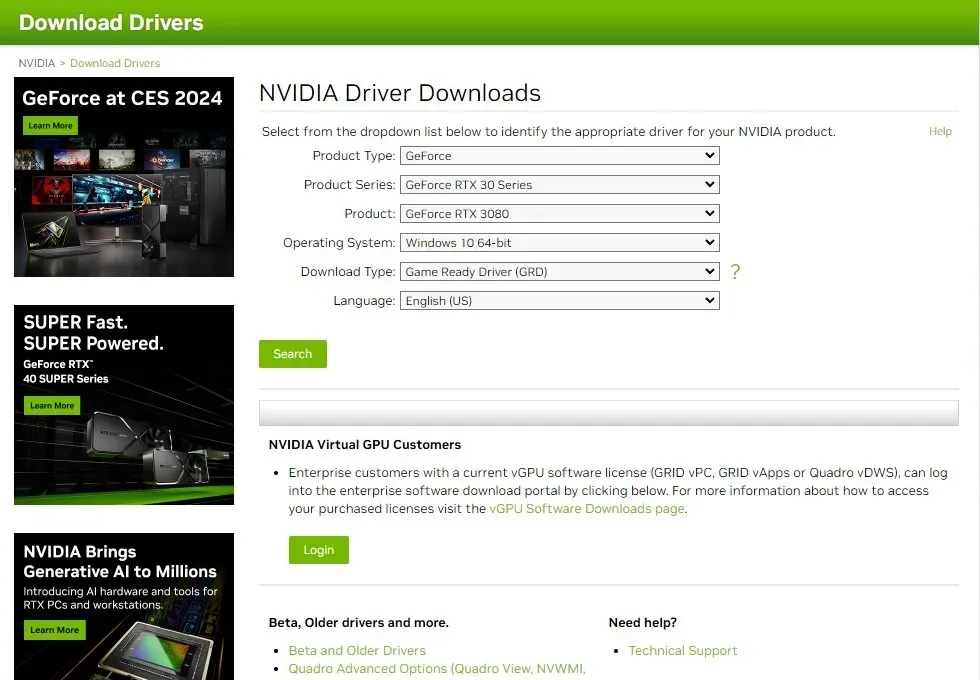
Jeśli od jakiegoś czasu nie aktualizowałeś sterowników karty graficznej, zaktualizuj je poprzez NVIDIA, AMD lub Intel, w zależności od producenta. Alternatywnie, jeśli sterowniki zostały niedawno zaktualizowane, spróbuj przywrócić sterownik do wcześniejszej daty lub zainstalować starsze sterowniki z archiwum sterowników dostawcy.
Poprawka 4: Pełne usunięcie sterownika
Być może niedawno zaktualizowałeś swój procesor graficzny, ale także przełączałeś się między markami – na przykład przechodząc z procesora graficznego AMD na procesor graficzny firmy NVIDIA. W takim przypadku najlepiej całkowicie odinstalować poprzednie sterowniki GPU, aby zapewnić maksymalną wydajność. Niestety, ich oficjalne dezinstalatory zwykle pozostawiają ślady. Na szczęście istnieje rozwiązanie tego problemu innej firmy: Dezinstalator sterownika ekranu.
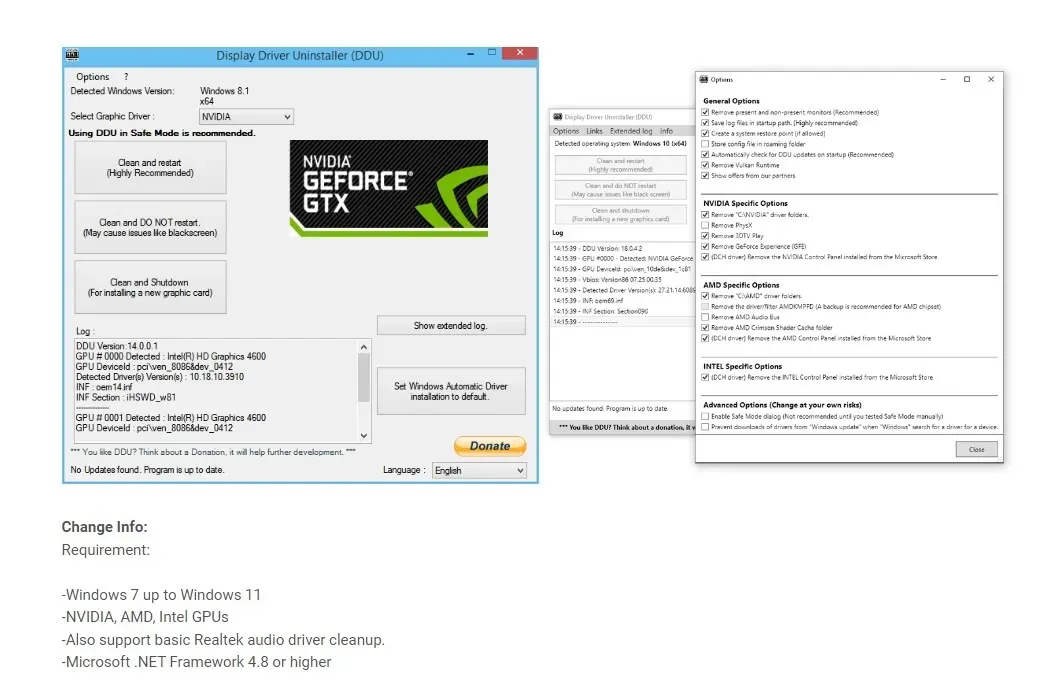
Pobierz narzędzie Display Driver Uninstaller (w skrócie DDU) z jego oficjalnej strony w Guru 3D i uruchom go przed wymianą karty graficznej lub instalacją żądany sterownik. Użyj go, aby usunąć wszelkie ślady istniejących sterowników ekranu, a następnie albo wyłącz komputer i wymień procesor graficzny na nowy, albo uruchom ponownie i zainstaluj inne sterowniki ekranu. Jest to również przydatne podczas rozwiązywania problemów z wyświetlaniem, ponieważ pozwala upewnić się, że ich źródłem nie jest konflikt sterowników.
2. Awarie komputera
Zepsute karty graficzne mogą spowodować awarię komputera. Awarie te mogą być różne – od prostego niebieskiego ekranu śmierci (BSOD), przez „zawieszenie” (w którym komputer zawiesza się, ale nie wyświetla niebieskiego ekranu), po losowe ponowne uruchamianie i wyłączanie. Nie każda awaria będzie spowodowana kartą graficzną, ale jeśli masz włączone zrzuty pamięci i obwiniają sterownik karty graficznej, możesz spokojnie stwierdzić, że to winowajca.

Poprawka 1: Ochłodź
Istnieje ryzyko, że karta graficzna ma problemy z powodu przegrzania. Będzie to szczególnie istotne, jeśli błędy wystąpią dopiero po pewnym czasie renderowania grafiki 3D lub jeśli zauważysz, że wentylator karty graficznej staje się bardzo głośny podczas renderowania. W takim przypadku sprawdź temperaturę swojej karty graficznej, aby zobaczyć, jak bardzo się nagrzewa. Zazwyczaj temperatury poniżej 80 ℃ są stosunkowo częste i nie stanowią powodu do niepokoju w przypadku kart graficznych pod dużym obciążeniem.

Sprawdź, czy Twoja karta graficzna jest podkręcona w MSI Afterburner. Jeśli tak, spróbuj wyłączyć podkręcanie i sprawdzić, czy problem zniknie. Możesz nawet spróbować obniżyć napięcie procesora graficznego lub wyregulować krzywą wentylatora karty w programie MSI Afterburner.
Jeśli Twoja karta wygląda na zakurzoną, przeciwdziałaj przegrzaniu, wyjmując kartę graficzną i usuwając kurz za pomocą sprężonego powietrza. Możesz otworzyć kartę i odświeżyć pastę termoprzewodzącą, chociaż początkujący nie powinni tego próbować.
Poprawka 2: Popraw chłodzenie systemu
Inną przyczyną przegrzania karty graficznej może być to, że coś zakłóca chłodzenie systemu. Jeśli karta graficzna nie otrzymuje wystarczającej ilości chłodnego powietrza z wentylatorów obudowy, może się przegrzać. Sprawdź wentylatory obudowy pod kątem kurzu i brudu, a następnie odpowiednio je wyczyść. Możesz także sprawdzić sposób zarządzania kablami, aby sprawdzić, czy jakiekolwiek kable nie utrudniają przepływu powietrza wewnątrz obudowy.

Przydatne również: jeśli Twój komputer ciągle się przegrzewa, rozważ wybór nowego chłodzenia procesora.wybór nowego chłodzenia procesora.. a>
Poprawka 3: Pełne usunięcie sterownika
W najgorszym przypadku konflikty sterowników mogą również spowodować awarię systemu. Możesz użyć DDU, aby odinstalować wszystkie istniejące sterowniki i zacząć od nowa, korzystając z procesu przedstawionego w poprzedniej sekcji.
3. Artefakty
Gdy coś pójdzie nie tak z kartą graficzną, możesz to zauważyć poprzez dziwne efekty wizualne na ekranie. Karta graficzna to sposób, w jaki komputer „rysuje” na monitorze. Kolory będą wyglądać dziwnie, modele 3D będą się rozciągać bez powodu, pojawi się „cyfrowy śnieg” lub cały ekran zostanie pokryty wizualnymi śmieciami.
Poznaj najnowsze problemy w Windows 10 i 11.

Poprawka 1: Sprawdź kabel wideo
Jeśli kabel łączący komputer z kartą graficzną ulegnie uszkodzeniu, może to spowodować dziwne efekty wizualne. Jeśli wydarzy się coś wizualnie dziwnego, upewnij się, że kabel wideo jest prawidłowo podłączony po obu stronach lub wymień kabel.
Poprawka 2: Sprawdź monitor
Usterki wizualne mogą nawet nie być wcale spowodowane kartą graficzną, ale raczej oznaką, że monitor się kończy. Jeśli żadne z powyższych rozwiązań nie pomoże, spróbuj wymienić monitor. Jeśli problem zniknie, przyczyną jest monitor.
Poprawka 3: Wymień kartę
Czasami jednak objawy są po prostu oznaką tego, że karta ma już za sobą okres świetności. Sprawdź kartę graficzną pod kątem fizycznych oznak uszkodzeń. Jeśli naprawdę podejrzewasz, że nic nie jest w stanie przywrócić karty do obecnego stanu, możesz spróbować kupić bardzo tanią kartę graficzną i sprawdzić, czy będzie działać na Twoim komputerze. Jeśli tak, być może rozglądasz się za zamiennikiem.
4. Głośne dźwięki wentylatora
Podczas uruchamiania oprogramowania korzystającego z grafiki 3D (lub nawet podczas uruchamiania komputera!) możesz usłyszeć dźwięk przypominający start małego samolotu odrzutowego w komputerze. Jest to charakterystyczny dźwięk jednego z wentylatorów systemowych włączającego overdrive. Jeśli to ten wentylator znajduje się na Twojej karcie graficznej, może to oznaczać, że coś jest z nim nie tak.

Poprawka 1: Ochłodź
Jeśli Twoja karta graficzna nagrzewa się zbyt mocno, aby jej wentylatory mogli to nadążyć, rozwiązaniem może być jej ochłodzenie. Sprawdź szczegółową poprawkę wspomnianą w sekcji 2 powyżej.
Poprawka 2: Popraw chłodzenie systemu
Podobnie niewystarczające chłodzenie w Twoim przypadku może spowodować, że wentylatory będą działać szybciej i głośniej, niż jest to konieczne. Modernizacja wentylatorów obudowy lub samej obudowy może bardzo pomóc. Aby uzyskać więcej wskazówek, zapoznaj się z poprawką wspomnianą wcześniej.
Poprawka 3: Zoptymalizuj krzywą wentylatora
Czasami wszystko, czego potrzebujesz, aby ujarzmić wentylatory karty graficznej, to ustawić optymalną krzywą wentylatorów. Ustawienie właściwych krzywych wentylatorów za pomocą najprostszych narzędzi do sterowania wentylatorami komputera PC umożliwi większą kontrolę nad prędkościami wentylatorów GPU w różnych temperaturach. Możesz wybrać niższą prędkość wentylatora w niższych zakresach temperatur, aby uzyskać niższy poziom hałasu i pozwolić, aby wentylatory zwiększały się podczas wymagających sesji gier lub edycji.
5. Awaria sterownika
Czasami będziesz normalnie korzystać z komputera, a ekran stanie się czarny na kilka sekund. Kiedy powróci, zostaniesz poinformowany, że sterowniki wideo uległy awarii i należy je uruchomić ponownie. Nie zawsze może to spowodować awarię całego komputera, ale może być bardzo denerwujące, jeśli zdarza się to często.
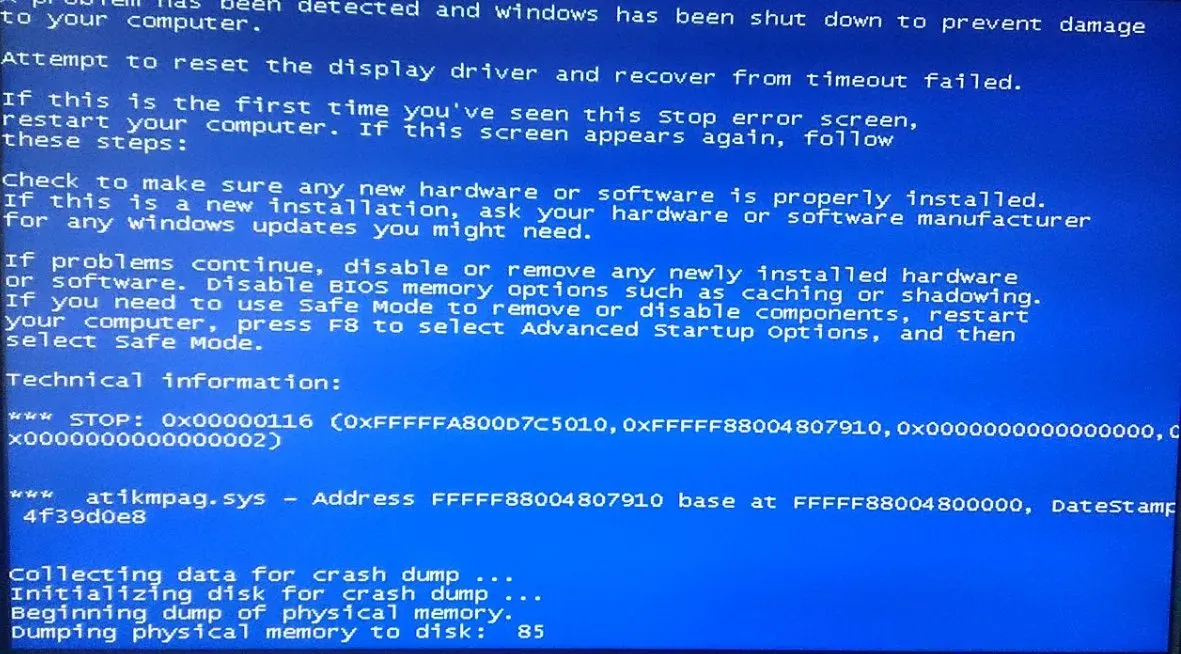
Poprawka 1: zaktualizuj sterowniki
Pierwszą rzeczą, którą powinieneś zrobić w przypadku awarii sterownika, jest aktualizacja sterowników GPU, jak pokazano wcześniej. Wyeliminuje to możliwość, że winowajcą są przestarzałe sterowniki.
Poprawka 2: Pełne usunięcie sterownika
Ponadto użycie DDU do usunięcia, a następnie ponownego zainstalowania wszystkich sterowników (jak pokazano wcześniej) może rozwiązać problem, jeśli prosta aktualizacja sterownika nie zadziałała.
6. Czarne ekrany
Czasami w ogóle nie zobaczysz żadnych wskazówek wizualnych! Zła karta graficzna może przestać działać i nic nie wyświetlać. Będziesz musiał skorzystać ze zintegrowanej grafiki lub taniej „jednorazowej” karty graficznej, aby sprawdzić, czy Twoja karta lub monitor działa prawidłowo. Jeśli działa z którymkolwiek z nich, najprawdopodobniej wina leży po stronie karty graficznej.
Poprawka 1: Uruchom ponownie sterownik GPU
Możliwe, że sterownik karty graficznej uległ awarii i występują problemy z wyświetlaniem. Uruchom ponownie sterownik karty graficznej, naciskając Win + Ctrl + Shift + B. Spowoduje to uruchomienie sterownika GPU i może przywrócić działanie karty graficznej.
Poprawka 2: Upewnij się, że jest prawidłowo osadzona
Aby karty graficzne działały wydajnie, muszą być prawidłowo osadzone w gniazdach PCI. Jeśli do działania wymagają dodatkowych wtyczek zasilania, muszą być mocno podłączone, bez pozostawiania miejsca na wahania. Niezastosowanie się do któregokolwiek (lub obu!) może spowodować błędy związane z kartą graficzną, takie jak brak sygnału lub czarny ekran. Upewnij się, że karta jest prawidłowo włożona do PCI i dobrze dokręcona. Upewnij się, że wszystkie złącza zasilania potrzebne do działania są prawidłowo podłączone do urządzenia.
Możesz także zainstalować kartę graficzną w innym gnieździe PCIe, aby sprawdzić, czy obecne gniazdo nie zostało uszkodzone. Spróbuj także przetestować inne wyjście HDMI lub DP na karcie graficznej, aby wykluczyć je z podejrzeń.

Poprawka 3: Sprawdź zasilacz
Zasilacz (PSU) może być przyczyną ciągłych problemów z wyświetlaniem, jeśli nie jest w stanie zapewnić wystarczająco stabilnego zasilania karty graficznej. Jeśli błędy pojawiają się tylko podczas grania lub ładowania renderowania 3D, przyczyną może być zasilacz. Spróbuj przetestować kartę graficzną z innym zasilaczem, aby sprawdzić, czy działa poprawnie. W takim przypadku może nadejść czas na wymianę zasilacza.
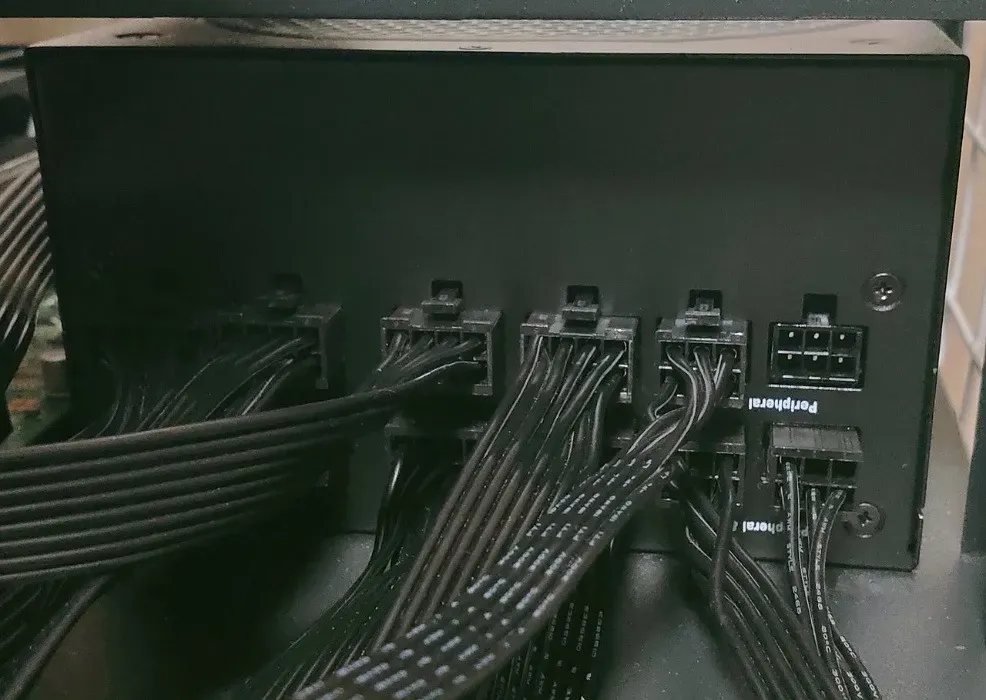
Karta graficzna nie działa, co może oznaczać najgorsze
Jeśli dojdziesz do wniosku, że karta graficzna nie działa z powodu problemów sprzętowych, jej naprawa nie zawsze będzie możliwa. Nawet jeśli podzespoły, takie jak rezystory, kondensatory i kontrolery mocy, zostaną wymienione przy użyciu odpowiednich narzędzi i wiedzy technicznej, w większości przypadków naprawione lub odnowione karty mają krótszą żywotność.
Możesz zapobiec przegrzaniu, skokom napięcia lub problemom z podkręcaniem, ale całkowite uniknięcie awarii karty graficznej nie jest możliwe. Okres eksploatacji Twojej karty graficznej może dobiegać końca i zacznie wyświetlać dziwne błędy oraz obniżoną wydajność. W tym momencie lepiej kupić nową kartę graficzną .
Źródło zdjęcia: Unsplash. Wszystkie zrzuty ekranu wykonał Tanveer Singh.



Dodaj komentarz