Karta graficzna nie działa po aktualizacji BIOS-u w systemie Windows 11/10 [Napraw]
![Karta graficzna nie działa po aktualizacji BIOS-u w systemie Windows 11/10 [Napraw]](https://cdn.thewindowsclub.blog/wp-content/uploads/2024/06/graphics-card-not-working-after-bios-update-1-640x375.webp)
Instalacja aktualizacji BIOS-u jest niezbędna dla komputera, ponieważ poprawia zgodność sprzętu. Jednak niektórzy użytkownicy zgłaszali, że ich karty graficzne przestały działać po zainstalowaniu aktualizacji BIOS-u na komputerach z systemem Windows. Według raportów aktualizacja BIOS-u zwykle wpływała na dedykowaną kartę graficzną. W tym artykule podzielę się kilkoma rozwiązaniami, które możesz wypróbować, jeśli Twoja karta graficzna nie działa po aktualizacji BIOS-u .
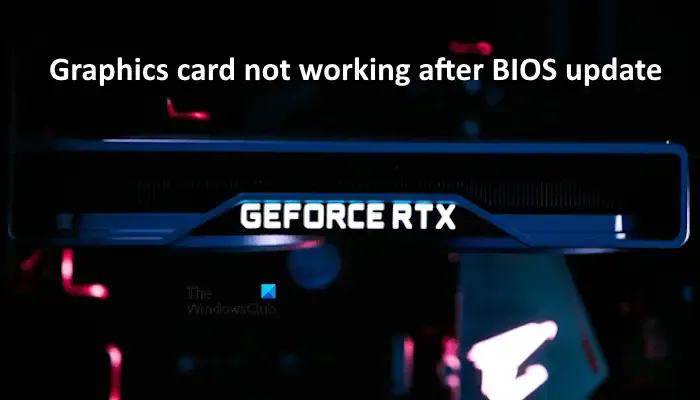
Naprawa karty graficznej, która nie działa po aktualizacji BIOS-u w systemie Windows 11/10
Jeśli karta graficzna nie działa po aktualizacji BIOS-u, skorzystaj z poniższych sugestii.
- Wyłącz i włącz komputer
- Wyczyść układ CMOS i ponownie umieść kartę graficzną
- Zaktualizuj sterownik karty graficznej
- Wykonaj czystą instalację sterownika karty graficznej
- Sprawdź status sterownika kontrolera Intel PCIe
- Zresetuj komputer
Przyjrzyjmy się wszystkim tym poprawkom szczegółowo.
1] Wyłącz i włącz komputer
Pierwszym krokiem jest wykonanie Power Cycle. Poniższe instrukcje pomogą Ci w tym:
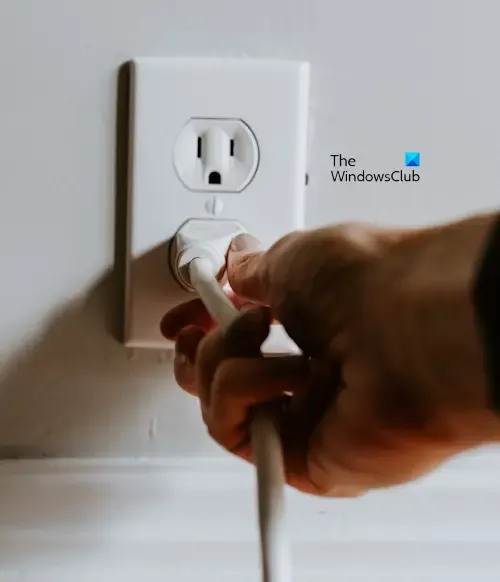
- Wyłącz komputer.
- Odłącz przewód zasilający od gniazdka ściennego i odłącz wszystkie urządzenia peryferyjne podłączone do komputera.
- Poczekaj kilka minut, a następnie podłącz urządzenia peryferyjne i przewód zasilający.
- Włącz komputer.
2] Wyczyść pamięć CMOS i ponownie umieść kartę graficzną
Jeśli włączenie i wyłączenie zasilania nie przyniesie żadnego efektu, możesz wyczyścić CMOS. W tym celu musisz otworzyć obudowę komputera po jego wyłączeniu, a następnie znaleźć baterię CMOS. Jest to mała bateria w kształcie monety. Delikatnie ją wyjmij i odczekaj kilka minut. Następnie włóż baterię ponownie. Ten krok spowoduje również zresetowanie ustawień BIOS-u do wartości domyślnych.

Po wyczyszczeniu pamięci CMOS odłącz dedykowaną kartę graficzną od komputera, a następnie podłącz ją ponownie.
3] Zaktualizuj sterownik karty graficznej
Po aktualizacji BIOS-u, jeśli Twoja dedykowana karta graficzna przestała działać, aktualizacja jej sterownika do najnowszej wersji może pomóc. Możesz pobrać najnowszą wersję sterownika karty graficznej z oficjalnej strony internetowej jej producenta. Teraz uruchom plik instalatora, aby zainstalować sterownik karty graficznej.
4] Wykonaj czystą instalację sterownika karty graficznej
Jeśli aktualizacja sterownika karty graficznej nie pomoże, wykonaj czystą instalację sterownika karty graficznej. W tym celu musisz całkowicie usunąć sterownik karty graficznej z komputera za pomocą narzędzia innej firmy, takiego jak DDU.
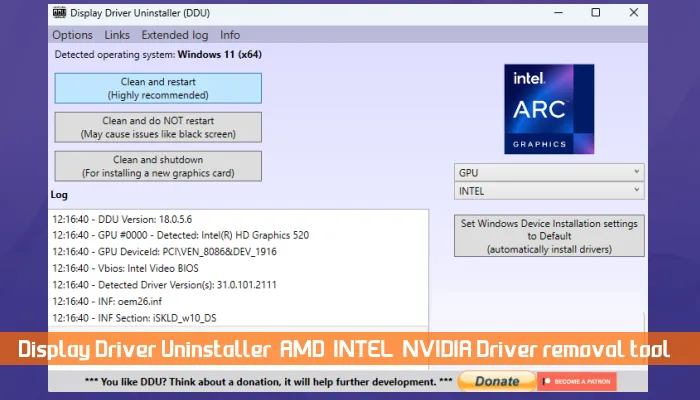
Możesz również skorzystać z dedykowanej aplikacji (jeśli jest dostępna), aby wykonać czystą instalację sterownika karty graficznej, np. NVIDIA GeForce Experience.
5] Sprawdź status sterownika kontrolera Intel PCIe
Kontroler PCIe jest ważny w nowoczesnych komputerach, ponieważ działa jako interfejs między płytą główną komputera a innymi urządzeniami zewnętrznymi, takimi jak karty graficzne. Jeśli sterownik PCIe jest uszkodzony po aktualizacji BIOS-u, Twoja dedykowana karta graficzna może nie zostać wykryta. Może to być jeden z możliwych powodów problemu (jeśli Twój komputer ma kontroler Intel PCIe).
Otwórz Menedżera urządzeń i rozwiń gałąź Urządzenia systemowe . Poszukaj tam sterownika kontrolera PCIe. Jeśli widzisz jakikolwiek znak ostrzegawczy na sterowniku, oznacza to, że występuje problem ze sterownikiem. Teraz kliknij dwukrotnie sterownik, aby otworzyć jego właściwości. Na karcie Ogólne przeczytaj komunikat wyświetlany przez Menedżera urządzeń. Będzie to jeden z kodów błędów Menedżera urządzeń. Teraz rozwiąż problem odpowiednio.
6] Zresetuj komputer
Jeśli problem nadal występuje, ostatnim krokiem jest przywrócenie ustawień fabrycznych komputera. Możesz zresetować komputer bez usuwania danych. W tym celu wybierz opcję Zachowaj moje pliki podczas resetowania komputera.
Opcja Zachowaj moje pliki nie usuwa danych podczas resetowania urządzenia. Jednak ze względów bezpieczeństwa lepiej jest wykonać kopię zapasową danych przed kontynuowaniem.
To wszystko. Mam nadzieję, że to pomoże.
Jak naprawić błąd braku wykrycia procesora graficznego w BIOS-ie?
Jeśli Twoja karta graficzna nie jest wykrywana w BIOS-ie, sprawdź kable łączące kartę graficzną z płytą główną komputera. Problem może dotyczyć GPU lub PSU. Aby to potwierdzić, podłącz GPU do innego działającego komputera.
Jakie są oznaki awarii procesora graficznego?
Jeśli Twoja karta graficzna ulegnie awarii, komputer pokaże Ci pewne wczesne oznaki. Te oznaki obejmują częste usterki grafiki, dziwny hałas wentylatora, spadki FPS, szczególnie podczas grania w gry wideo, częste awarie gier lub błędy Blue Screen itp.



Dodaj komentarz