GPU nie pojawia się w Menedżerze zadań w Windows 11
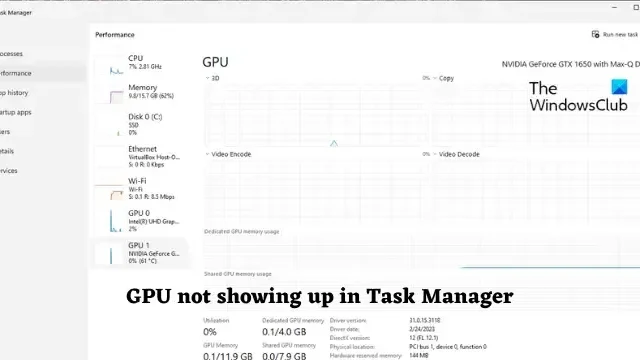
Jeśli szczegóły GPU nie pojawiają się w Menedżerze zadań w systemie Windows 11, ten post ci pomoże. Menedżer zadań umożliwia użytkownikom efektywne monitorowanie zasobów systemowych i zarządzanie nimi. Ale ostatnio niektórzy użytkownicy skarżyli się, że ich GPU nie jest widoczny w Menedżerze zadań.
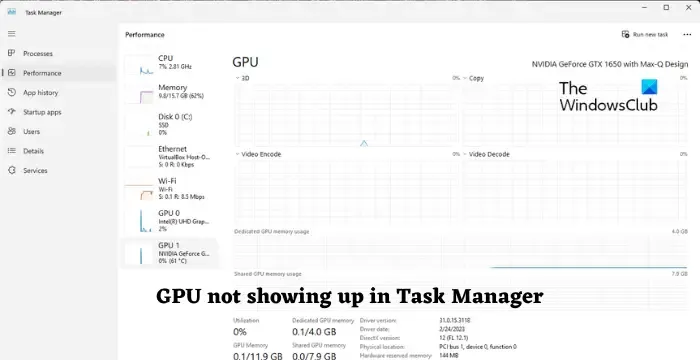
GPU nie pojawia się w Menedżerze zadań w Windows 11
Jeśli Twoja karta graficzna nie jest wyświetlana w Menedżerze zadań, zaktualizuj system operacyjny urządzenia do najnowszej dostępnej wersji i uruchom ponownie komputer; jeśli to nie pomoże, postępuj zgodnie z tymi sugestiami:
- Zaktualizuj sterowniki graficzne
- Sprawdź ustawienia BIOS-u
- Napraw uszkodzone pliki systemowe
- Wyłącz tryb oszczędzania energii
- Sprawdź, czy nie występują błędy związane ze sprzętem
Teraz przyjrzyjmy się im szczegółowo.
1] Zaktualizuj sterowniki graficzne
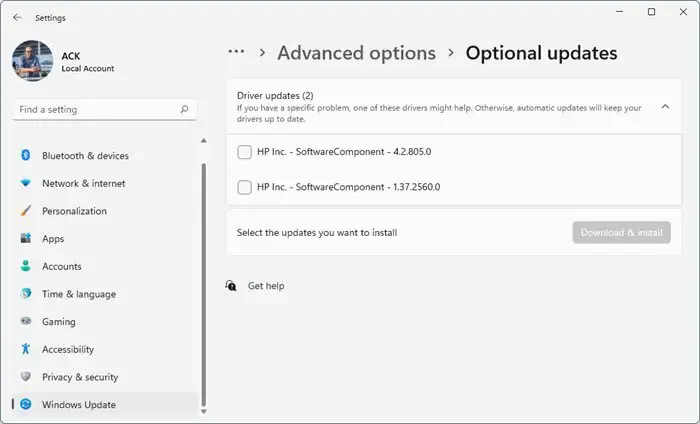
Najpierw zaktualizuj sterownik karty graficznej do najnowszej wersji. Dzieje się tak, ponieważ przestarzała i uszkodzona grafika może być powodem, dla którego GPU nie pojawia się w Menedżerze zadań. Oto jak możesz to zrobić:
- Otwórz Ustawienia i przejdź do Aktualizacja i zabezpieczenia > Windows Update .
- Tuż pod nim poszukaj klikalnego łącza — Zobacz opcjonalne aktualizacje .
- W obszarze Aktualizacje sterowników dostępna będzie lista aktualizacji, które możesz zainstalować.
Możesz także skorzystać z bezpłatnego oprogramowania do aktualizacji sterowników lub narzędzi, takich jak AMD Driver Autodetect , Intel Driver Update Utility lub Dell Update Utility, aby zaktualizować sterowniki urządzeń. NV Updater będzie na bieżąco aktualizować sterownik karty graficznej NVIDIA.
2] Sprawdź ustawienia BIOS-u
Błędnie skonfigurowane ustawienia systemu BIOS to kolejny powód, dla którego GPU nie wyświetla się w Menedżerze zadań. Uzyskaj dostęp do ustawień systemu BIOS/UEFI podczas uruchamiania systemu i upewnij się, że zintegrowana karta graficzna lub dyskretny procesor graficzny są włączone.
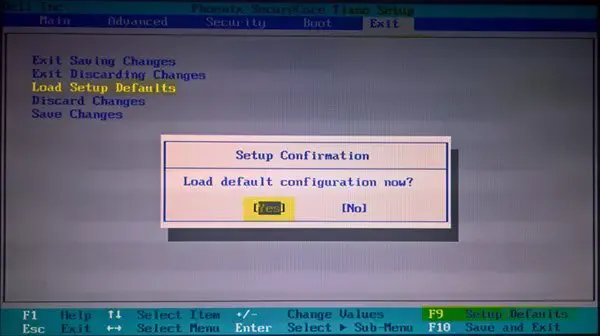
Jeśli jest już włączona, spróbuj zresetować ustawienia systemu BIOS do wartości domyślnych . Dzieje się tak, ponieważ uszkodzony BIOS może spowodować awarię systemu.
3] Napraw uszkodzone pliki systemowe
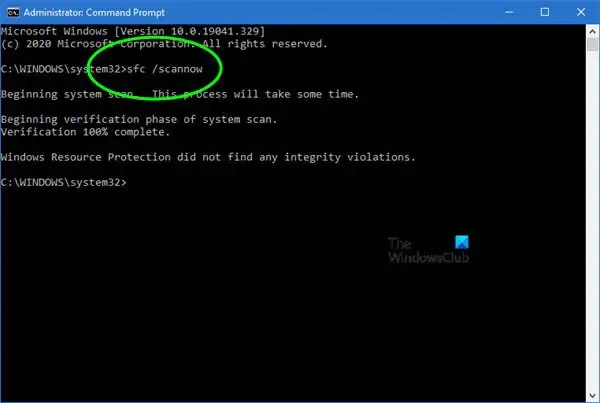
Twoja karta graficzna może nie być wyświetlana w Menedżerze zadań z powodu uszkodzonych, uszkodzonych lub brakujących plików systemowych lub uszkodzeń obrazu systemu. Uruchom skanowanie SFC, aby je naprawić. Oto jak:
- Kliknij klawisz Windows i wyszukaj Wiersz polecenia .
- Kliknij Uruchom jako administrator .
- Wpisz następujące polecenia jeden po drugim i naciśnij Enter :
sfc/scannow - Po zakończeniu uruchom ponownie urządzenie i sprawdź, czy błąd został naprawiony.
4] Wyłącz tryb oszczędzania energii
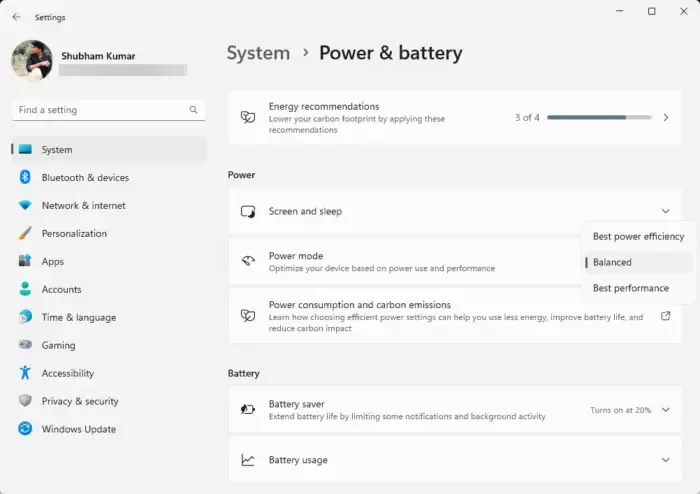
Następnie wyłącz tryb oszczędzania energii, ponieważ może to ograniczyć wydajność GPU w celu oszczędzania energii. Oto jak możesz to zrobić:
- Naciśnij Windows + I , aby otworzyć Ustawienia .
- Przejdź do System > Zasilanie i bateria .
- Następnie wybierz Zrównoważony lub Najlepsza wydajność z listy rozwijanej obok trybu zasilania.
5] Sprawdź błędy związane ze sprzętem
Mam nadzieję, że te sugestie okażą się pomocne.
Jak wyświetlić GPU w Menedżerze zadań Windows 11?
Aby wyświetlić procesor graficzny urządzenia w Menedżerze zadań, kliknij prawym przyciskiem myszy Start, wyszukaj Menedżera zadań i naciśnij Enter. Rozwiń sekcję Wydajność i kliknij swój GPU. Jeśli jednak Twoje urządzenie ma wiele procesorów graficznych, będą one oznaczone jako GPU 1, GPU 2 itd.
Jak naprawić brak wyświetlania GPU w Menedżerze zadań Windows 11?
Aby naprawić brak wyświetlania GPU w Menedżerze zadań na urządzeniu z systemem Windows, zaktualizuj sterowniki karty graficznej i sprawdź ustawienia systemu BIOS. Jeśli jednak to nie pomoże, rozważ sprawdzenie urządzenia pod kątem uszkodzeń sprzętowych. Jeśli ma wymienny procesor graficzny, spróbuj podłączyć go ponownie i sprawdź, czy to pomoże.



Dodaj komentarz