Skrypt uruchamiania GPO nie jest uruchomiony [Rozwiązywanie problemów]
![Skrypt uruchamiania GPO nie jest uruchomiony [Rozwiązywanie problemów]](https://cdn.thewindowsclub.blog/wp-content/uploads/2023/08/gpo-startup-script-is-not-running-1-640x360.webp)
Jeśli skrypt startowy GPO nie jest uruchomiony , ten post może pomóc. Skrypt startowy obiektu zasad grupy (GPO) odnosi się do skryptu lub pliku wsadowego skonfigurowanego do automatycznego uruchamiania po uruchomieniu komputera w systemie operacyjnym. Ale ostatnio niektórzy użytkownicy skarżyli się, że skrypt startowy GPO nie jest uruchomiony. Na szczęście możesz postępować zgodnie z kilkoma prostymi sugestiami, aby naprawić błąd.
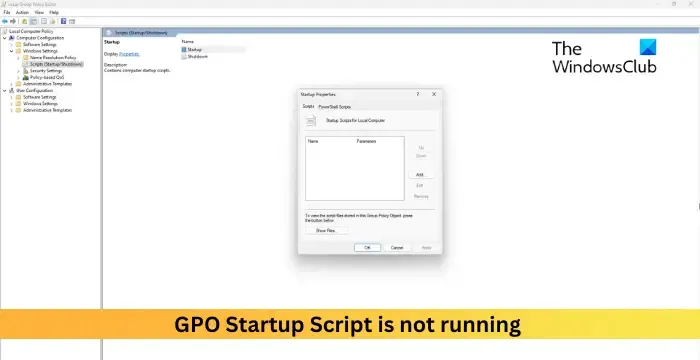
Napraw Skrypt uruchamiania GPO nie jest uruchomiony
Wykonaj poniższe kroki, aby naprawić błąd GPO Startup Script nie działa na urządzeniach z systemem Windows:
- Sprawdź ustawienia zasad grupy
- Zmień zasady wykonywania skryptów za pomocą Powershell
- Zmodyfikuj swój skrypt PowerShell
- Zresetuj, odśwież i zastosuj ustawienia zasad grupy
Teraz przyjrzyjmy się im szczegółowo.
1] Sprawdź ustawienia zasad grupy
Błędnie skonfigurowane ustawienia w Edytorze zasad grupy mogą być również przyczyną niedziałania skryptu uruchamiania GPO. Upewnij się, że wszystkie ustawienia są poprawnie skonfigurowane. Oto jak:
Naciśnij Windows + R , aby otworzyć Uruchom , wpisz gpedit.msc i naciśnij Enter .
Przejdź do następującej ścieżki:
Computer Configuration> Windows Settings > Scripts (Startup/Shutdown).
Kliknij dwukrotnie Startup w prawym okienku i kliknij Show Files .
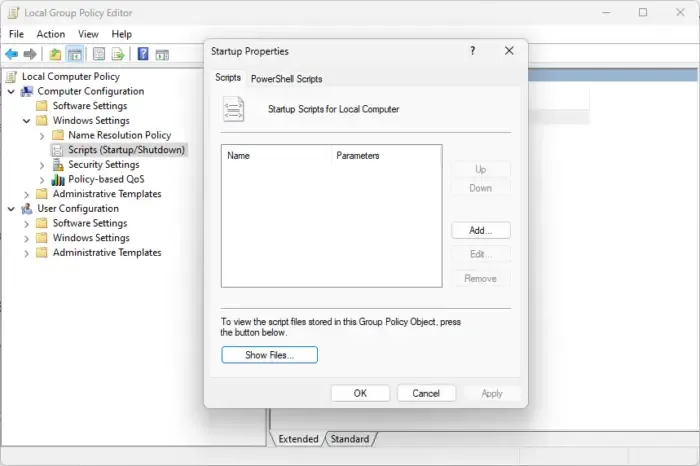
Na koniec kliknij przycisk Przeglądaj , kliknij dwukrotnie skrypt, aby go wybrać, i kliknij OK , aby zapisać zmiany.
Ponownie przejdź do następującej ścieżki:
Konfiguracja komputera > Szablony administracyjne > Składniki systemu Windows > Windows Powershell
W prawym okienku kliknij dwukrotnie Włącz wykonywanie skryptu i kliknij przycisk Włączone .
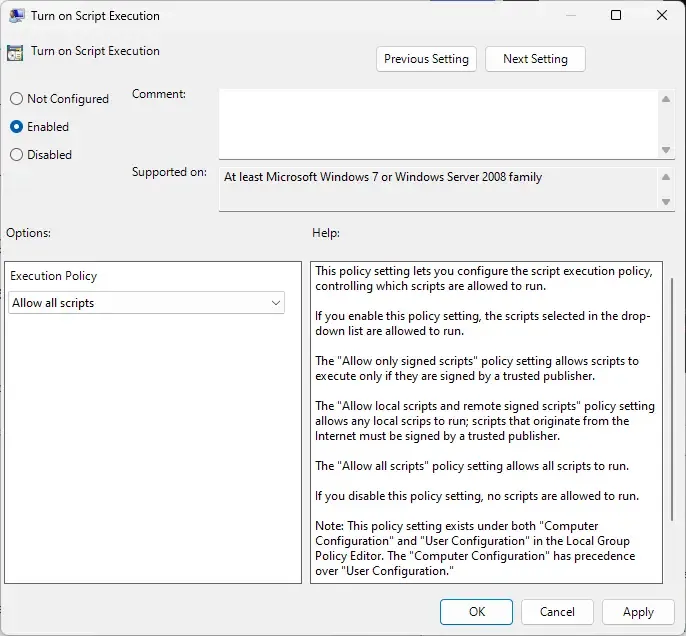
Następnie wybierz opcję Zezwalaj na wszystkie skrypty w obszarze Zasady wykonywania .
Kliknij OK , aby zapisać zmiany, uruchom ponownie komputer i sprawdź, czy błąd został naprawiony.
2] Zmień zasady wykonywania skryptów za pomocą Powershell
Następnie spróbuj zmienić zasady wykonywania skryptów za pomocą Powershell. Zasady wykonywania w PowerShell określają, jakiego rodzaju skrypty mogą być uruchamiane w systemie. Oto jak:
Kliknij Start , wyszukaj PowerShell i wybierz Uruchom jako administrator .
Wpisz następujące polecenie i naciśnij Enter :
Set-ExecutionPolicy Unrestricted
4] Zmodyfikuj swój skrypt PowerShell
Następnie dodaj to polecenie na początku skryptu Powershell. Spowoduje to wyświetlenie okna z informacją, czy skrypt działa poprawnie, czy w ogóle nie działa. Oto polecenie:
$wshell = New-Object -ComObject Wscript.Shell
$clk = $wshell.Popup("Hello World",0,"Here I Am",0x1)
5] Zresetuj, odśwież i zastosuj ustawienia zasad grupy
Na koniec zresetuj, odśwież, a następnie zastosuj ustawienia zasad grupy. Wykonaj następujące kroki, aby to zrobić:
Kliknij Start , wyszukaj Wiersz polecenia i kliknij Uruchom jako administrator .
Wpisz następujące polecenia i naciśnij Enter :
RD /S /Q
"%WinDir%\System32\GroupPolicyUsers"&& RD
/S /Q
"%WinDir%\System32\GroupPolicy"gpupdate /force
Uruchom ponownie komputer i sprawdź, czy błąd uruchamiania skryptu nie działa.
Skąd mam wiedzieć, czy mój skrypt startowy GPO jest uruchomiony?
Aby sprawdzić, czy skrypt uruchamiania GPO jest uruchomiony, uruchom polecenie gpresult z przełącznikiem /H i wyszukaj pliki startup.vbs i logoff.vbs w ścieżce INI. Zapewni to wgląd w wykonywanie skryptów startowych GPO.
Jak dodać skrypt startowy do GPO?
Aby dodać skrypt w GPO, kliknij prawym przyciskiem myszy Skrypt startowy, wybierz Właściwości i kliknij Dodaj skrypt. Następnie kliknij przycisk Przeglądaj i wybierz skrypt w polu Nazwa skryptu. Skrypt startowy pojawi się teraz na stronie Właściwości uruchamiania.



Dodaj komentarz