Wyszukiwanie głosowe Google nie działa na komputerze z systemem Windows
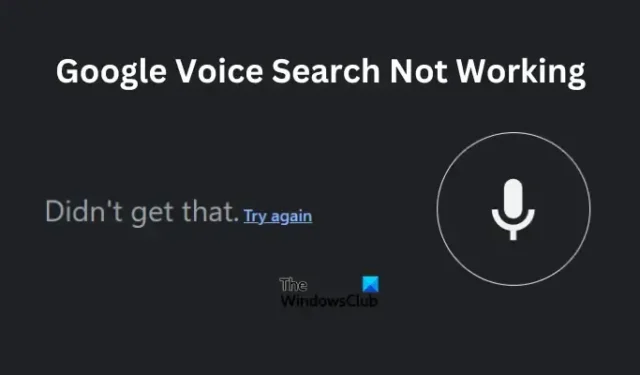
W tym artykule przyjrzymy się powodom, dla których wyszukiwanie głosowe Google nie działa na komputerze z systemem Windows, oraz różnym rozwiązaniom pozwalającym rozwiązać ten problem. Błąd pojawia się po kliknięciu ikony mikrofonu, ale wyświetla się komunikat o błędzie typu „Wyszukiwanie głosowe zostało wyłączone”, „Wyszukiwanie głosowe niedostępne” lub, w skrajnych sytuacjach, przeglądarka staje się czarna.

Wyszukiwanie głosowe Google jest niezbędnym narzędziem dla wielu użytkowników, ponieważ pozwala wyszukiwać coś w Internecie, mówiąc, zamiast wpisywać zapytania w pasku wyszukiwania. Frustracja pojawia się, gdy dana funkcja nie działa, a jeszcze bardziej, gdy nie możesz znaleźć sposobu na rozwiązanie problemu.
Dlaczego moja wyszukiwarka głosowa Google nie działa?
Wyszukiwanie głosowe Google nie działa w systemie Windows może być spowodowane różnymi problemami, takimi jak słabe połączenie sieciowe, nieaktualne sterowniki audio, błędnie skonfigurowane ustawienia mikrofonu w przeglądarce Chrome, nieaktualna przeglądarka Chrome, nieprawidłowe ustawienia przeglądarki językowej lub coś związanego z aplikacją Asystent Google. Mógł wystąpić błąd lub tymczasowy problem techniczny przeglądarki Chrome. Zobaczymy teraz, jak możemy rozwiązać te problemy i bezproblemowo wznowić wyszukiwanie w Google.
Napraw wyszukiwanie głosowe Google, które nie działa na komputerze z systemem Windows
Jeśli wyszukiwarka głosowa Google nie działa na komputerze z systemem Windows, jest wyszarzona, pojawia się błąd lub przeglądarka staje się czarna po kliknięciu ikony mikrofonu, zalecamy rozwiązanie problemu za pomocą następujących rozwiązań:
- Wykonaj wstępne kroki
- Sprawdź ustawienia głosu i języka Google
- Zresetuj ustawienia Chrome
- Zaktualizuj Google Chrome
- Pobierz i zainstaluj rozszerzenie wyszukiwania głosowego
- Zainstaluj ponownie Chrome’a
- Zaktualizuj, zainstaluj ponownie lub przywróć sterowniki audio
Przyjrzyjmy się szczegółowo tym rozwiązaniom.
1] Wykonaj kroki wstępne
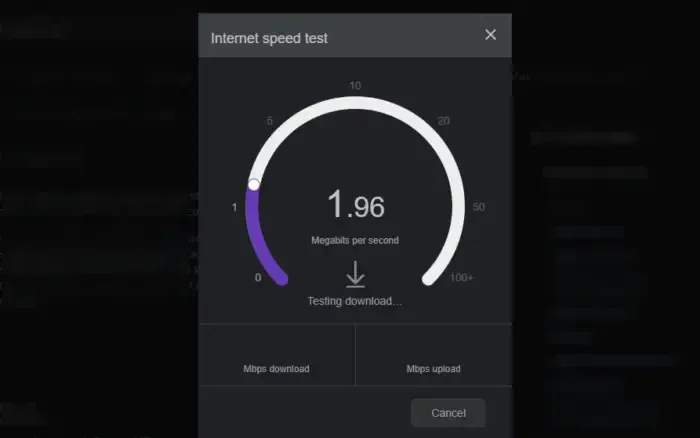
Niektóre ogólne kroki mogą rozwiązać problemy z wyszukiwaniem głosowym w Google. Zalecamy rozpoczęcie od poniższych obejść przed przejściem do bardziej zaawansowanych poprawek.
- Uruchom ponownie Chrome i Windows. W ten sposób naprawisz tymczasowe błędy i problemy, które mogły powodować problem z wyszukiwaniem głosowym. Wpisz chrome://restart w pasku adresu i załaduj go, aby ponownie uruchomić przeglądarkę Google Chrome.
- Sprawdź swoje połączenie z internetem. Możesz przetestować prędkość Internetu i sprawdzić routery lub modem. Jeśli nie ma połączenia z Internetem lub prędkość jest bardzo niska, mogą wystąpić problemy z przeglądaniem, takie jak wyszukiwanie głosowe, które nie działa.
- Spróbuj użyć innej przeglądarki, takiej jak Edge, z wyszukiwaniem głosowym Bing, aby potwierdzić, że problem dotyczy tylko mikrofonu Google. Dzięki temu dowiesz się, czy problem dotyczy przeglądarki Chrome, czy komputera z systemem Windows.
2] Sprawdź ustawienia głosu i języka Google
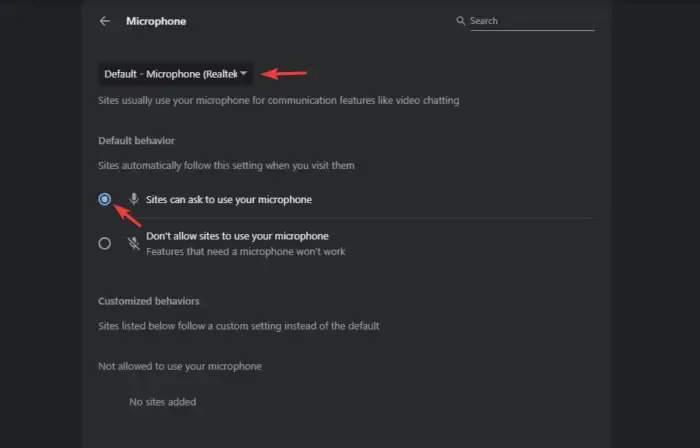
Jeśli Chrome i inne witryny nie mają pozwolenia na używanie mikrofonu Twojego urządzenia, wyszukiwanie głosowe Google nie będzie działać. Aby sprawdzić ustawienia uprawnień mikrofonu w przeglądarce Chrome, przejdź do Ustawień i wybierz Prywatność i bezpieczeństwo . Po lewej stronie kliknij Ustawienia witryny i przewiń, aby zlokalizować Mikrofon . Upewnij się, że z listy rozwijanej wybrano właściwy mikrofon. Sprawdź także, czy pole obok opcji Witryny mogą prosić o użycie mikrofonu jest zaznaczone.
Następnie sprawdź ustawienia języka. Aby to zrobić, przejdź ponownie do Ustawień , a następnie wybierz Języki . Tutaj wybierz język, którego chcesz używać. Możesz kliknąć Dodaj języki , aby wybrać preferowany język.
3] Zresetuj ustawienia Chrome
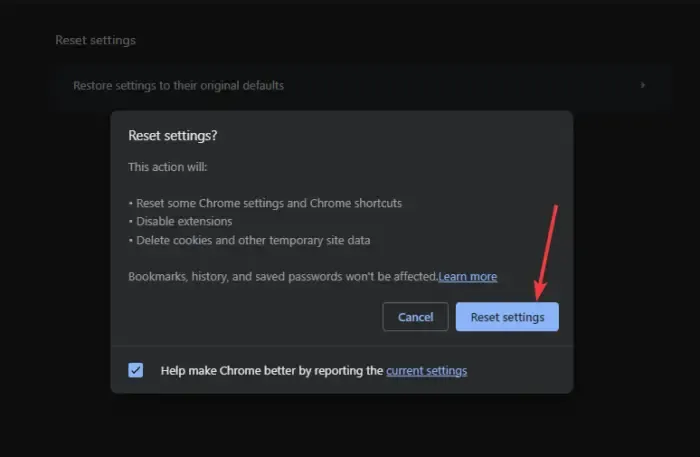
Niektóre ustawienia mogą blokować polecenia głosowe w przeglądarce Chrome. Aby to naprawić, musisz zresetować ustawienia do stanu domyślnego. Wykonaj następujące czynności:
- Kliknij trzy kropki obok zdjęcia profilowego Google i kliknij Ustawienia .
- Przewiń w dół i wybierz Resetuj ustawienia .
- Kliknij strzałkę obok opcji Przywróć ustawienia do ich oryginalnych wartości domyślnych.
- Zobaczysz nowy kreator pokazujący, co osiągnie Twoje działanie; wybierz Resetuj ustawienia , aby kontynuować.
4] Zaktualizuj Google Chrome
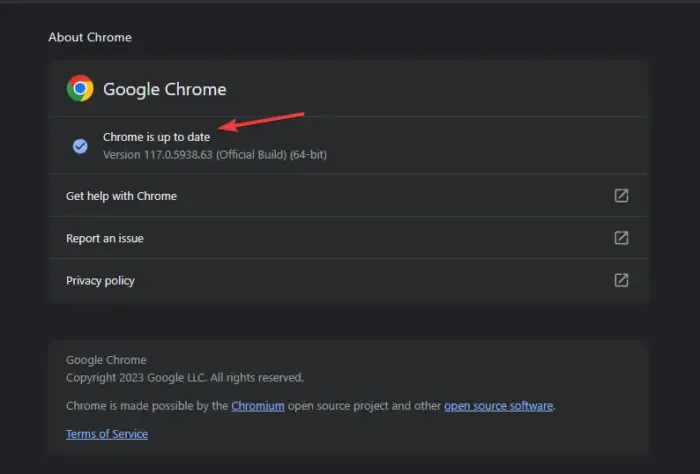
Jeśli używasz starszej wersji przeglądarki Google Chrome, musisz ją zaktualizować i sprawdzić, czy Google Voice Search zacznie działać. Aby zaktualizować przeglądarkę Chrome , kliknij trzy kropki obok zdjęcia profilowego. Następnie umieść kursor nad opcją Pomoc i wybierz Informacje o Google Chrome . Aktualizacja przeglądarki Chrome może rozpocząć się natychmiast lub konieczne będzie kliknięcie Sprawdź aktualizacje.
5] Pobierz i zainstaluj rozszerzenie wyszukiwania głosowego
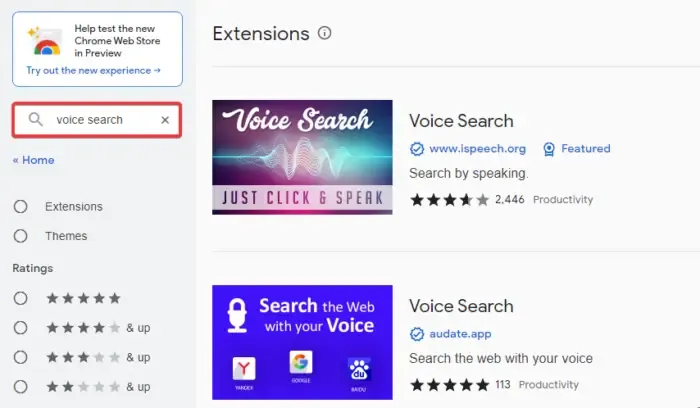
To nie jest rozwiązanie, ale może zadziałać jako alternatywa w przypadku błędu na serwerach Chrome. Czekając, aż Google rozwiąże problem, możesz zainstalować rozszerzenie wyszukiwania głosowego.
Przejdź do sklepu internetowego Chrome i wpisz Wyszukiwanie głosowe w pasku wyszukiwania. Zobaczysz rozszerzenie o nazwie Wyszukiwanie głosowe; kliknij Dodaj do Chrome , aby pobrać i zainstalować rozszerzenie. Po zakończeniu instalacji przejdź do obszaru rozszerzeń, kliknij rozszerzenie Wyszukiwanie głosowe, a następnie pozwól mu korzystać z mikrofonu.
6] Zainstaluj ponownie Chrome
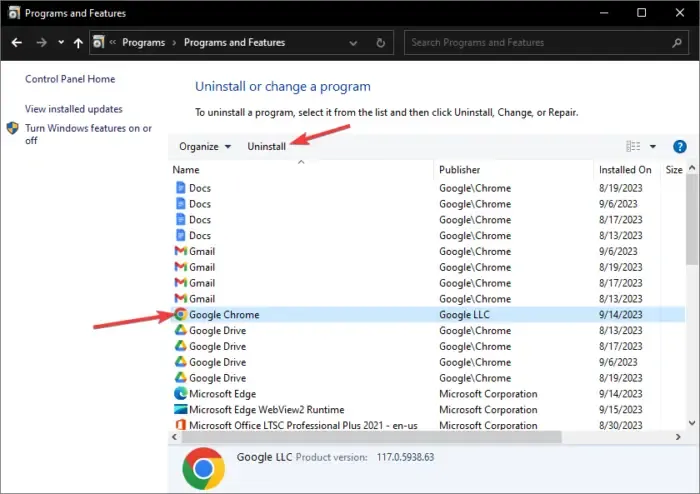
Jeśli nic nie działa, w aplikacji Chrome mogą występować problemy, które można rozwiązać jedynie poprzez jej ponowną instalację. Najpierw musisz odinstalować przeglądarkę Chrome i w tym celu otworzyć Panel sterowania na swoim komputerze i w obszarze Programy wybrać Odinstaluj program . Znajdź przeglądarkę Google Chrome , kliknij ją i wybierz Odinstaluj .
Po zakończeniu dezinstalacji musisz ponownie zainstalować Chrome. Użyj innej przeglądarki, takiej jak Microsoft Edge, aby wyszukać, pobrać i zainstalować przeglądarkę Chrome. Ponadto, jeśli nie masz innej przeglądarki na swoim komputerze, możesz wypróbować inne metody instalacji przeglądarki bez przeglądarki .
7] Zaktualizuj, zainstaluj ponownie lub przywróć sterowniki audio
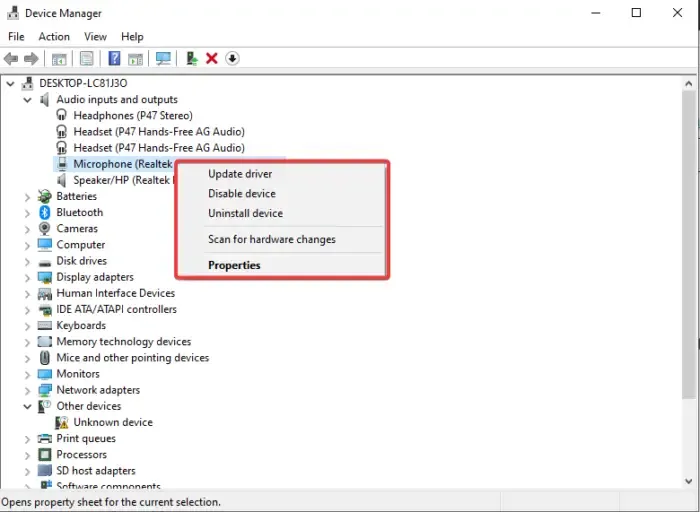
Możesz wykonać te kroki tylko wtedy, gdy potwierdziłeś, że przyczyną jest Twoje urządzenie. Jeśli funkcja wyszukiwania głosowego nie działa w innych przeglądarkach, przyczyną tego błędu mogą być sterowniki audio systemu Windows.
Zaktualizuj, zainstaluj ponownie lub przywróć sterowniki audio i sprawdź, czy naprawiłeś błąd wyszukiwania głosowego Google na komputerze z systemem Windows. Jeśli nic naprawdę nie działa, możesz skontaktować się z pomocą techniczną Google, aby uzyskać dalszą pomoc.
Mamy nadzieję, że któreś z rozwiązań będzie dla Ciebie odpowiednie.
Jak włączyć wyszukiwanie głosowe w Google na moim komputerze?
Jeśli właśnie pobrałeś przeglądarkę Chrome i chcesz włączyć wyszukiwanie głosowe Google, otwórz nową kartę i kliknij ikonę mikrofonu w polu wyszukiwania. Pojawi się wyskakujące okienko z prośbą o zezwolenie Google na korzystanie z mikrofonu Twojego urządzenia; kliknij Zezwalaj, aby włączyć funkcję wyszukiwania głosowego. Następnie możesz używać mowy do wyszukiwania w Google.



Dodaj komentarz