Aplikacje ze sklepu Google Play nie aktualizują się, oto poprawka

Poprawka 1 – Wyczyść pamięć podręczną Sklepu Play
Krok 1 – Pociągnij w dół, aby otworzyć obszar powiadomień .
Krok 2 – Otwórz „ Ustawienia ”.
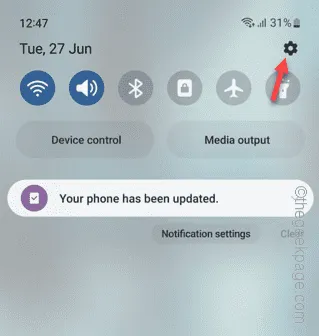
Krok 3 – Otwórz ustawienia „ Aplikacje ”.
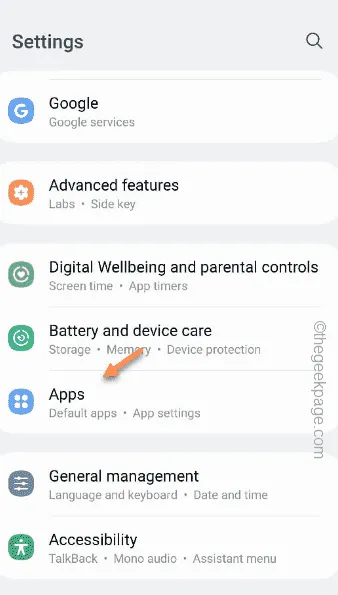
Krok 4 – Wszystkie aplikacje są tutaj wymienione. Możesz więc przewinąć, aby znaleźć „ Sklep Google Play ”, lub użyć pola wyszukiwania, aby go znaleźć. Otwórz go, gdy go znajdziesz.
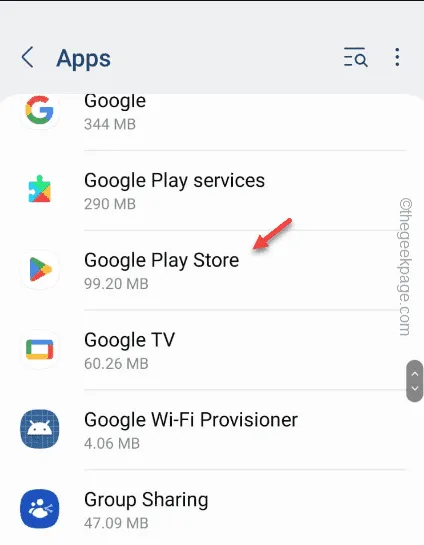
Krok 5 – Na stronie ustawień Sklepu Play kliknij „ Wyczyść pamięć podręczną ”, aby wyczyścić pamięć podręczną aplikacji.
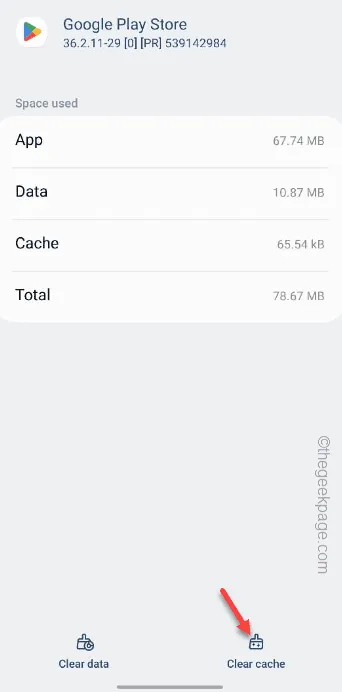
Po wyczyszczeniu pamięci podręcznej Sklepu Play zminimalizuj tę stronę i otwórz Sklep Play .
Krok 6 – Na koniec dotknij „ Wyczyść dane ”, aby wyczyścić bieżące dane Sklepu Play.
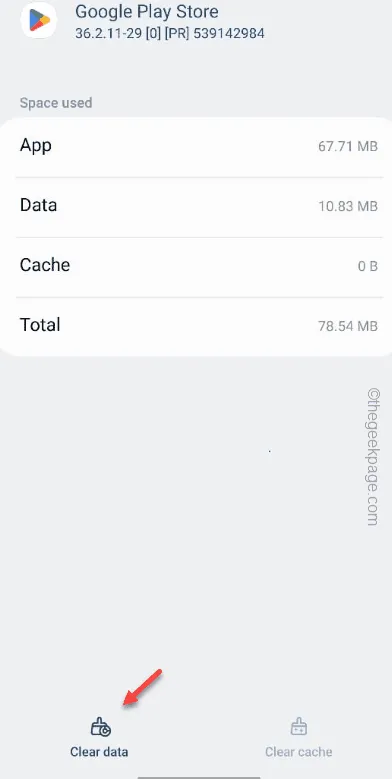
Poprawka 2 – Wymuś zatrzymanie Sklepu Play
Krok 1 – Znajdź ikonę Play Store na ekranie głównym.
Krok 2 – Naciśnij i przytrzymaj aplikację Sklep Play , a następnie stuknij ikonę ⓘ . Spowoduje to przejście bezpośrednio do głównej strony informacyjnej Sklepu Play.
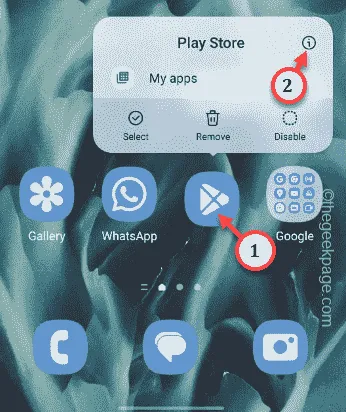
Krok 3 – Po dotarciu na miejsce dotknij opcji „ Wymuś zatrzymanie ”, aby wymusić zatrzymanie Sklepu Play.
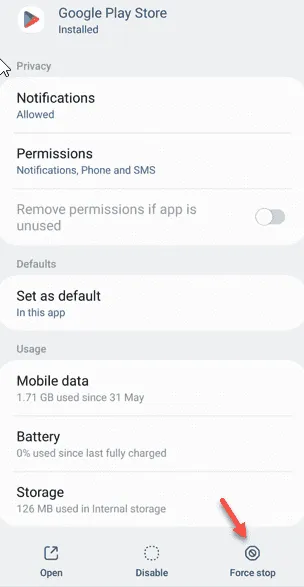
Poprawka 3 – Zwolnij więcej miejsca
Krok 1 – Najpierw przesuń palcem w dół, aby zobaczyć odcień powiadomień .
Krok 2 – Stuknij ⚙️ , aby go otworzyć.
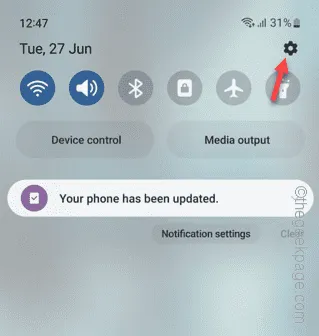
Krok 3 – Zejdź na dół, aby znaleźć „ Konserwacja baterii i urządzenia ”, aby ją otworzyć.
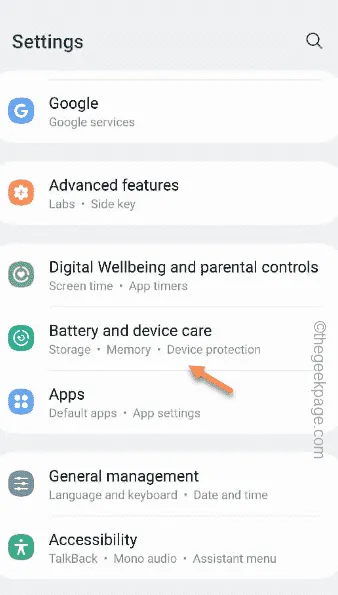
Krok 4 – Na stronie Device Care znajdziesz opcję „ Pamięć ”.
Otwórz to.
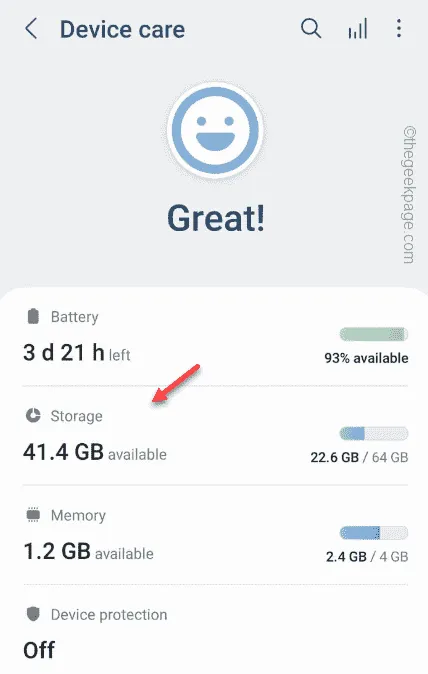
Krok 5 – Zwolnij więcej miejsca , usuwając duże pliki lub odinstalowując większe aplikacje z telefonu.
Poprawka 4 – Użyj połączenia Wi-Fi
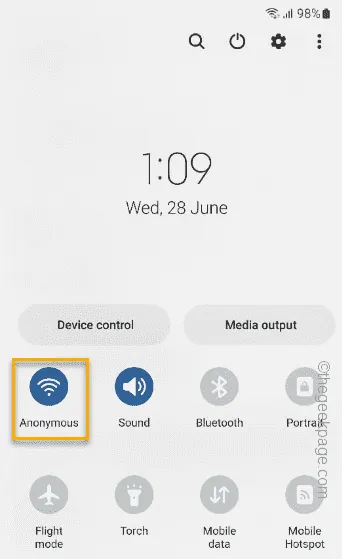
Poprawka 5 – Wybierz aplikacje do automatycznej aktualizacji
Krok 1 – Uruchom Sklep Play .
Krok 2 – Po otwarciu aplikacji Sklep Play możesz znaleźć swoje zdjęcie profilowe Google w prawym górnym rogu.
Krok 3 – Stuknij to raz i otwórz „ Ustawienia ”, aby przejść do ustawień Sklepu Play.
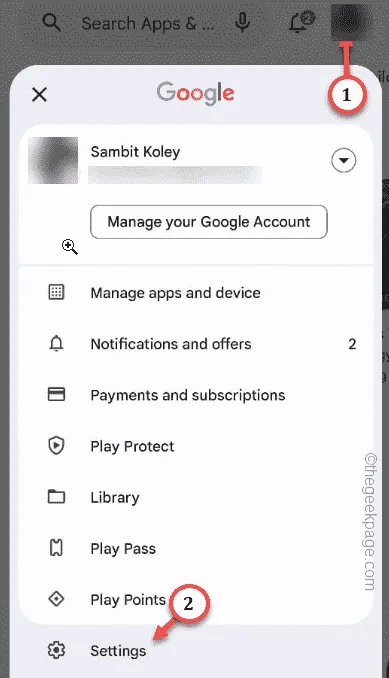
Krok 4 – Teraz rozwiń „ Preferencje sieciowe ”.
Krok 5 – Otwórz „ Automatycznie aktualizuj aplikacje ”.

Krok 6 – Przełącz na „ Tylko przez Wi-Fi ”.
Teraz możesz również wybrać pierwszą opcję „Przez dowolną sieć”. Ale Twoje mobilne dane mogą być używane do aktualizowania wszystkich aplikacji, nawet w tle.
Krok 7 – Stuknij „ OK ”, aby zapisać tę zmianę.
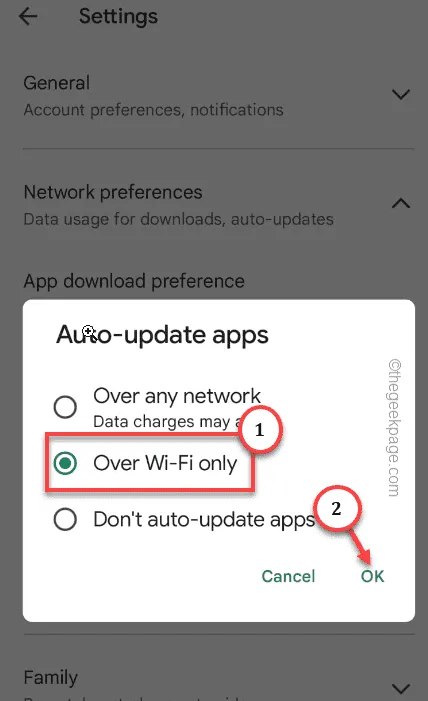
Poprawka 6 – Zmień ustawienia daty i godziny
Krok 1 – Otwórz Ustawienia na swoim telefonie z Androidem.
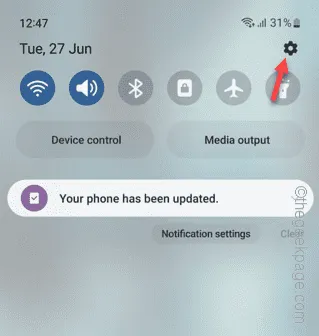
Krok 2 – Na urządzeniach Samsung przewiń w dół, aby znaleźć ustawienia „ Ogólne zarządzanie ”. Otwórz to.
[Jeśli masz inny telefon, możesz po prostu wyszukać „ data ” za pomocą pola wyszukiwania na stronie Ustawienia. ]

Krok 3 – Otwórz „ Data i czas ”, aby go otworzyć.
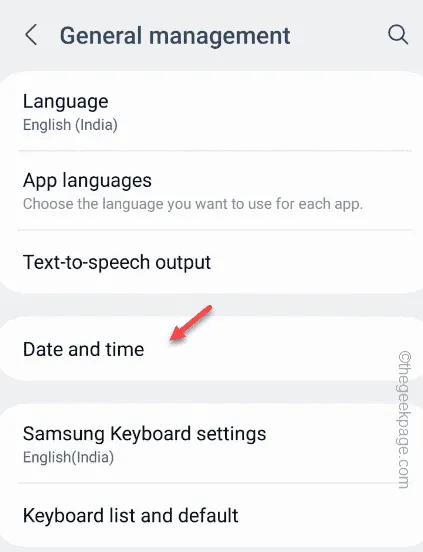
Krok 4 – Na stronie ustawień daty i godziny przełącz „Automatyczna data i godzina ” na tryb „ Wyłączony ”.
Krok 5 – Ustaw ustawienia daty i godziny zgodnie z czasem lokalnym.
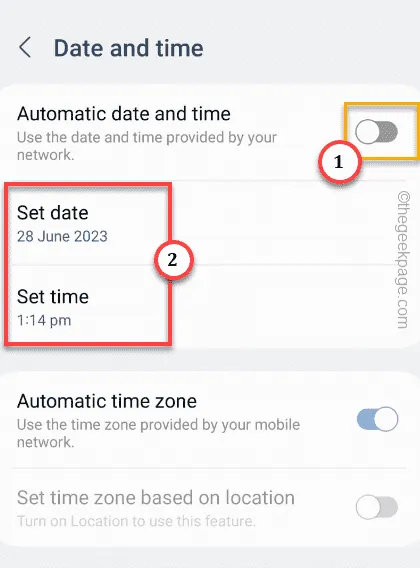
Poprawka 7 – Zrezygnuj z trybu oszczędzania danych
Krok 1 – Zamknij aplikację Sklep Play .
Krok 2 – Więc otwórz obszar powiadomień. Jeśli przewiniesz w poziomie, znajdziesz tam wymieniony tryb „ Ultra Data Saving ”.
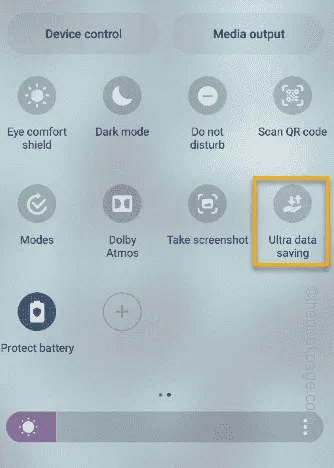
Krok 1 – Otwórz Ustawienia .
Krok 2 – Wyszukaj stamtąd hasło „ zapisywanie danych ”.
Krok 3 – Stuknij „ Ultra Data Saving ” w wynikach wyszukiwania.

Krok 4 – Po prostu wyłącz tryb oszczędzania danych .
Następnie otwórz Sklep Play . Spróbuj zaktualizować jedną z oczekujących aplikacji. Sprawdź, jak to idzie.



Dodaj komentarz