Udostępnianie Zdjęć Google nie działa? Oto 9 sposobów, aby to naprawić

Co wiedzieć
- Istnieje kilka powodów, dla których udostępnianie Zdjęć Google może nie działać.
- Niektóre z poprawek obejmują zapewnienie najpierw utworzenia kopii zapasowej udostępnionych elementów, sprawdzenie, czy odbiorcy mają konto w Zdjęciach Google i czy nie znajdują się na liście zablokowanych.
- Aby udostępniać zdjęcia i filmy w oryginalnej jakości, w opcjach włącz opcję „Udostępnij lokalizację zdjęcia”.
- Inne poprawki obejmują czyszczenie pamięci podręcznej aplikacji i danych, aktualizację lub ponowną instalację Zdjęć Google, udostępnianie w witrynie Zdjęć Google lub udostępnianie za pośrednictwem utworzonego linku.
Mimo wszystkich funkcji tworzenia kopii zapasowych i udostępniania Zdjęcia Google nie są pozbawione problemów. Niezależnie od tego, czy występują problemy z udostępnianiem zdjęć partnerowi, udostępnianiem zdjęć o oryginalnej jakości czy ogólnie udostępnianiem zdjęć i filmów innym osobom, Zdjęcia Google od czasu do czasu okazują się niewystarczające. Na szczęście istnieje kilka sprawdzonych sposobów rozwiązania takich problemów.
Udostępnianie Zdjęć Google nie działa? Oto jak to naprawić
Jest kilka rzeczy, które mogą pójść nie tak podczas udostępniania zdjęć i filmów w Zdjęciach Google. Oto wszystkie poprawki, które możesz zastosować.
Jeśli nie udostępniasz zdjęć za pomocą utworzonego linku, każda osoba, której udostępniasz zdjęcia, musi mieć konto Google. Niezależnie od tego, czy dana osoba korzysta z urządzenia z systemem Android, czy iOS, upewnij się, że jest zalogowana na swoje konto Google. Gdy to zrobi, będzie mógł przeglądać zdjęcia i filmy za pomocą opcji „Udostępnianie” obok ikony profilu w prawym górnym rogu.
Brak możliwości udostępniania zdjęć i filmów w oryginalnej jakości to kolejny częsty problem, z którym często spotykają się użytkownicy. Można to jednak łatwo naprawić, włączając opcję „Udostępnij lokalizacje zdjęć”.
Aby włączyć opcję „Udostępnij lokalizacje zdjęć” dla zdjęć i albumów z utworzonymi linkami, wykonaj następujące kroki:
- Stuknij w Udostępnianie i wybierz Albumy lub elementy .
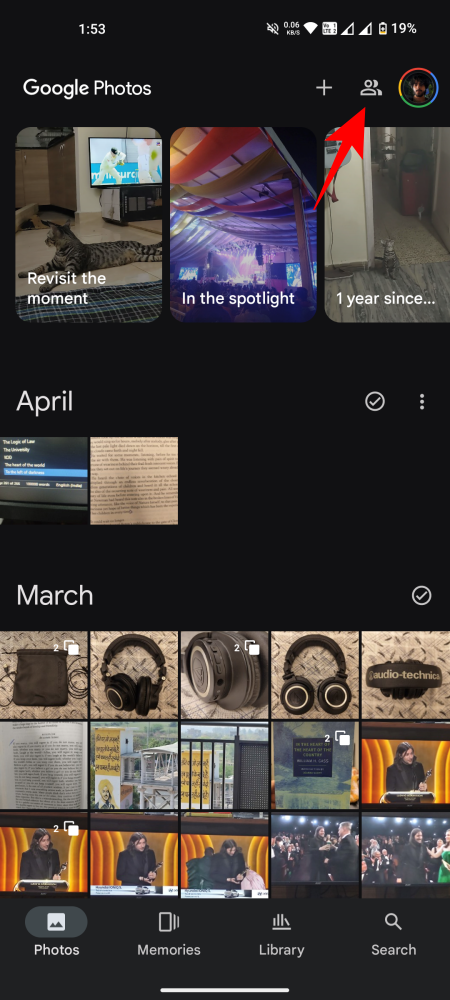
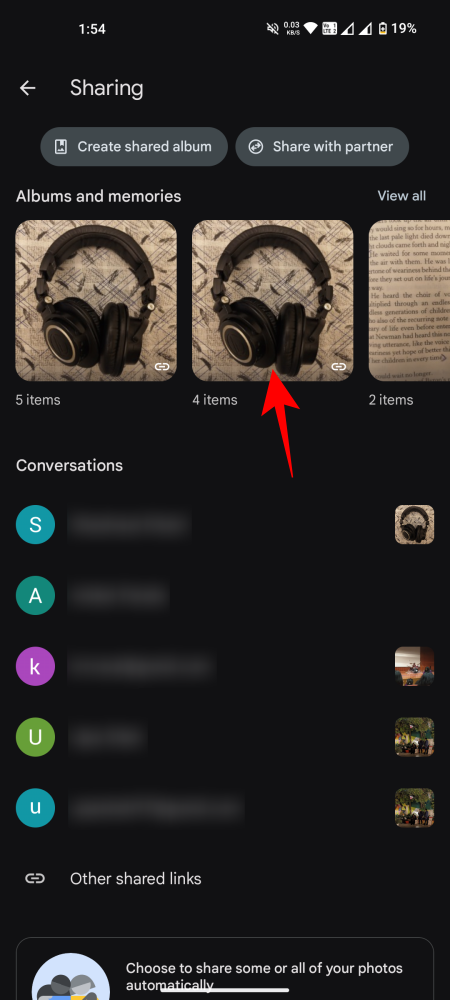
- Stuknij ikonę łącza i włącz opcję Udostępnij lokalizacje zdjęć .
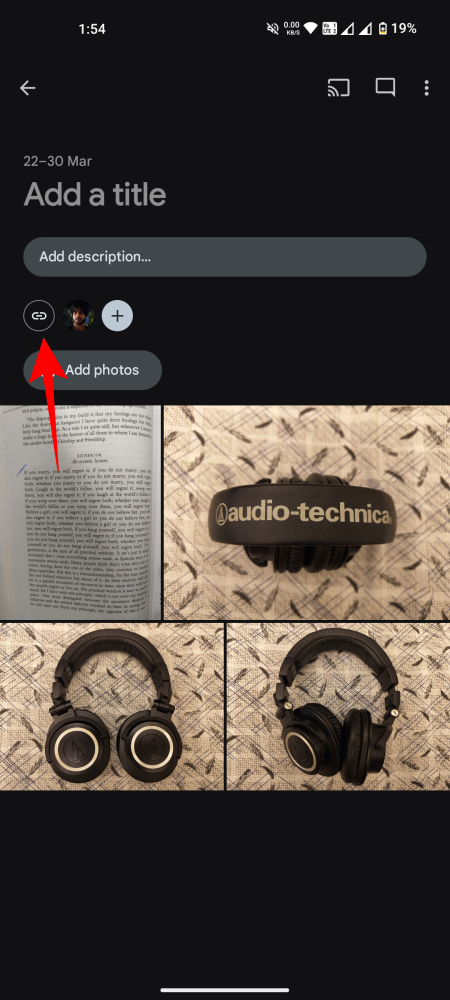
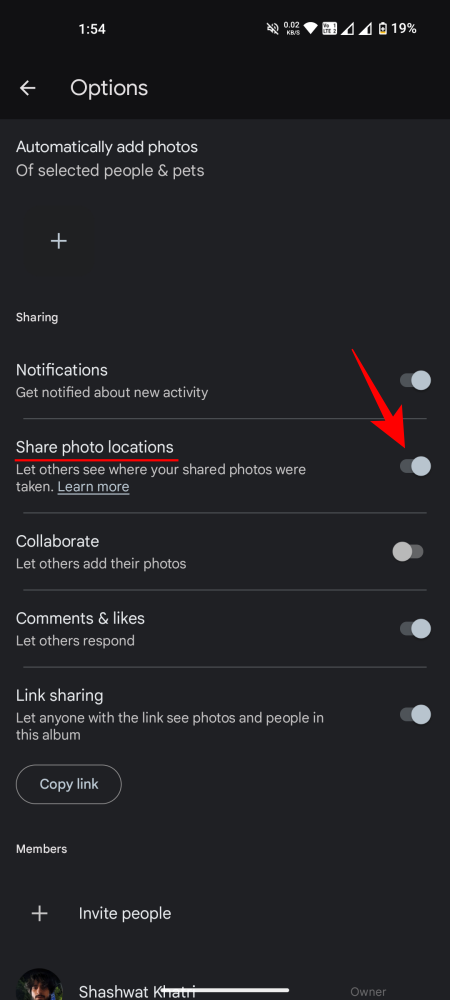
Aby włączyć lokalizacje zdjęć dla elementów udostępnianych w rozmowach, wykonaj następujące kroki:
- Stuknij w Udostępnianie, a następnie w „Rozmowach” wybierz konto, któremu udostępniłeś elementy.
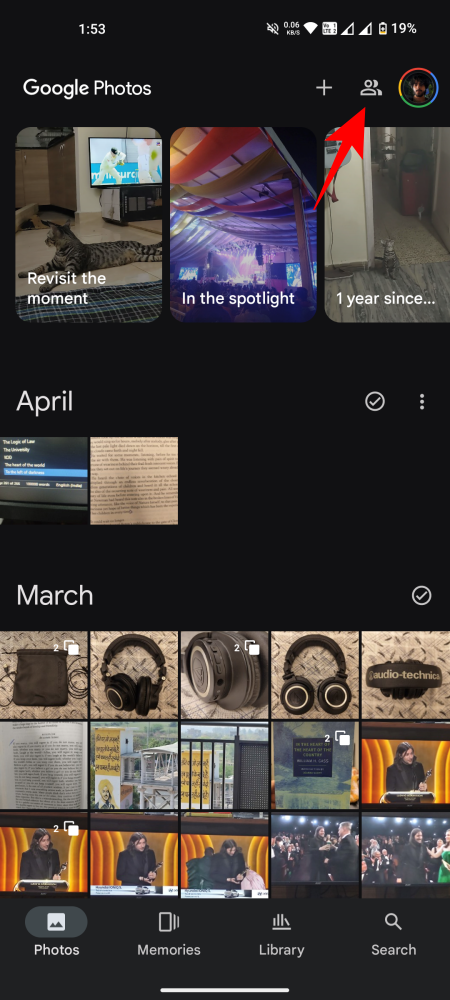

- Stuknij ikonę z trzema kropkami w prawym górnym rogu, wybierz Opcje i włącz opcję Udostępnij lokalizacje zdjęć .

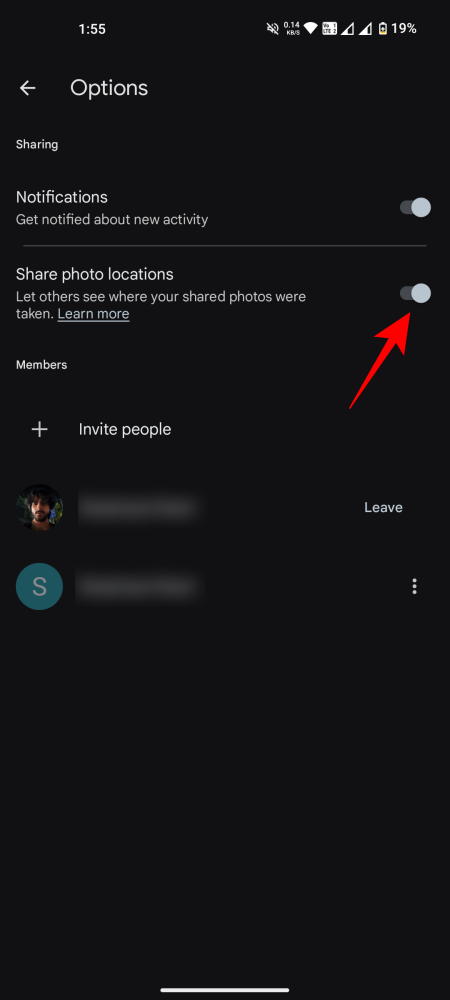
Powód, dla którego udostępnianie lokalizacji zdjęć prowadzi do udostępniania zdjęć i filmów w oryginalnej (wyższej) jakości, jest następujący: aby zapewnić możliwość udostępniania lokalizacji zdjęć innym osobom i nieudostępniania ich, Google musi zapisać dwie wersje tego samego pliku. Jednak zapisanie ich obu w oryginalnej jakości zajmie dodatkowe miejsce, co nie zawsze jest opłacalne, biorąc pod uwagę dodatkowe koszty. Chociaż Google nigdzie o tym nie wspomina, zostało to omówione i potwierdzone przez wielu użytkowników na Reddicie .
POPRAWKA 3: Ręcznie prześlij zdjęcia do kopii zapasowej przed udostępnieniem
Udostępnianie zdjęć może również powodować problemy, jeśli nie utworzono prawidłowej kopii zapasowej elementów z aplikacji galerii na telefonie do aplikacji Zdjęcia Google. Oto jak ręcznie tworzyć kopie zapasowe zdjęć i filmów w Zdjęciach Google:
- Stuknij opcję Biblioteka w dolnym rzędzie i wybierz folder ze zdjęciami i filmami, które chcesz udostępnić w obszarze Zdjęcia na urządzeniu .
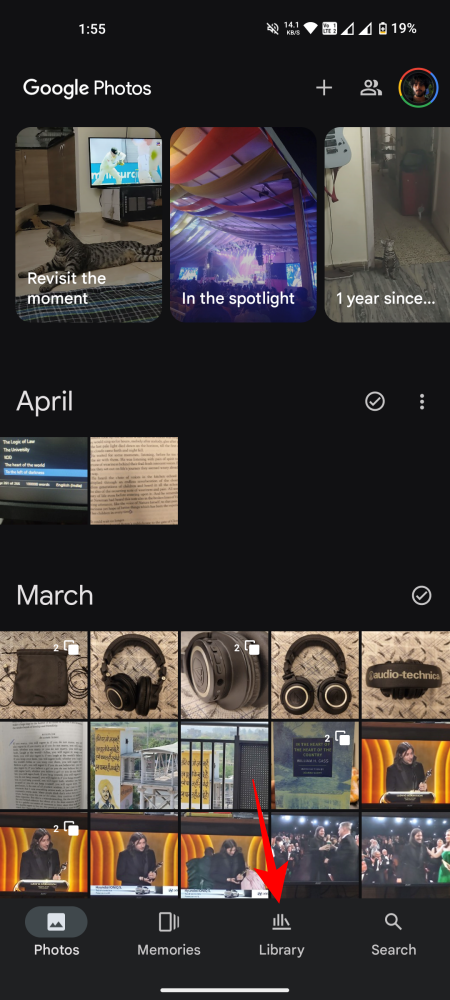
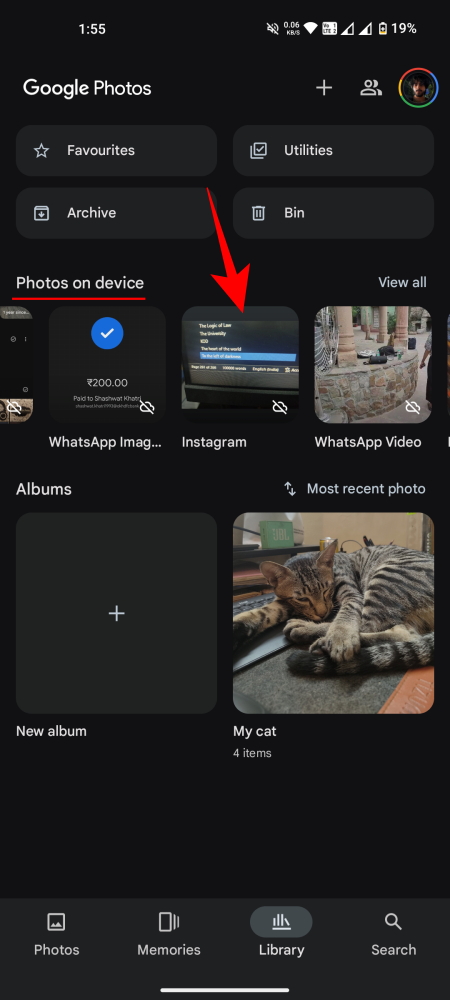
- Następnie naciśnij długo i wybierz wszystkie elementy do utworzenia kopii zapasowej. Następnie dotknij ikony z trzema kropkami w prawym górnym rogu i wybierz Utwórz kopię zapasową teraz .

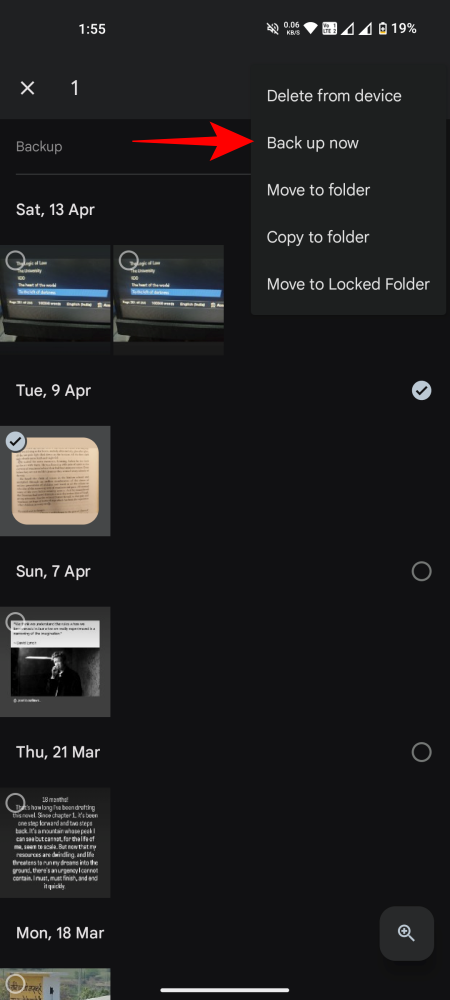
Po utworzeniu kopii zapasowej spróbuj ponownie je udostępnić.
POPRAWKA 4: Sprawdź swoją listę zablokowanych Google
Jeśli wcześniej zablokowałeś użytkownika, któremu chcesz teraz udostępnić zdjęcia, może to być kolejna przyczyna napotkania problemu.
Aby sprawdzić, których użytkowników zablokowałeś, przejdź do myaccount.google.com > Osoby i udostępnianie > Zablokowane .
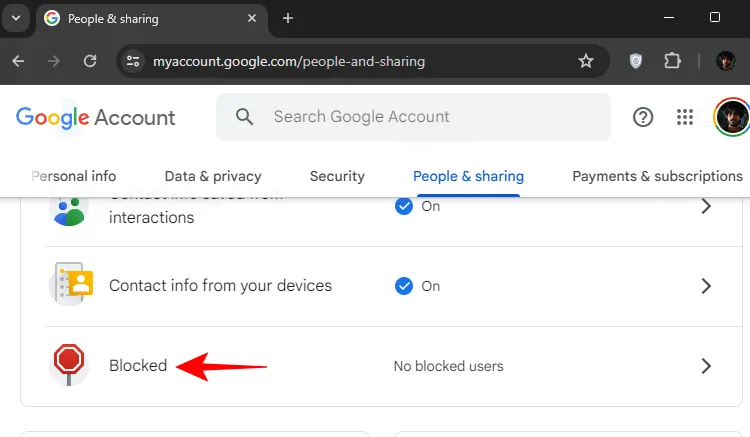
Jeśli znajdziesz ich na liście zablokowanych użytkowników, kliknij X obok ich nazwy, aby je odblokować, zanim spróbujesz udostępnić elementy w Zdjęciach Google.
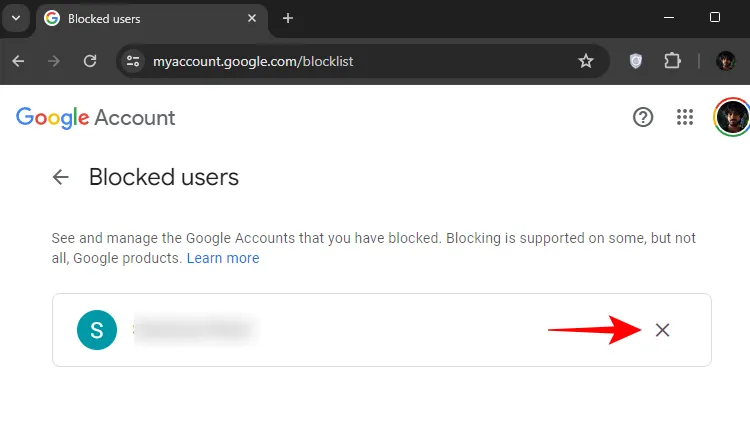
Poprawka 5: Sprawdź, czy odbiorca ma wystarczającą ilość miejsca w Google
Jeśli odbiorca nie ma subskrypcji Google One i kończy mu się miejsce na dysku, nie będziesz mógł udostępniać mu zdjęć. Jednak gdy tylko rozwiążą się problemy z miejscem na dane (w drodze zwolnienia miejsca lub wykupienia subskrypcji), udostępnianie im elementów w Zdjęciach Google nie będzie już stanowić problemu.
POPRAWKA 5: Zamknij i uruchom ponownie Zdjęcia Google
Czasami problemy nie mają nic wspólnego z opcjami udostępniania, ale z samą aplikacją. I jak wiele rzeczy w życiu, często wystarczy restart, aby wszystko naprawić. Tak więc, choć może to zabrzmieć banalnie, spróbuj zamknąć aplikację i uruchomić ją ponownie, zanim ponownie spróbujesz udostępnić zdjęcia.
Poprawka 6: Wyczyść pamięć podręczną aplikacji i dane
Aby mieć pewność, że sama aplikacja nie jest uszkodzona, wyczyść zgromadzoną pamięć podręczną aplikacji i dane. Aby to zrobić, przejdź do Ustawień telefonu > Aplikacje > Zdjęcia Google > Pamięć i pamięć podręczna .
Poprawka 7: zaktualizuj Zdjęcia Google
Podobnie jak każda inna aplikacja, Zdjęcia Google również mogą zawierać błędy. Na szczęście nowe aktualizacje często rozwiązują również takie problemy. Dlatego pamiętaj o zaktualizowaniu aplikacji lub, jeśli aktualizacja nie jest dostępna w Sklepie Play lub App Store, zainstaluj ponownie Zdjęcia Google.
Jeśli przyczyną wszystkich problemów jest aplikacja Zdjęcia Google, możesz skorzystać z komputera i udostępnić zdjęcia z witryny photos.google.com . Znajdziesz tam wszystkie dostępne opcje udostępniania. Upewnij się tylko, że odbiorca nie jest zablokowany, a plik, który chcesz udostępnić, ma kopię zapasową i jest dostępny w Zdjęciach Google.
Poprawka 9: Spróbuj udostępnić za pomocą linku
Jeśli nie możesz udostępniać zdjęć innym użytkownikom Google, możesz spróbować utworzyć link do tego samego. Po utworzeniu link można udostępnić dowolnej osobie w dowolnej aplikacji, dzięki czemu będzie mógł przeglądać elementy niezależnie od tego, czy ma konto Google, czy nie.
Mamy nadzieję, że jedna z wyżej wymienionych poprawek pomogła Ci wyjść z błędu i móc ponownie udostępniać zdjęcia i filmy innym osobom. Do następnego razu!



Dodaj komentarz