Google Pay nie działa? Wypróbuj te 10 poprawek
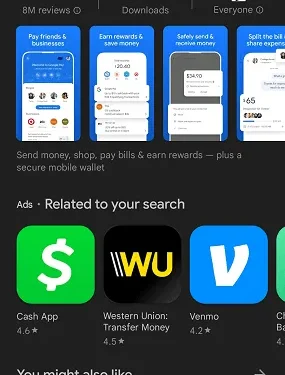
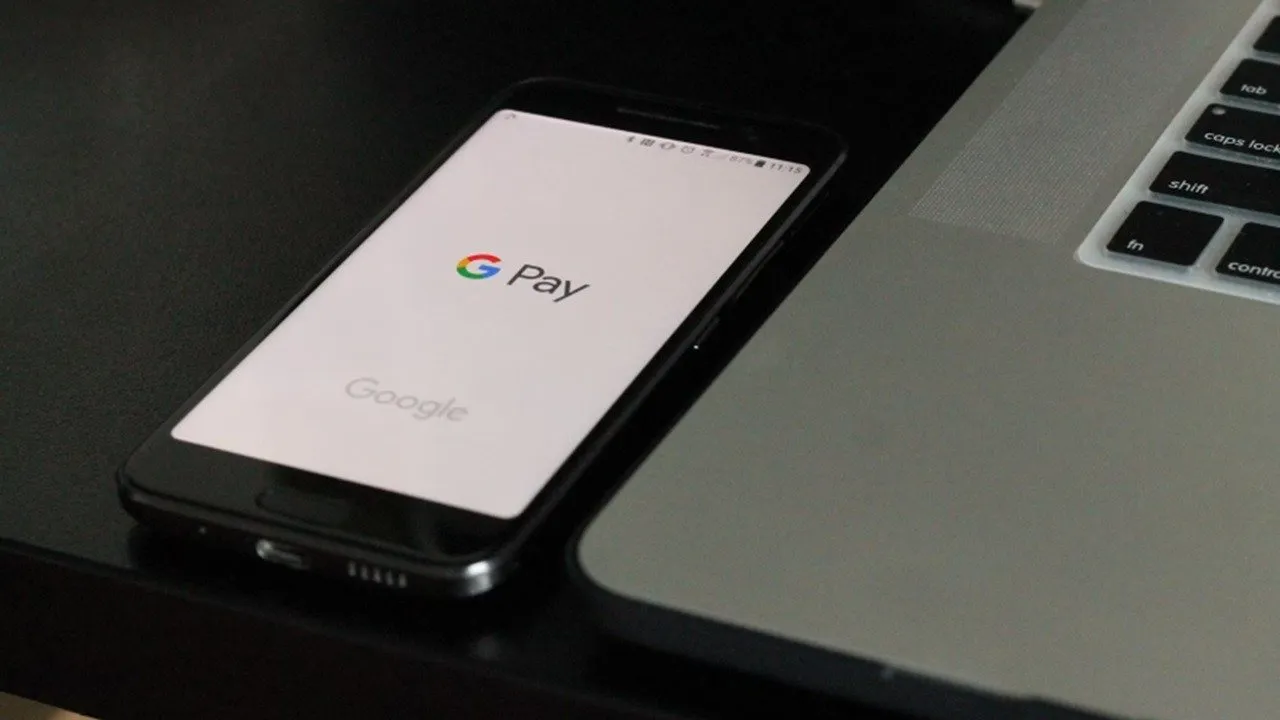
Dzięki Google Pay płacenie za zakupy jest tak proste, jak przyłożenie telefonu do skanera kart. Jednak problemy z niedziałającym Google Pay rujnują tę wygodę. Drobne rozwiązywanie problemów pomoże naprawić wszystko, od prostych problemów z ustawieniami po nieprawidłowe przesłanie karty.
Pamiętaj, że wiele funkcji Google Pay zostanie przeniesionych do Portfela Google i może nie być dostępnych w USA po czerwcu 2024 r. Jeśli od tego momentu Twoja aplikacja nie będzie działać poprawnie, konieczne może być przejście do Portfela Google.
1. Sprawdź dostępność aktualizacji aplikacji
Najprostszym rozwiązaniem problemu niedziałającego Google Pay jest sprawdzenie dostępności aktualizacji aplikacji. Nawet jeśli masz włączone automatyczne aktualizacje, warto odwiedzić Sklep Google Play lub Apple App Store, aby upewnić się, że masz najnowszą wersję Google Pay.
Wyszukaj Google Pay w swoim sklepie z aplikacjami. Jeśli jest napisane Aktualizuj , pozwól, aby aktualizacja została uruchomiona. Jeśli jest po prostu napisane Open , masz najnowszą wersję.
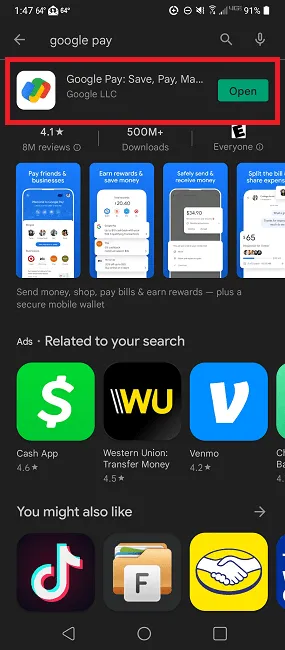
Problemem może być również aktualizacja aplikacji. Niestety aktualizacje aplikacji nie zawsze przebiegają zgodnie z planem. Jeśli przed aktualizacją nie miałeś żadnych problemów, a teraz Google Pay nie działa, sprawdź najnowsze recenzje w wybranym sklepie z aplikacjami, aby sprawdzić, czy inni użytkownicy nie mają podobnych problemów.
Jeśli aktualizacja zawiera błędy, Google prawdopodobnie opublikuje poprawkę w ciągu tygodnia lub dwóch. Zostaw opinię w aplikacji lub poprzez recenzję w sklepie z aplikacjami. Chociaż możesz odsunąć starszą wersję, zazwyczaj bezpieczniej jest poczekać na oficjalną poprawkę.
2. Upewnij się, że karty są zaktualizowane
Czy niedawno otrzymałeś nową kartę kredytową lub debetową? Być może zmieniłeś bank. W każdym razie sprawdź, czy informacje na kartach w Twoim portfelu Google Pay są prawidłowe. Obejmuje to numery kart, daty ważności i kody CVV. Ważne jest również, aby wpisać swoje imię i nazwisko dokładnie tak, jak widnieje na karcie. Na przykład jedna karta może zawierać Twoje drugie imię, ale jeśli nie wpisałeś drugiego imienia w Google Pay, karta może nie działać poprawnie.
Aby zweryfikować informacje o karcie, dotknij przycisku Statystyki ( $ ) w prawym dolnym rogu w Google Pay, a następnie dotknij Pokaż wszystkie konta .
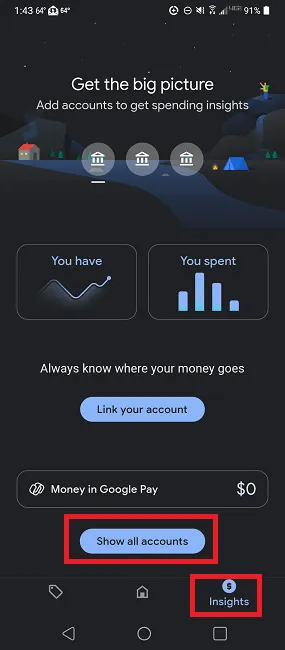
Kliknij każdą kartę w obszarze Metody płatności , aby wyświetlić szczegóły i w razie potrzeby je edytować.
3. Upewnij się, że Twój numer telefonu jest prawidłowy
Kolejnym prostym, ale częstym problemem powodującym problemy z działaniem Google Pay jest nieprawidłowy numer telefonu. Może się to zdarzyć w wyniku błędu ludzkiego podczas konfigurowania Google Pay na nowym urządzeniu lub być może zmieniłeś numer telefonu od czasu skonfigurowania aplikacji. Tak czy inaczej, upewnij się, że jest poprawny, ponieważ Google Pay nie ma możliwości sprawdzenia, czy to Ty korzystasz z aplikacji. To podstawowy środek bezpieczeństwa.
Otwórz Google Pay. Kliknij ikonę swojego profilu w prawym górnym rogu.
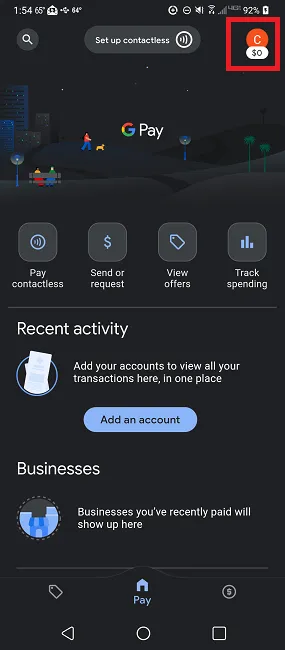
Kliknij Ustawienia , wybierz Informacje osobiste i zweryfikuj swój numer.
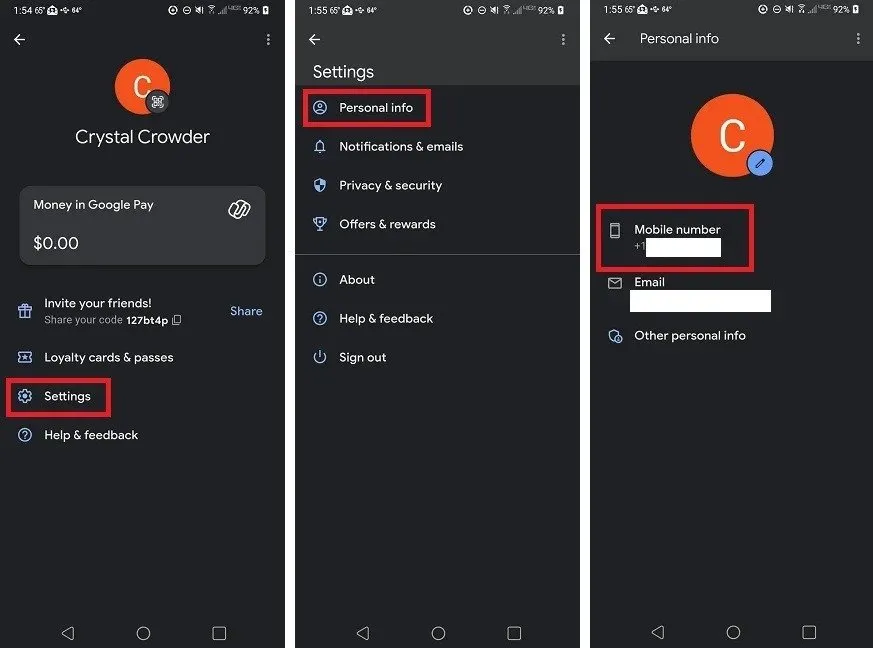
Jeśli jest nieprawidłowy, kliknij Edytuj numer . Ta opcja wydaje się pojawiać tylko wtedy, gdy ręcznie wpisałeś numer telefonu podczas konfiguracji. Jeśli w trakcie procesu wybrałeś numer telefonu, jest on już powiązany z Twoim urządzeniem i powinien być prawidłowy.
4. Sprawdź swoje połączenie internetowe
Korzystając z portfela cyfrowego do dokonywania płatności zarówno w sklepach internetowych, jak i stacjonarnych, potrzebujesz niezawodnego połączenia z Internetem. Google Pay działa w przypadku komórkowej transmisji danych i połączeń Wi-Fi. Jeśli jednak połączenie będzie słabe, Twoje płatności mogą się nie powieść. Jeśli wiesz, że będziesz w obszarze o niestabilnej obsłudze, rozważ zabranie ze sobą co najmniej jednej fizycznej karty, dla bezpieczeństwa.
Wielu sprzedawców detalicznych ma własne sieci Wi-Fi, z których mogą korzystać goście. Chociaż w przypadku zakupów online nie zaleca się zwykle korzystania z publicznej sieci Wi-Fi, w przypadku transakcji w sklepach Google Pay korzysta z technologii NFC. Aby przejąć transakcję, haker musiałby znajdować się bardzo blisko Ciebie, więc dopóki ludzie zachowują dystans, jest to bezpieczne.
Jeśli masz problemy z mobilną transmisją danych, wypróbuj te rozwiązania na urządzeniach z systemem iOS i Android.
5. Skontaktuj się ze swoim bankiem/wydawcą karty
Jeśli wszystko jest w porządku, ale masz problemy z konkretną kartą, być może będziesz musiał skontaktować się ze swoim bankiem lub wydawcą karty. Aby sprawdzić, czy przyczyną problemu nie jest Google Pay, spróbuj użyć innej karty w portfelu. Jeśli problem dotyczy tylko jednej karty, oznacza to, że wystawca karty zamroził konto lub nie masz wystarczających środków.

Dowiedz się, jak działają usługi wirtualnych kart kredytowych, aby porzucić tradycyjne karty bankowe i kredytowe.
6. Wyczyść pamięć podręczną
Niezależnie od tego, czy nie działa Google Pay, czy inna aplikacja, rozwiązanie często jest takie samo: wyczyść pamięć podręczną. Technicznie rzecz biorąc, dane buforowane mają przyspieszać działanie aplikacji. Czasami jednak po prostu utrudnia działanie aplikacji, gdy przechowywanych jest zbyt dużo danych.
Kroki mogą się nieznacznie różnić w zależności od urządzenia. Przejdź do Ustawień na swoim urządzeniu i dotknij Menedżer aplikacji . Mogą to być również Aplikacje , Aplikacje lub inna odmiana. Kliknij Informacje o aplikacji i wybierz Google Pay lub GPay . Jeśli korzystasz z Portfela Google, kliknij Portfel Google .
Możesz także kliknąć i przytrzymać ikonę aplikacji Google Pay, a następnie kliknąć przycisk i , aby przejść bezpośrednio do ustawień aplikacji.
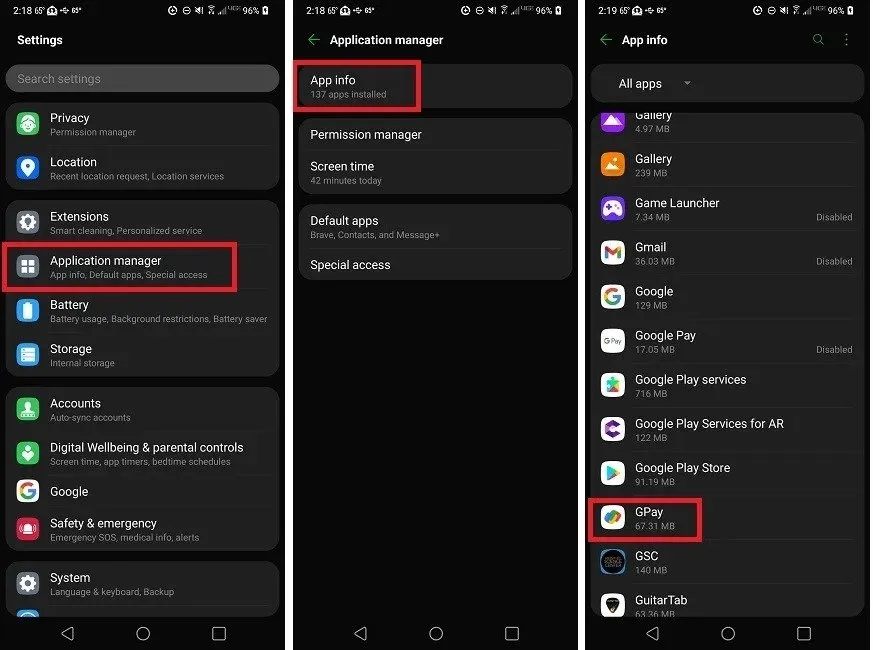
Kliknij Pamięć -> Wyczyść pamięć podręczną. Nie klikaj Wyczyść dane , gdyż w przeciwnym razie konieczne będzie ponowne skonfigurowanie konta w Google Pay.
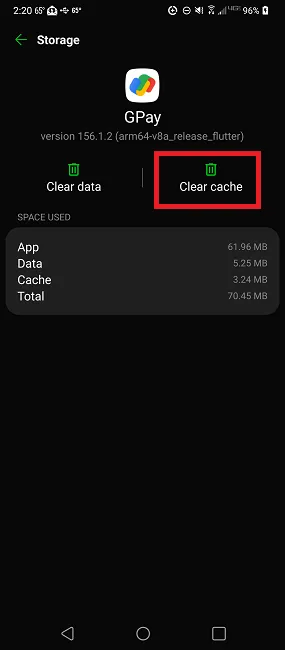
7. Sprawdź kompatybilność NFC i włącz ją
Jeśli dopiero zaczynasz korzystać z Google Pay, być może odkryjesz, że płatności online działają świetnie, ale w sklepach nie można dokonywać płatności NFC. Jeśli próbujesz skorzystać z Google Pay na urządzeniu z systemem iOS, nie będzie ono działać ze skanerami NFC dostępnymi w sklepach, dlatego będziesz musiał skorzystać z Apple Pay.
Jeśli korzystasz z Androida, ale używasz starszego urządzenia, możesz nie mieć funkcji NFC. Przejdź do Ustawień urządzenia i dotknij Podłączone urządzenia lub Połączenia . Poszukaj NFC .
Jeśli nie widzisz żadnej z tych opcji, użyj funkcji wyszukiwania w ustawieniach, aby wyszukać NFC .
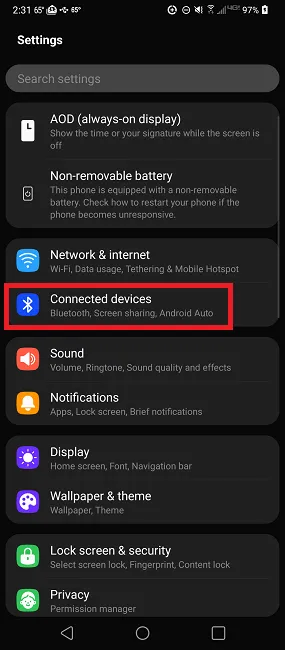
Jeśli nie widzisz opcji NFC, Twój telefon prawdopodobnie jej nie obsługuje. Możesz także sprawdzić specyfikacje swojego urządzenia na stronie producenta, aby sprawdzić, czy na liście znajduje się NFC.
Domyślnie możesz nie mieć włączonej funkcji NFC, nawet jeśli sprawdziłeś, czy jest ona kompatybilna. W zależności od urządzenia istnieją dwa sposoby aktywacji NFC.
Pociągnij w dół pasek powiadomień u góry ekranu. Stuknij opcję NFC, jeśli ją widzisz.
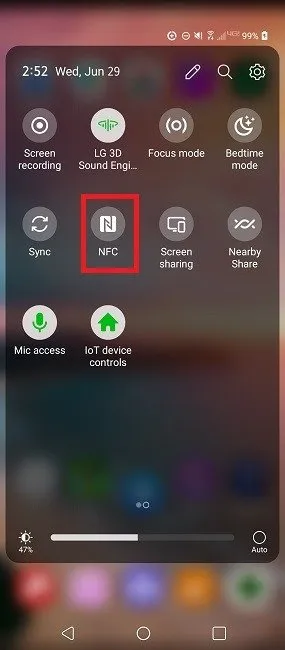
Jeśli nie widzisz tego w powyższej lokalizacji, przejdź do Ustawienia -> Połączone urządzenia -> NFC i włącz tę opcję. W zależności od urządzenia funkcja NFC może znajdować się także w obszarze Połączenia . Możesz też wyszukać NFC w ustawieniach swojego urządzenia.
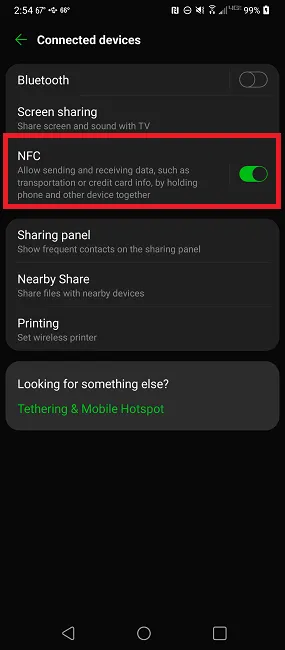
Jeśli nadal masz problemy z NFC, upewnij się, że sprzedawca akceptuje Google Pay. Według Google jedynie terminale Pine Lab akceptują płatności Google Pay NFC.
8. Zweryfikuj swoją tożsamość
Jeśli nagle nie możesz korzystać z niczego na swoim koncie Google Pay lub masz problemy z rozpoczęciem korzystania z usługi, możliwe, że Twoje konto zostało oznaczone ze względu na podejrzaną aktywność. Czasami pozornie losowe jest to, które konta Google należy zweryfikować. Dodatkowo wymagana jest weryfikacja Twojej tożsamości, aby odblokować wyższe limity transakcji i niektóre inne funkcje w Google Pay.
Możesz otrzymać powiadomienie z prośbą o zweryfikowanie swojej tożsamości. Aby dokonać weryfikacji ręcznej, otwórz Google Pay i kliknij Statystyki w prawym dolnym rogu. Kliknij Pieniądze w Google Pay .
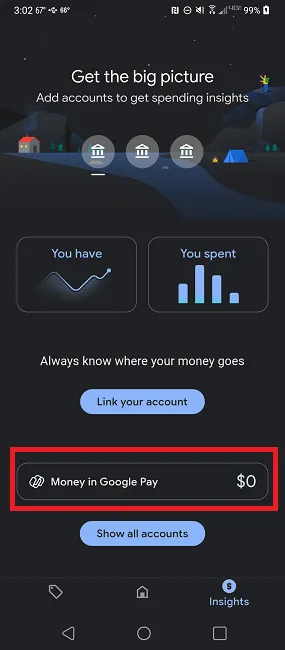
Kliknij opcję Zweryfikuj i postępuj zgodnie z instrukcjami, aby podać wymagane informacje. Możesz zostać poproszony o podanie imienia i nazwiska, adresu, numeru ubezpieczenia społecznego, daty urodzenia i dokumentu tożsamości ze zdjęciem. Dowiedz się więcej o weryfikacji tożsamości Google .
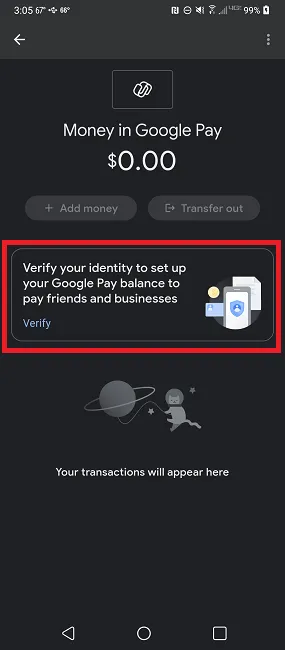
9. Rozwiąż problem z wyszarzoną kartą
Jeśli spróbujesz zapłacić kartą i zauważysz, że jest wyszarzona, może to oznaczać jeden z kilku problemów:
- Zgłoszono kradzież Twojej karty i musisz ją zweryfikować. Kliknij swoją kartę w Google Pay i wprowadź niezbędne zmiany. Jeśli został błędnie zgłoszony jako skradziony, kliknij Zweryfikuj , a następnie Obciąż kartę . Ukończenie może zająć do 48 godzin. Na koncie karty kredytowej zobaczysz tymczasowe obciążenie z ośmiocyfrowym kodem. Wpisz ten kod w Google Pay, aby dokończyć weryfikację.
- Twojej karty nie można użyć do dokonania konkretnego zakupu. Dzieje się tak, jeśli sprzedawca nie akceptuje niektórych kart kredytowych lub debetowych. Musisz użyć innej karty.
- Karta straciła ważność i nie jest już ważna do czasu zaktualizowania informacji. Jeśli wygasła i nie otrzymałeś nowej karty od banku lub wystawcy karty, natychmiast skontaktuj się z nim, aby uzyskać nową kartę.
10. Zainstaluj ponownie Google Pay
W ostateczności usuń i zainstaluj ponownie Google Pay. Nie jest to najwygodniejsza opcja, ponieważ będziesz musiał ponownie załadować wszystkie karty. Jeśli jednak nic innego nie działa i problem nie dotyczy samych kart, często jest to jedyna skuteczna metoda.
Po odinstalowaniu Google Pay uruchom ponownie telefon przed ponowną instalacją aplikacji. Dzięki temu masz czysty start.
Jeśli masz problemy z pojedynczą kartą, dotknij Statystyki -> Pokaż wszystkie konta -> Metody płatności w Google Pay,
Tak, niedziałające Google Pay jest kłopotliwe, ale zazwyczaj działa całkiem nieźle. Na wszelki wypadek nadal warto mieć przy sobie co najmniej jedną kartę fizyczną. Możesz także skorzystać z Google Pay, aby zarządzać swoim budżetem. Jeśli nie chcesz korzystać z Google Pay, wypróbuj Samsung Pay lub Apple Pay.
Źródło obrazu: Unsplash . Wszystkie zrzuty ekranu wykonał Crystal Crowder



Dodaj komentarz