Mapy Google działają wolno w systemie Windows 10 – jak przywrócić ich płynne działanie
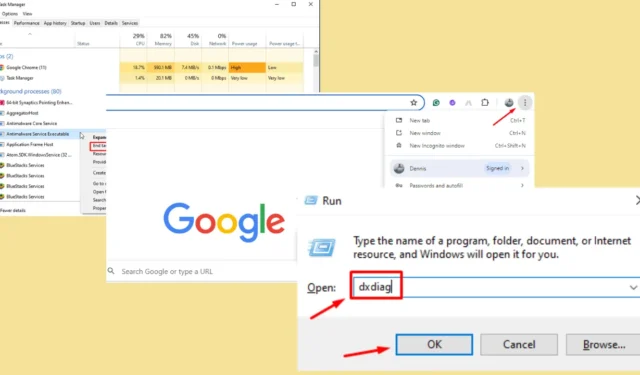
Czy Google Maps działa wolno w systemie Windows 10? To dość powszechny problem, ale możliwy do opanowania.
Wielu użytkowników ma problemy z wydajnością z powodu przestarzałego oprogramowania, ograniczeń sprzętowych lub problemów z przeglądarką. Na szczęście ten przewodnik może pomóc Ci przywrócić płynne działanie Map Google.
Zanim zaczniemy, wypróbuj te szybkie rozwiązania:
- Uruchom ponownie komputer i przeglądarkę.
- Wyczyść historię przeglądania i pliki cookie.
- Odinstaluj i zainstaluj ponownie przeglądarkę.
- Sprawdź prędkość Internetu.
- Zaktualizuj komputer i przeglądarkę.
Jeśli te rozwiązania nie pomogą, czytaj dalej, aby poznać bardziej szczegółowe rozwiązania!
Jak naprawić powolne działanie Map Google w systemie Windows 10
Aby raz na zawsze rozwiązać ten problem, wykonaj poniższe czynności:
Zainstaluj najnowszą wersję DirectX
Zainstalowanie najnowszej wersji DirectX może zwiększyć wydajność aplikacji intensywnie korzystających z grafiki, w tym Google Maps. Twój system musi być zoptymalizowany pod kątem obsługi złożonych zadań wizualnych.
- Naciśnij ikonę Windows + R, aby otworzyć okno dialogowe Uruchom.
- Wpisz dxdiag i naciśnij Enter.
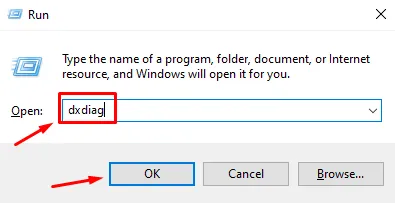
- Sprawdź, czy korzystasz z wersji DirectX 12 (najnowszej) w Narzędziu diagnostycznym DirectX.
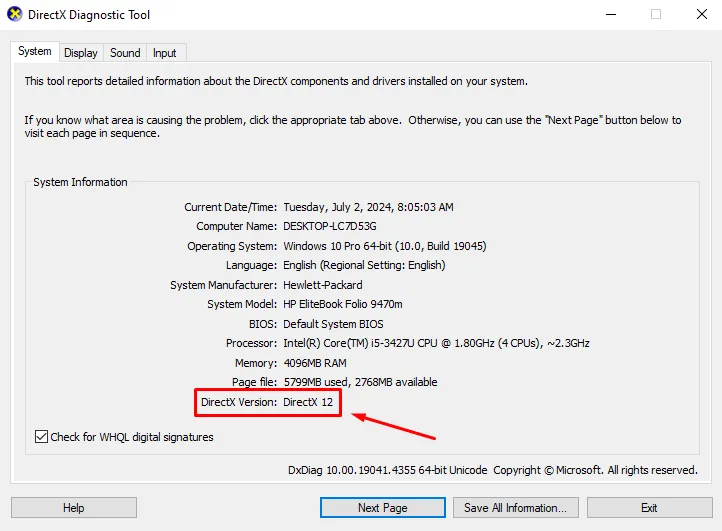
- Jeśli nie posiadasz najnowszej wersji, pobierz ją.
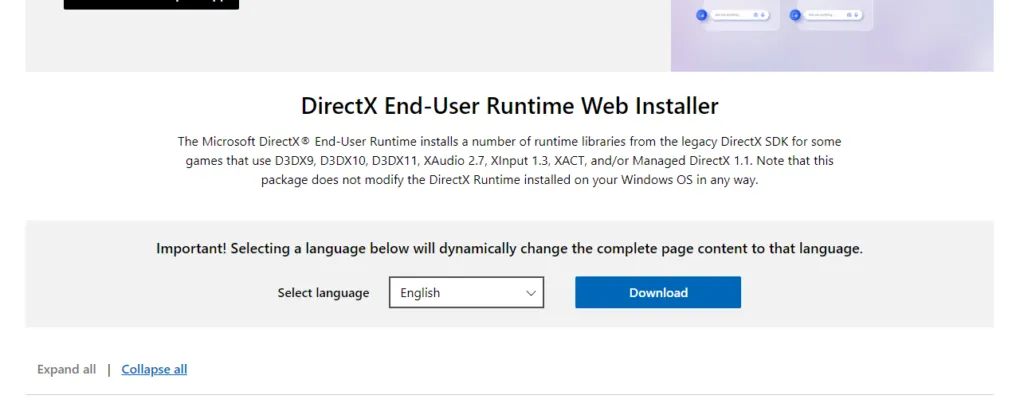
- Aby zainstalować DirectX, postępuj zgodnie z instrukcjami wyświetlanymi na ekranie .
Dostosuj ustawienia przyspieszenia sprzętowego
Możesz włączyć przyspieszenie sprzętowe w przeglądarce, aby odciążyć zadania procesora graficznego. Ta regulacja zapewnia, że zasoby komputera są wykorzystywane wydajnie do przetwarzania danych wizualnych wymaganych przez Mapy Google.
- Otwórz przeglądarkę Google Chrome i kliknij menu z trzema kropkami w prawym górnym rogu.
- Przejdź do Ustawień , a następnie kliknij System .
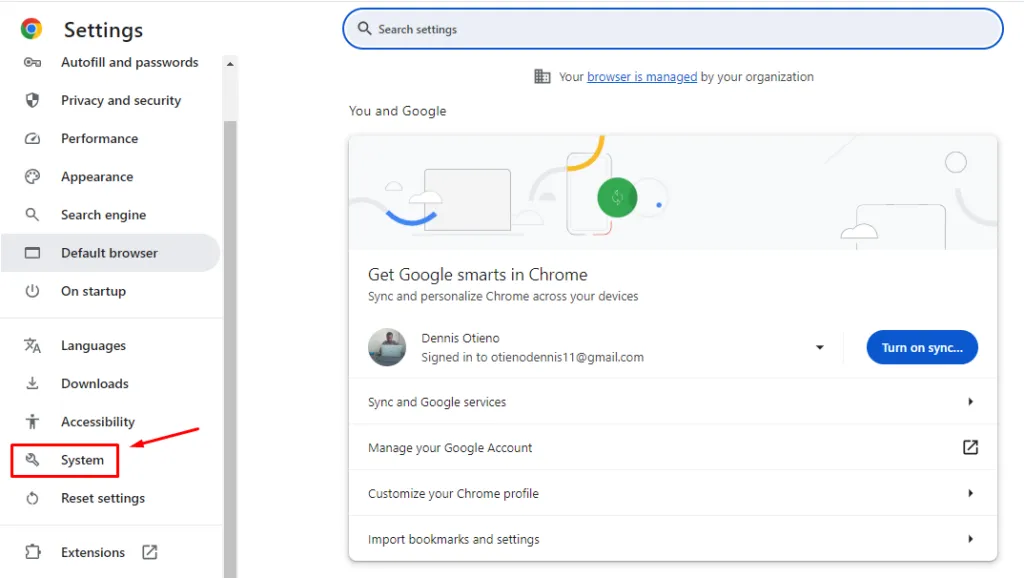
- Włącz opcję Używaj akceleracji sprzętowej, gdy jest dostępna.
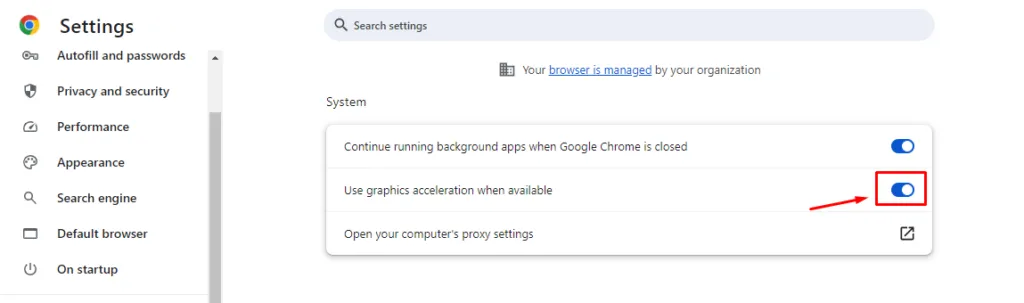
Aby zmiany zostały zastosowane, uruchom ponownie przeglądarkę.
Wyłącz rozszerzenia przeglądarki
Rozszerzenia przeglądarki mogą spowolnić przeglądanie i wpłynąć na wydajność Map Google. Wyłączenie niepotrzebnych rozszerzeń może zwolnić zasoby.
- Kliknij menu z trzema kropkami w przeglądarce Chrome, dotknij Rozszerzenia , a następnie wybierz Zarządzaj rozszerzeniami .
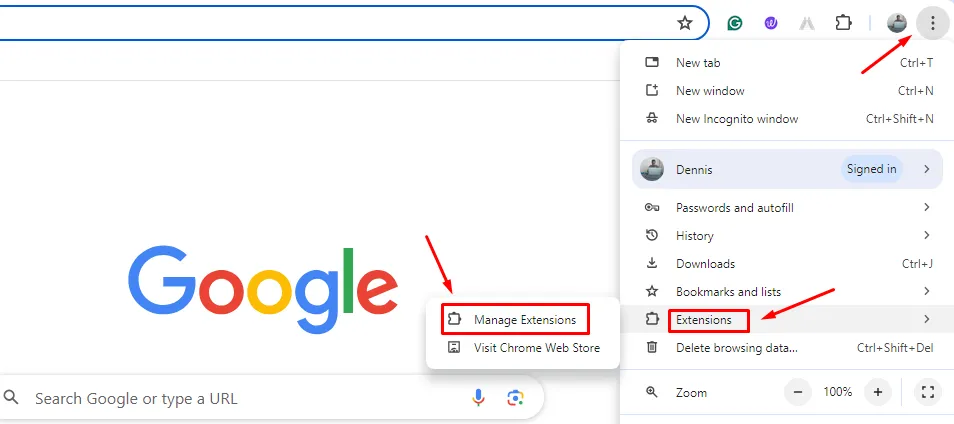
- Wyłącz każde rozszerzenie, przełączając znajdujący się obok niego przełącznik .
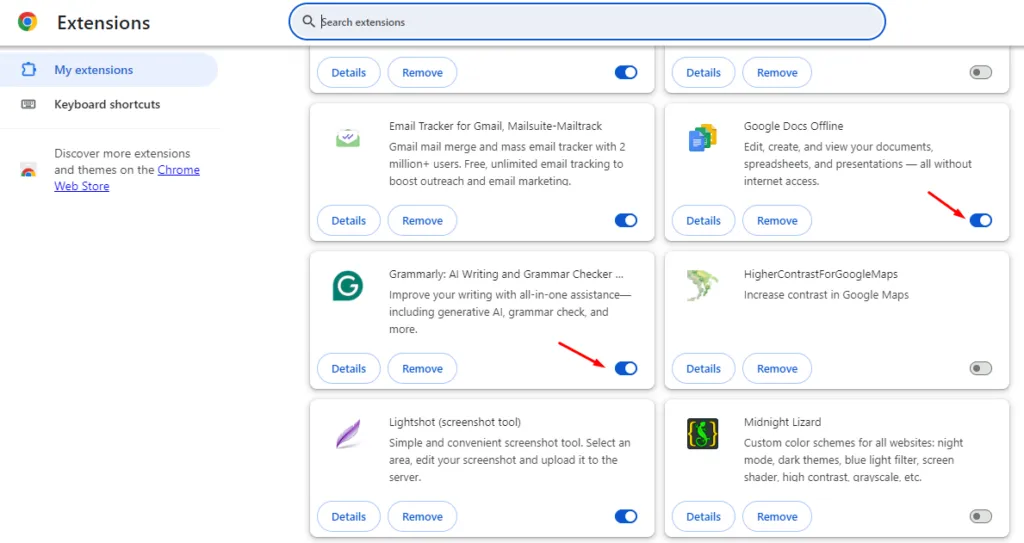
Uruchom ponownie przeglądarkę i przetestuj Mapy Google.
Zresetuj swoją przeglądarkę
Zresetowanie przeglądarki może rozwiązać podstawowe problemy powodujące, że Mapy Google nie działają prawidłowo. Ten krok przywraca ustawienia domyślne przeglądarki, eliminując potencjalne konflikty.
- Otwórz przeglądarkę Chrome, kliknij menu z trzema kropkami , przewiń w dół i dotknij Ustawienia .
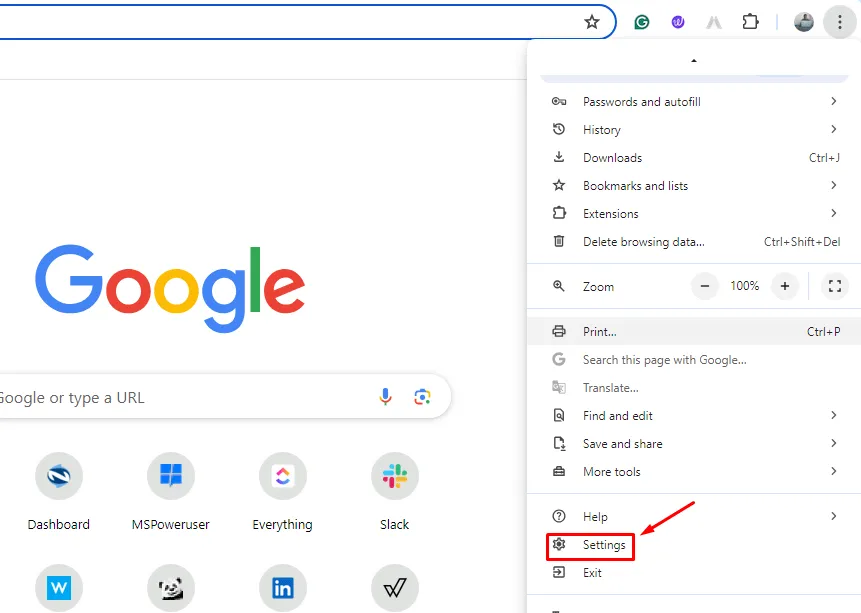
- Kliknij Resetuj ustawienia i wybierz Przywróć ustawienia do ich pierwotnych ustawień domyślnych.
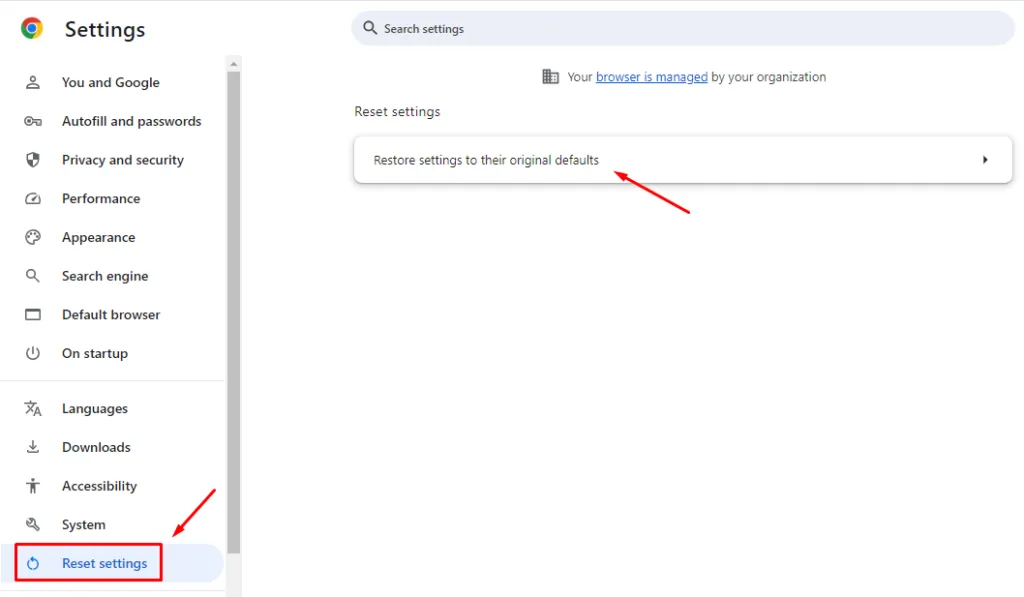
- Potwierdź klikając Resetuj ustawienia.
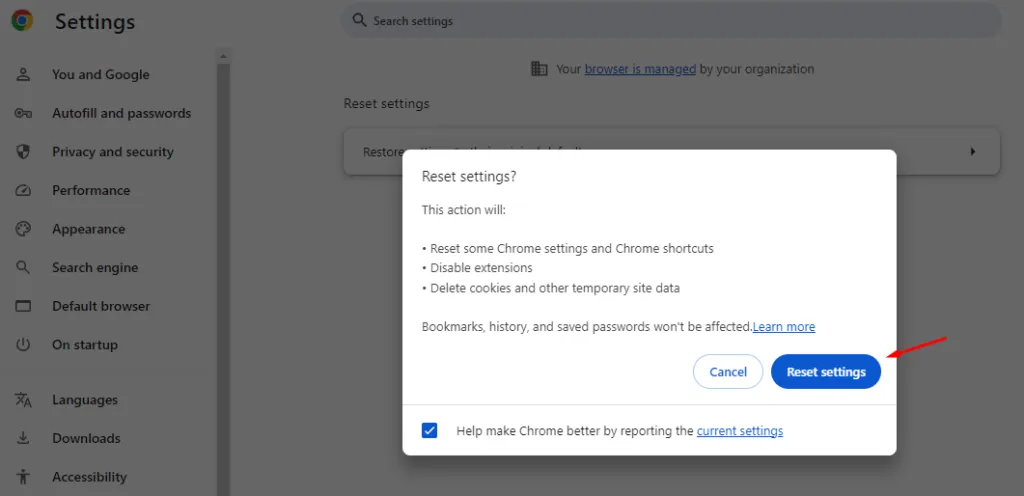
Zresetuj wszystkie flagi
Zresetowanie wszystkich flag Chrome może pomóc, jeśli eksperymentalne funkcje lub ustawienia mają wpływ na wydajność.
- Otwórz przeglądarkę Chrome, wpisz chrome://flags/ w pasku adresu i naciśnij Enter .
- Kliknij Resetuj wszystko u góry strony.
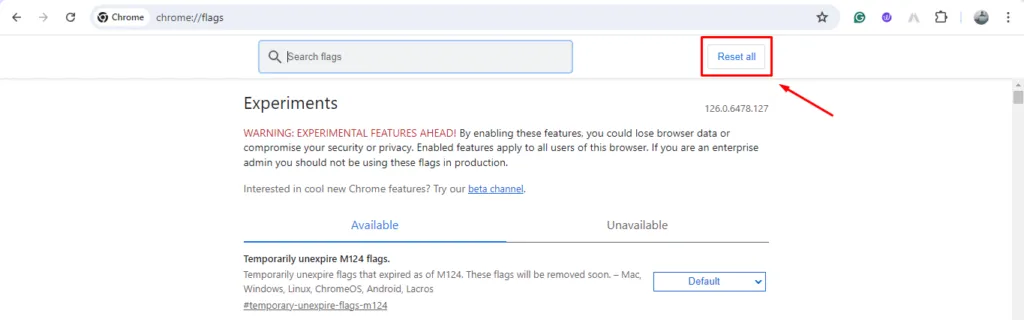
Uruchom ponownie przeglądarkę i sprawdź, czy Mapy Google znów działają szybko.
Zakończ niechciane procesy w Menedżerze zadań
Zwolnienie zasobów systemowych poprzez zakończenie niepożądanych procesów może poprawić wydajność Map Google.
- Naciśnij Ctrl + Shift + Esc, aby otworzyć Menedżera zadań i przejdź do karty Procesy.
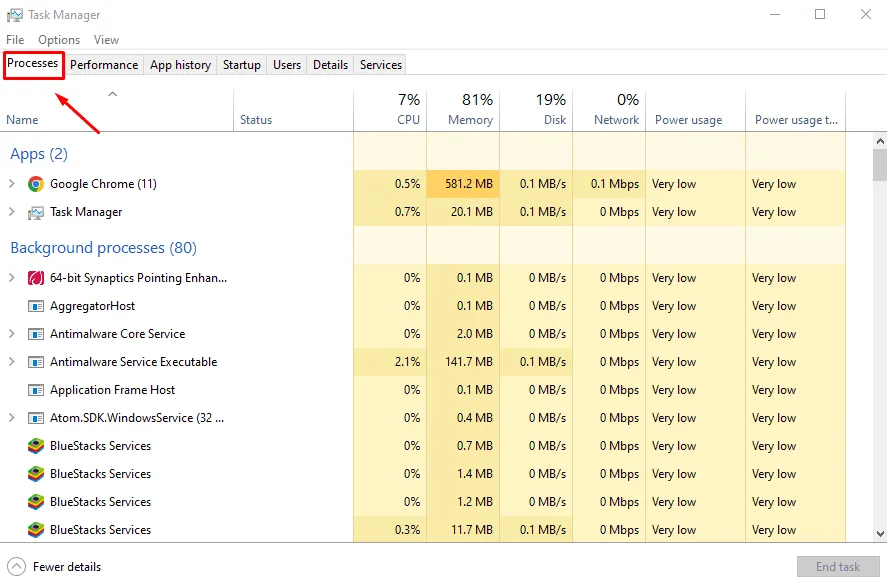
- Zidentyfikuj niepotrzebne procesy i kliknij je prawym przyciskiem myszy, a następnie wybierz opcję Zakończ zadanie.
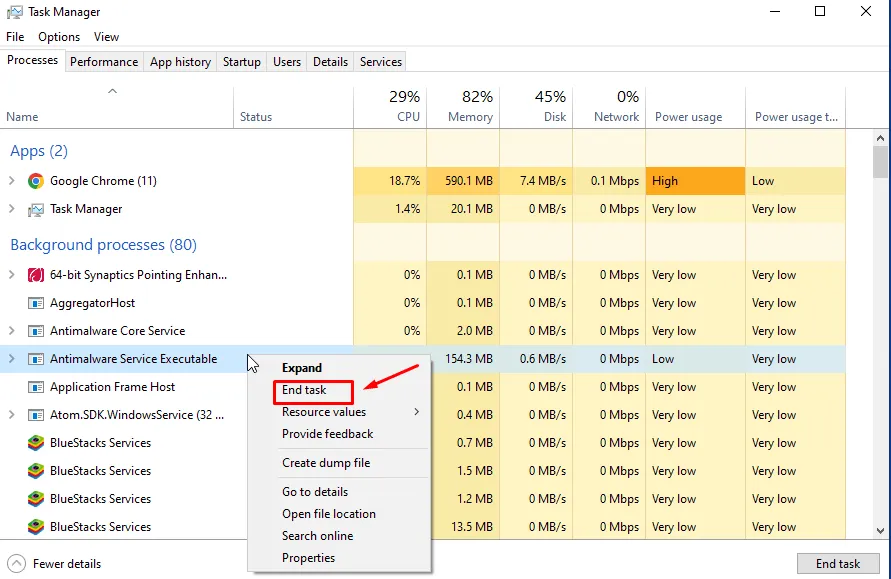
Sprawdź, czy prędkość działania Map Google uległa poprawie.
Biorąc wszystko pod uwagę, poniższe wskazówki pomogą Ci rozwiązać problem powolnego działania Map Google w systemie Windows 10. Podziel się w komentarzach, które rozwiązanie sprawdziło się w Twoim przypadku!
Jeśli wszystkie inne sposoby zawiodą, zawsze możesz wypróbować alternatywną usługę, która może działać szybciej.



Dodaj komentarz