Dysk Google nie usuwa plików – oto poprawka
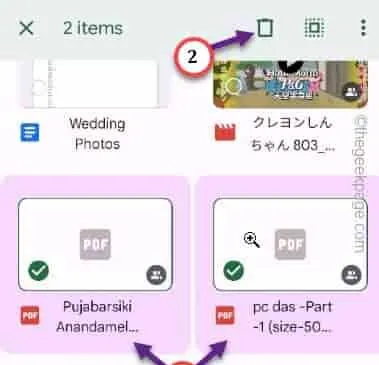
Poprawka 1 – Bezpośrednio usuń plik
Krok 1 – Otwórz Dysk Google i zaloguj się przy użyciu danych logowania do konta.
Krok 2 – Teraz przejdź do lokalizacji pliku na dysku.
Krok 3 – Następnie kliknij ⋮ i kliknij „ Usuń ”, aby usunąć plik z Dysku .
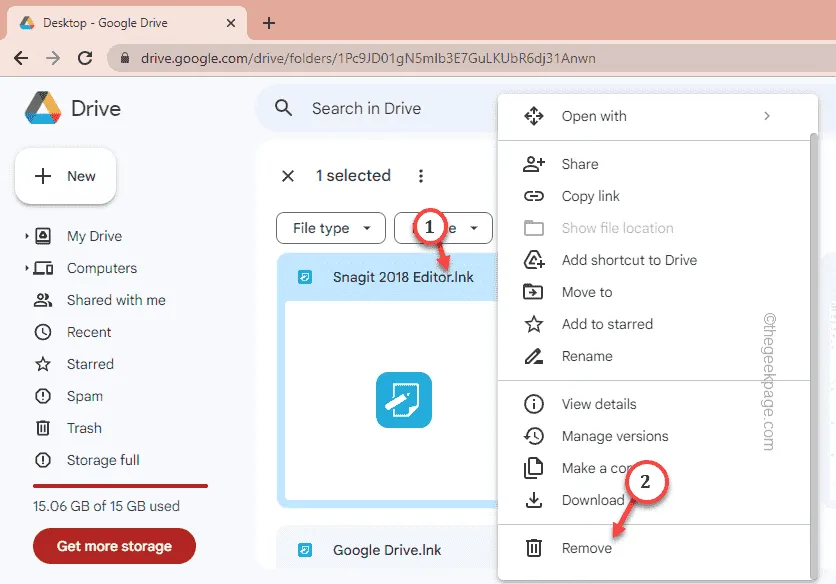
Poprawka 2 – Usuń od wewnątrz
Krok 1 – Otwórz Dysk Google w swojej przeglądarce.
Krok 2 – Następnie otwórz plik, który chcesz usunąć z dysku.
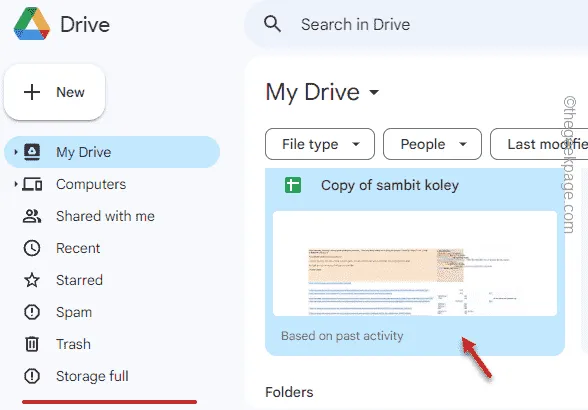
Krok 3 – Po otwarciu pliku dotknij „Plik” na pasku menu i przewiń w dół, aby kliknąć „ Przenieś do kosza ”, aby usunąć plik do kosza.

Poprawka 3 – Przeciągnij pliki bezpośrednio do Kosza
Krok 1 – Otwórz Dysk Google .
Krok 2 – Przejdź do plików w folderze Dysku .
Krok 3 – Jeśli chcesz usunąć wiele plików jednocześnie, zaznacz je wszystkie, naciskając klawisz Ctrl .
Krok 4 – Po wybraniu tych plików przeciągnij je wszystkie do „ Kosza ”, aby pozbyć się ich na raz.
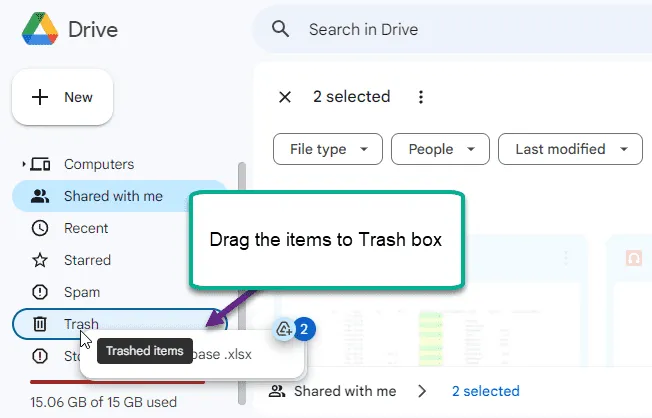
Poprawka 4 – Usuwanie udostępnionych elementów na Dysku Google
Krok 1 – Otwórz Dysk Google .
Krok 2 – Następnie przejdź bezpośrednio do portalu „ Udostępnione mi ”. Tutaj możesz znaleźć wszystkie elementy, które zostały Ci udostępnione.
Krok 3 – Po prostu kliknij „ ⋮ ” i kliknij „ Usuń ”, aby usunąć plik.
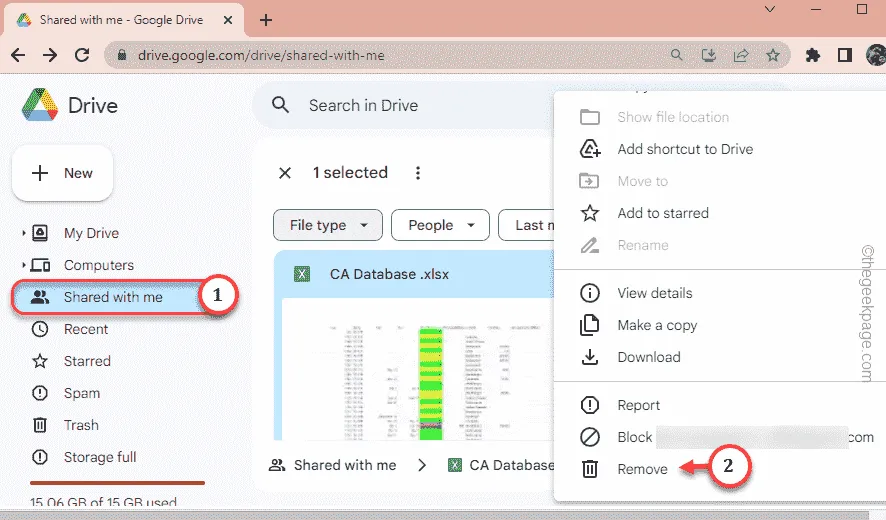
Poprawka 5 – Wyczyść Kosz
Krok 1 – Po otwarciu Dysku Google przejdź bezpośrednio do pola „ Kosz ”.
Krok 2 – Teraz są dwie opcje, aby to zrobić.
Krok 3 – Po prostu dotknij „ Opróżnij kosz ”, aby usunąć wszystkie pliki z kosza .
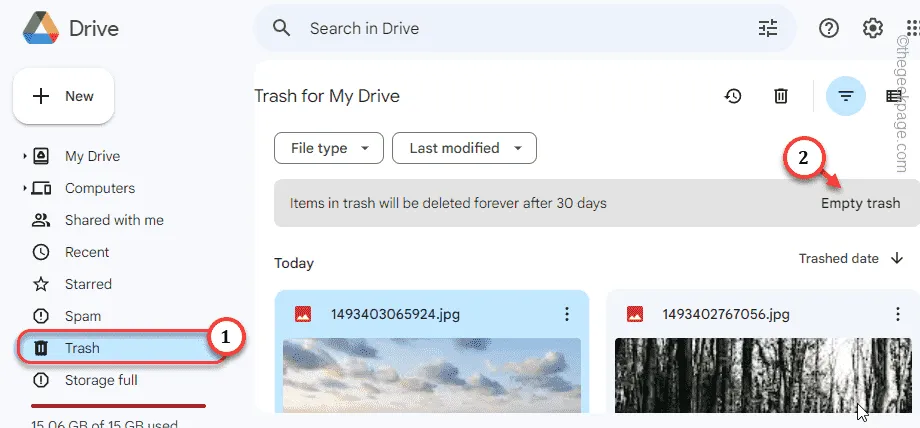
Krok 4 – Jeśli chcesz usunąć określony element, dotknij pionowej kropki i kliknij „ Usuń na zawsze ”, aby usunąć tylko ten element.
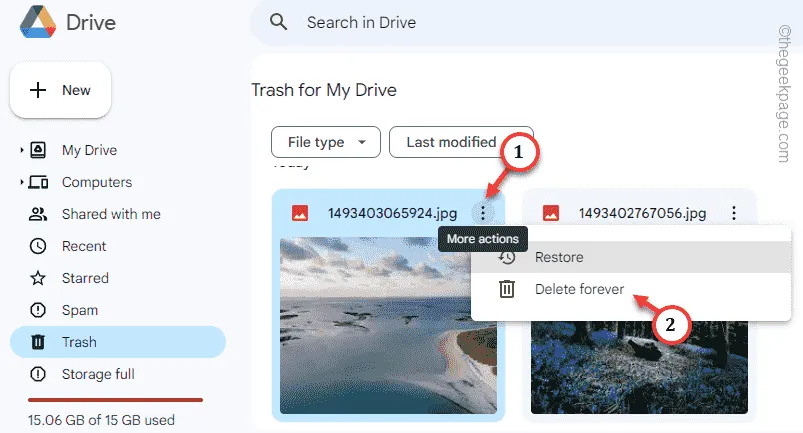
Poprawka 6 – Użyj innej przeglądarki
Poprawka 7 – Spróbuj usunąć z innych urządzeń
Krok 1 – Otwórz aplikację Dysk na swoim telefonie.
Krok 2 – Tak jak poprzednio, przejdź do lokalizacji pliku, który chcesz usunąć.
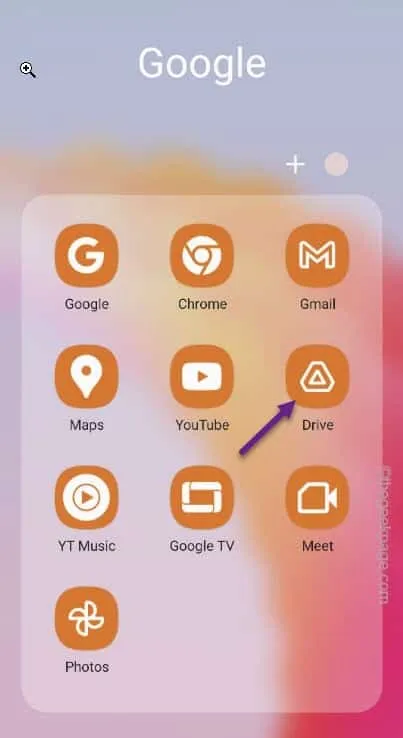
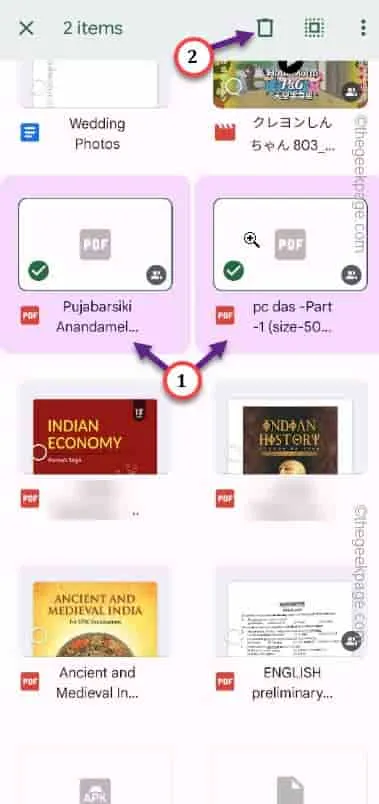



Dodaj komentarz