Dysk Google Brak połączenia [Napraw]
![Dysk Google Brak połączenia [Napraw]](https://cdn.thewindowsclub.blog/wp-content/uploads/2023/10/no-connection-in-google-drive-1-640x342.webp)
W tym przewodniku pokażemy, jak naprawić błędy połączenia, takie jak Brak połączenia , Nie można się połączyć i Brak Internetu na Dysku Google na komputerze z systemem Windows.

Dlaczego na Dysku Google jest wyświetlany komunikat Brak połączenia z Internetem?
Brak połączenia internetowego i inne podobne komunikaty o błędach na Dysku Google są spowodowane słabym i niestabilnym połączeniem internetowym. Poza tym może to być również spowodowane zakłóceniami programu antywirusowego i zapory ogniowej. Problemy z przeglądarką, takie jak uszkodzone pliki pamięci podręcznej, złośliwe rozszerzenia i nieaktualna wersja przeglądarki, mogą również powodować te same błędy.
Brak połączenia na Dysku Google

- Zacznij od kilku podstawowych metod rozwiązywania problemów.
- Wyłącz programy blokujące reklamy.
- Tymczasowo wyłącz zaporę sieciową lub program antywirusowy.
- Uruchom ponownie synchronizację Dysku Google.
- Włącz/wyłącz dostęp offline.
- Sprawdź, czy nie ma problemu z przeglądarką.
- Dostosuj ustawienia proxy.
- Zainstaluj ponownie aplikację Dysk Google.
Brak połączenia, nie można się połączyć lub brak błędu internetowego na Dysku Google
1] Zacznij od kilku podstawowych metod rozwiązywania problemów

Po pierwsze, ponieważ komunikat mówi „Brak połączenia”, musisz upewnić się, że masz połączenie z aktywnym i stabilnym połączeniem internetowym. Możesz spróbować połączyć się z innym połączeniem sieciowym i sprawdzić, czy możesz otwierać pliki na Dysku Google bez tego błędu.
Plik może nie otwierać się ze względu na duży rozmiar. Nie powinien przekraczać limitu rozmiaru plików, które można przechowywać na Dysku Google . Możesz więc spróbować zmniejszyć rozmiar pliku, a następnie otworzyć go na Dysku Google.
Przyczyną błędu może być również awaria serwera. Dlatego sprawdź bieżący stan serwerów Google i upewnij się, że serwery działają.

2] Wyłącz programy blokujące reklamy
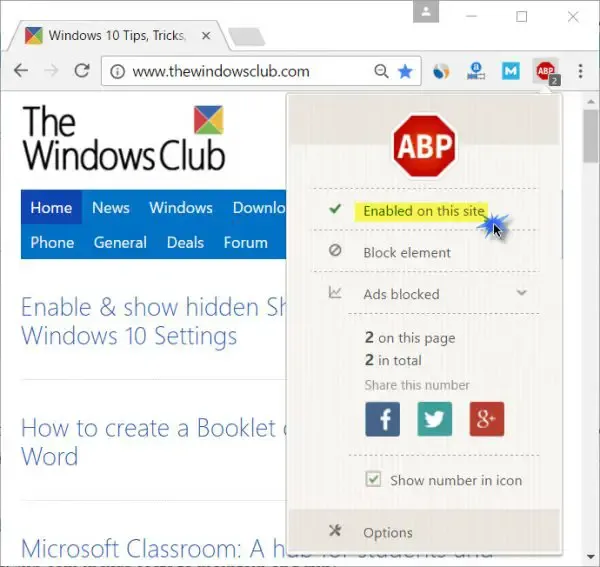
Jeśli używasz modułu blokującego reklamy, może on uniemożliwiać przeglądanie plików na Dysku Google, powodując wyświetlenie komunikatu o błędzie „Brak połączenia”. Jeśli więc scenariusz ma zastosowanie, wyłącz programy blokujące reklamy i sprawdź, czy błąd został naprawiony.
3] Tymczasowo wyłącz zaporę sieciową lub program antywirusowy
Błędy i problemy Dysku Google, takie jak „Brak połączenia”, mogą być spowodowane przez program antywirusowy. Może zakłócać pliki Dysku Google i powodować błąd. Możesz spróbować wyłączyć program antywirusowy na jakiś czas i sprawdzić, czy możesz otworzyć plik Dysku Google, czy nie.
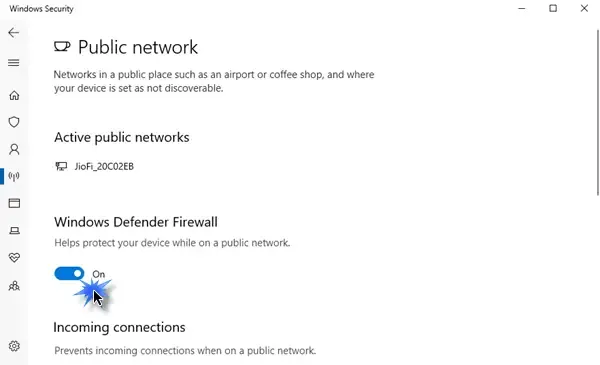
Podobnie dostosowane ustawienia zapory sieciowej mogą również blokować przeglądanie plików na Dysku Google i wyświetlać błędy, takie jak Brak połączenia. Dlatego możesz wyłączyć zaporę sieciową i sprawdzić, czy błąd został naprawiony.
4] Uruchom ponownie synchronizację Dysku Google
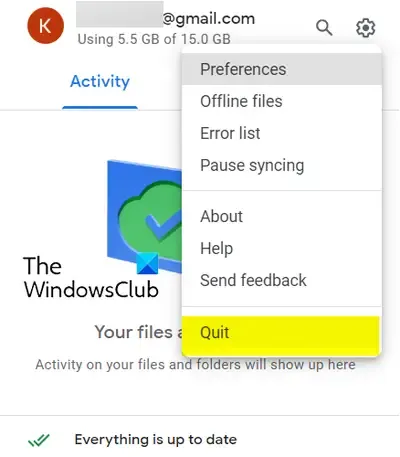
Jeśli błąd „Brak połączenia” na Dysku Google nadal występuje, możesz spróbować ponownie uruchomić Dysk Google. Spowoduje to odświeżenie aplikacji i ponowne uruchomienie procesu synchronizacji. W rezultacie możesz przestać otrzymywać ten błąd. Oto jak to zrobić:
- Najpierw kliknij prawym przyciskiem myszy ikonę Dysku Google na pasku zadań.
- Teraz przejdź do ikony w kształcie koła zębatego (Ustawienia).
- Następnie wybierz opcję Zakończ , aby zamknąć Dysk Google.
- Następnie otwórz ponownie aplikację Dysk Google i sprawdź, czy błąd został rozwiązany.
5] Włącz/wyłącz dostęp offline
Dostęp offline to przydatna funkcja na Dysku Google, która umożliwia przeglądanie i edytowanie plików w trybie offline. Jest to pomocne, gdy Twoje połączenie internetowe jest słabe. Możesz spróbować użyć tej funkcji i sprawdzić, czy to pomoże. Oto kroki, jak włączyć dostęp offline na Dysku Google:
Najpierw otwórz Google Chrome lub Microsoft Edge, przejdź do Dysku Google i upewnij się, że jesteś zalogowany.
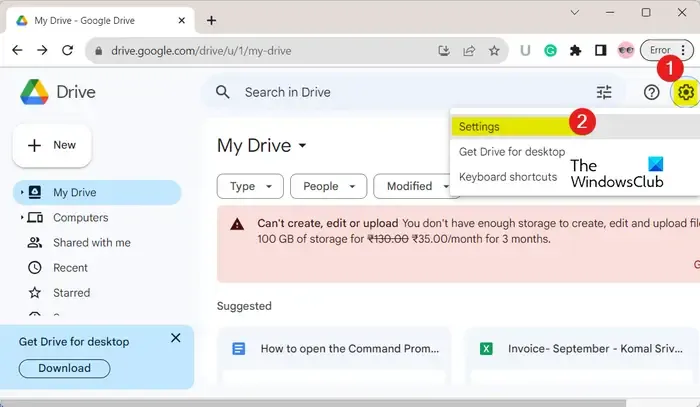
Teraz kliknij ikonę w kształcie koła zębatego, a następnie naciśnij opcję Ustawienia .
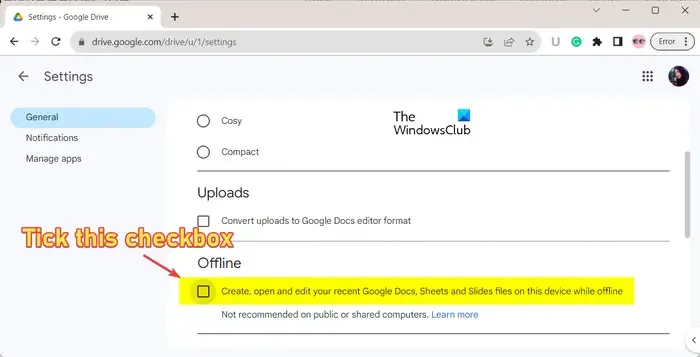
Następnie zaznacz pole wyboru Twórz, otwieraj i edytuj najnowsze pliki Dokumentów, Arkuszy i Prezentacji Google na tym urządzeniu w trybie offline .
Możesz teraz otworzyć swoje pliki i sprawdzić, czy problem został rozwiązany.
Jeśli ta opcja jest już włączona, możesz spróbować ją wyłączyć, a następnie sprawdzić, czy błąd został naprawiony.
6] Sprawdź, czy nie ma problemu z przeglądarką
Jeśli powyższe rozwiązania nie pomogą, przyczyną błędu może być problem z przeglądarką. Upewnij się więc, że Twoja przeglądarka jest aktualna .
Może to być uszkodzona pamięć podręczna przeglądarki, dlatego na Dysku Google ciągle pojawia się komunikat Brak połączenia. Dlatego wyczyść pamięć podręczną przeglądarki i sprawdź, czy problem został rozwiązany.
Przyczyną tego błędu może być również rozszerzenie internetowe innej firmy. Jeśli rozszerzenie lub dodatek do przeglądarki koliduje z Dyskiem Google, możesz napotkać ten błąd. Dlatego wyłącz podejrzane rozszerzenia w swojej przeglądarce i sprawdź, czy błąd zniknął.
7] Dostosuj ustawienia proxy
Twoje ustawienia proxy mogą powodować problemy z połączeniem na Dysku Google i powodować ten błąd. Możesz więc spróbować dostosować ustawienia serwera proxy i sprawdzić, czy to działa.
Aby to zrobić, kliknij prawym przyciskiem myszy Dysk Google na pasku zadań, a następnie kliknij ikonę w kształcie koła zębatego. Następnie kliknij opcję Preferencje , a następnie wybierz opcję Połączenie bezpośrednie w opcji Ustawienia proxy . Po zakończeniu sprawdź, czy błąd został naprawiony.
8] Zainstaluj ponownie aplikację Dysk Google
Jeśli błąd będzie się powtarzał, odinstaluj i ponownie zainstaluj aplikację Dysk Google. Na komputerze z systemem Windows możesz wykonać poniższe kroki, aby odinstalować Dysk Google:
- Najpierw otwórz aplikację Ustawienia za pomocą Win + I, a następnie przejdź do Aplikacje > Zainstalowane aplikacje .
- Następnie kliknij przycisk menu z trzema kropkami obok Dysku Google.
- Teraz wybierz opcję Odinstaluj i postępuj zgodnie z wyświetlanymi instrukcjami, aby zakończyć proces.
- Po zakończeniu uruchom ponownie komputer, pobierz Dysk Google ze strony internetowej i zainstaluj go na swoim komputerze.
Mam nadzieję, że nie będziesz już otrzymywać komunikatu o błędzie Brak połączenia z Dyskiem Google.
Jak wyczyścić pamięć podręczną Dysku Google?
Aby wyczyścić pamięć podręczną Dysku Google w systemie Windows, naciśnij Win+R, aby otworzyć Uruchom i wpisz %USERPROFILE%\AppData\Local\Google\ w polu Otwórz. Teraz otwórz folder DriveFS, wybierz wszystkie pliki za pomocą CTRL+A i naciśnij przycisk Usuń, aby wyczyścić plik pamięci podręcznej.



Dodaj komentarz