Google Chrome nie odpowiada lub ciągle się zawiesza? Wypróbuj te poprawki
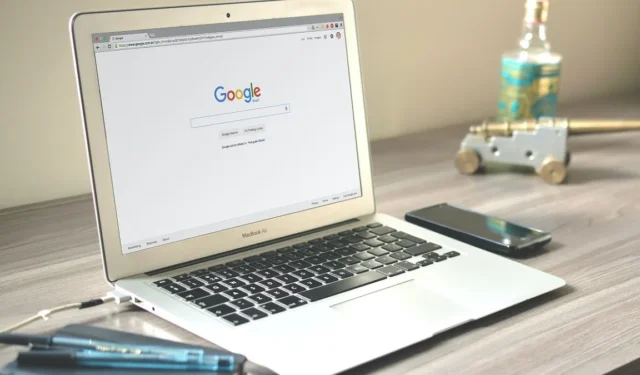
Jako przeglądarka Google Chrome ma duży udział w rynku. Oprócz tego, że umożliwia surfowanie po Internecie, jest również ważnym oprogramowaniem na naszych komputerach (o czym świadczy fakt, że Google zbudowało na jego podstawie cały system operacyjny dla Chromebooków). Co robisz, jeśli Chrome przestaje odpowiadać lub ciągle się zawiesza? Nie panikuj, nie dzwoń pod numer 9-1-1, po prostu przewiń w dół i przeczytaj naszą listę rozwiązań najczęstszych problemów.
Podstawowe rozwiązywanie problemów
Zanim przejdziemy do szczegółów bardziej złożonych poprawek, proponujemy najpierw wypróbować tę listę podstawowych rozwiązań, które mogą wystarczyć, aby Twoja przeglądarka Chrome znów działała.
- Sprawdź swoje połączenie internetowe : Sprawdź dokładnie, czy masz dostęp do Internetu. Otwórz inną przeglądarkę i przejdź do adresu internetowego. Jeśli się nie ładuje, połączenie internetowe może nie działać prawidłowo. Możesz skontaktować się ze swoim IPS lub wypróbować inne poprawki opisane poniżej.
- Uruchom ponownie router : wyłącz router, a następnie włącz go ponownie. Poczekaj kilka minut i sprawdź, czy połączenie internetowe zostało przywrócone i działa.
- Odśwież stronę : jeśli połączenie zostało przerwane podczas ładowania, spróbuj odświeżyć stronę, aby zobaczyć, czy tym razem się załaduje. Czasami otwarcie nowej karty i przejście do innej strony pomaga ożywić kartę, której dotyczy problem.
- Uruchom ponownie Chrome : kolejnym prostym rozwiązaniem jest zamknięcie i ponowne otwarcie Chrome, a następnie spróbuj ponownie załadować problematyczną stronę.
- Uruchom ponownie komputer : ponowne uruchomienie szybko naprawia wszelkie błędy, które mogą powodować, że przeglądarka Chrome nie odpowiada lub ulega awarii.
- Zaktualizuj Chrome : upewnij się, że Chrome jest zaktualizowany do najnowszej wersji, klikając trzy kropki w prawym górnym rogu ekranu i wybierając „Pomoc -> Informacje o Google Chrome”.
- Skanuj w poszukiwaniu złośliwego oprogramowania : obecność wirusów lub złośliwego oprogramowania na komputerze może powodować problemy, takie jak awaria lub brak działania przeglądarki Chrome. Uruchom skanowanie w poszukiwaniu złośliwego oprogramowania lub wirusów za pomocą wbudowanego narzędzia zabezpieczającego system, aby znaleźć i usunąć wszelkie zagrożenia. Ewentualnie użyj wybranego programu antywirusowego innej firmy.
Jeśli te sugestie nie poprawiły sytuacji z przeglądarką Chrome, przejdź do bardziej zaawansowanych poprawek.
1. Zabij Chrome’a
Czasami coś na stronie internetowej – reklama, film lub zły fragment kodu – może spowodować, że Chrome się zawiesi i okno przestanie odpowiadać. W takich sytuacjach nie możesz nawet kliknąć krzyżyka, aby zamknąć Chrome lub Alt + F4wyjść z niego. Najlepszym wyjściem z tego jest przejście przez Menedżera zadań (w systemie Windows) lub Monitor aktywności (w systemie Mac).
- Naciśnij Ctrl+ Shift+ Esc, aby wywołać narzędzie.
- Gdy Menedżer zadań otworzy się na karcie „Procesy”, kliknij „Google Chrome”, aby go wybrać.
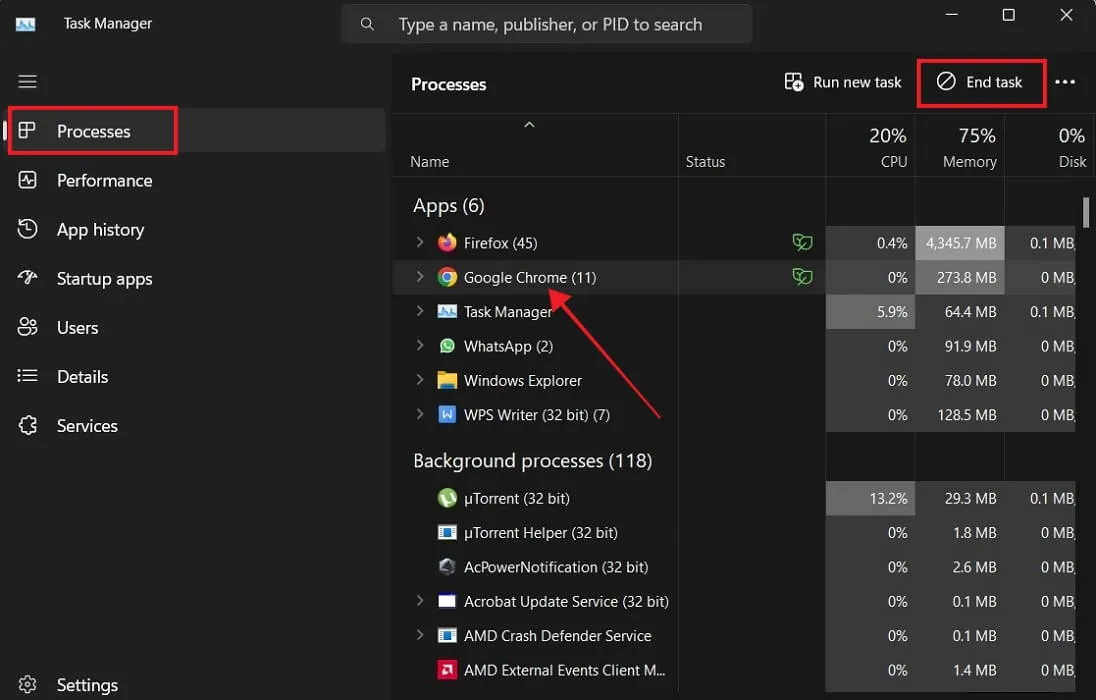
- Wybierz przycisk „Zakończ zadanie” u góry.
- W przyszłości możesz chcieć, aby Twój Menedżer zadań wyświetlał się „Zawsze na wierzchu”, aby nie był ukryty za niereagującym oknem Chrome. Aby to zrobić, kliknij „Ustawienia” w lewym dolnym rogu Menedżera zadań.
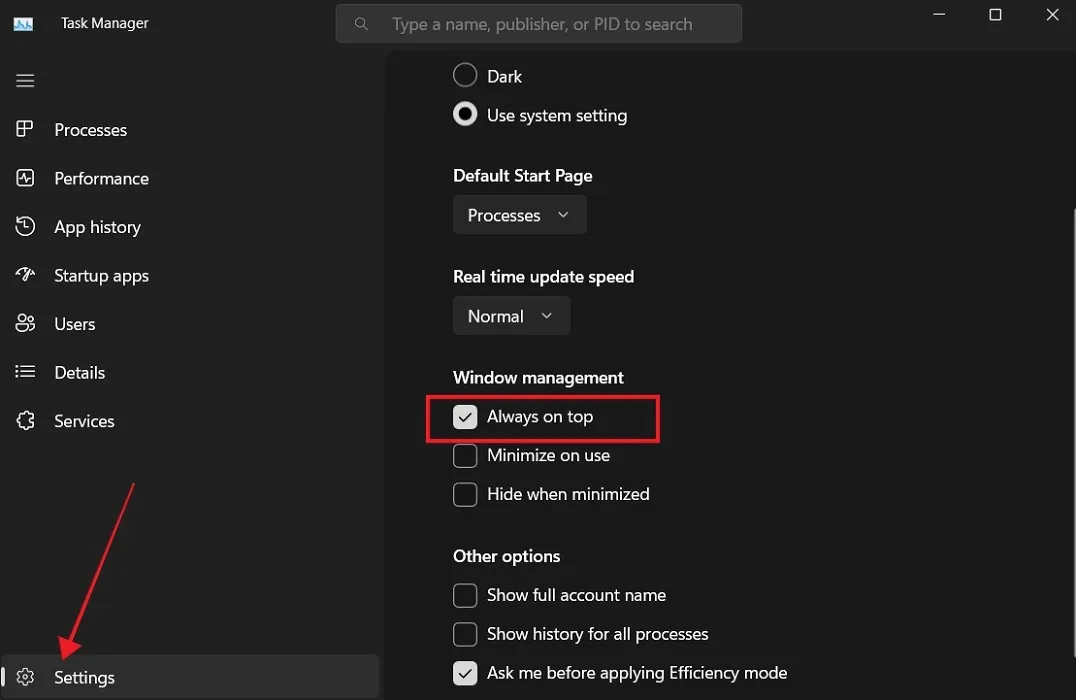
- Naciśnij opcję „Zawsze na wierzchu”, aby umieścić obok niej haczyk.
- Na komputerze Mac przejdź do „Finder -> Idź -> Narzędzia” i stamtąd otwórz „Monitor aktywności”.

- Wybierz Chrome i kliknij przycisk „X” u góry, aby zakończyć proces.
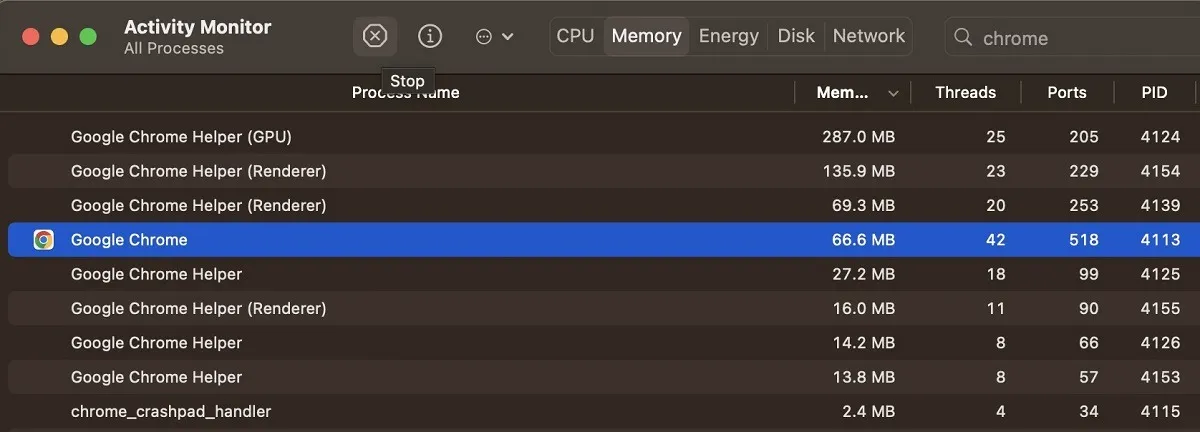
2. Wyłącz rozszerzenia jeden po drugim
Rozszerzenia Chrome mogą być kapryśną grupą, a jedno podejrzane rozszerzenie działające w tle może zepsuć całą przeglądarkę. Jeśli Chrome regularnie przestaje odpowiadać lub ulega awariom, wykonaj te czynności, aby zacząć wyłączać rozszerzenia.
- Kliknij ikonę menu w kształcie hamburgera w prawym górnym rogu i wybierz „Rozszerzenia -> Zarządzaj rozszerzeniami”.
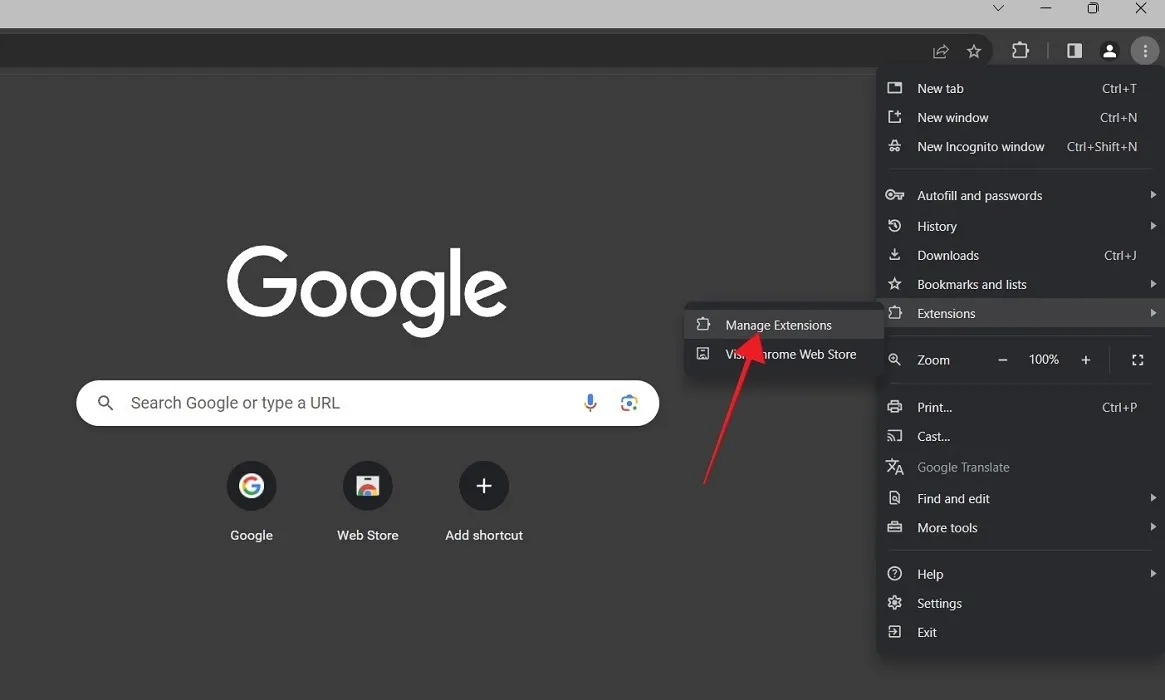
- Wyłącz przełącznik u dołu jednego rozszerzenia, aby je wyłączyć, a następnie kontynuuj korzystanie z Chrome.
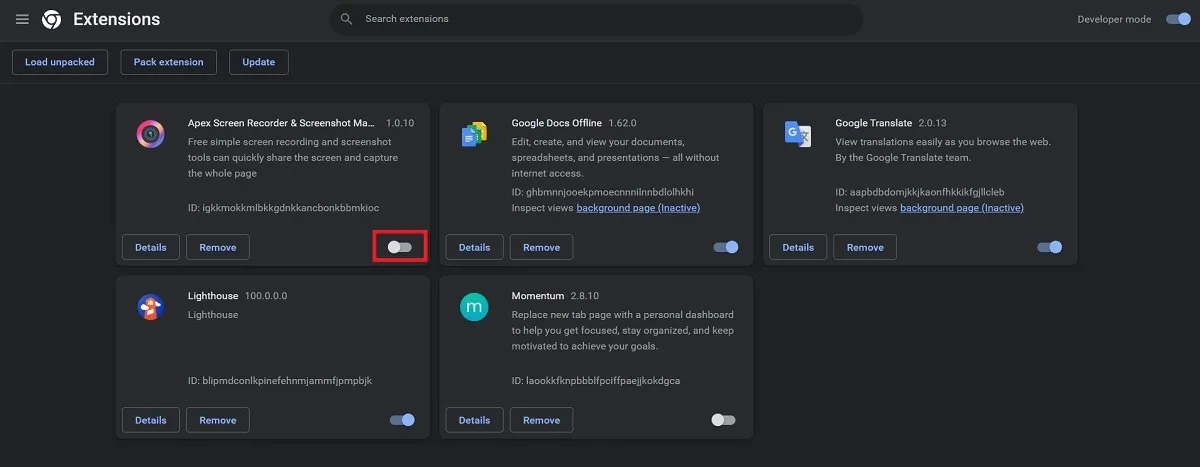
- Jeśli problem nadal występuje, włącz ponownie to rozszerzenie, wyłącz inne i powtarzaj ten proces, aż Chrome zacznie działać poprawnie. W tym momencie będziesz wiedział, że znalazłeś winowajcę i możesz go od razu usunąć.
3. Zmień ustawienia serwera proxy
Serwer proxy działa jako pośrednik między Twoją przeglądarką a Internetem, zapewniając większą anonimowość podczas korzystania z Internetu. Chrome domyślnie korzysta z wbudowanych ustawień proxy systemu Windows lub Mac, ale jeśli sprawiają one problemy, możesz wyłączyć opcję automatycznego wykrywania ustawień proxy.
- Przejdź do „Ustawień” w Chrome.
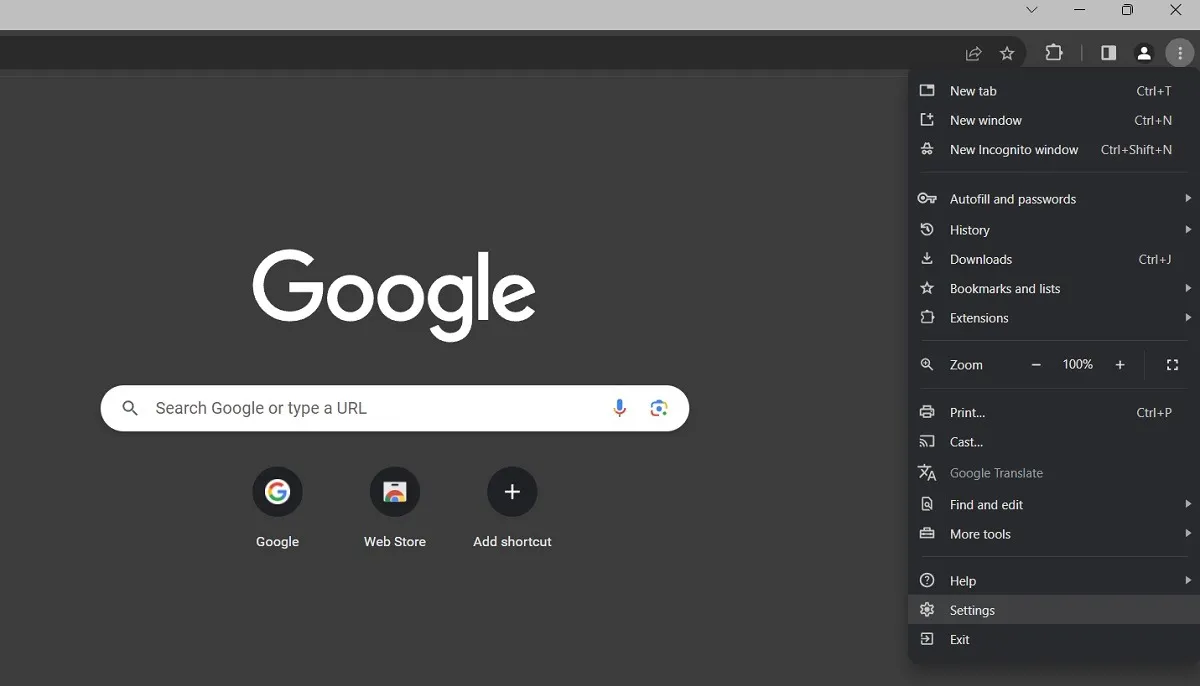
- Przewiń w dół i kliknij „System” w menu po lewej stronie.
- Przewiń ponownie w dół i kliknij „Otwórz ustawienia proxy komputera”.
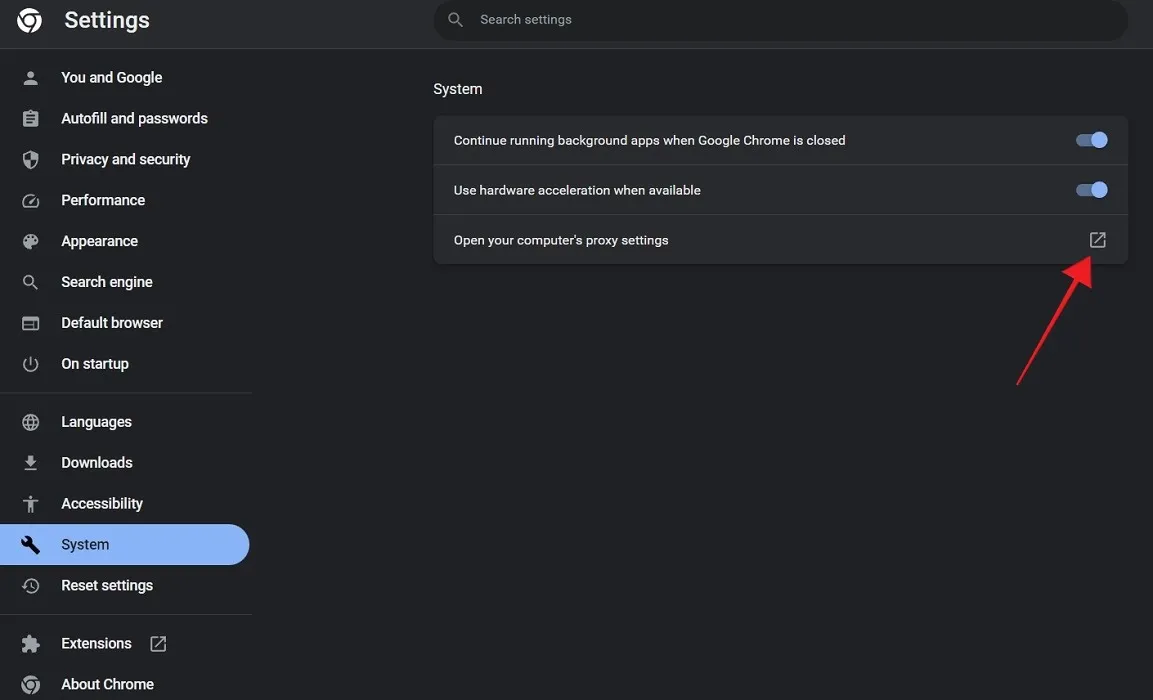
- Wyłącz opcję „Automatycznie wykryj ustawienia”. Zawsze możesz ją ponownie włączyć później.
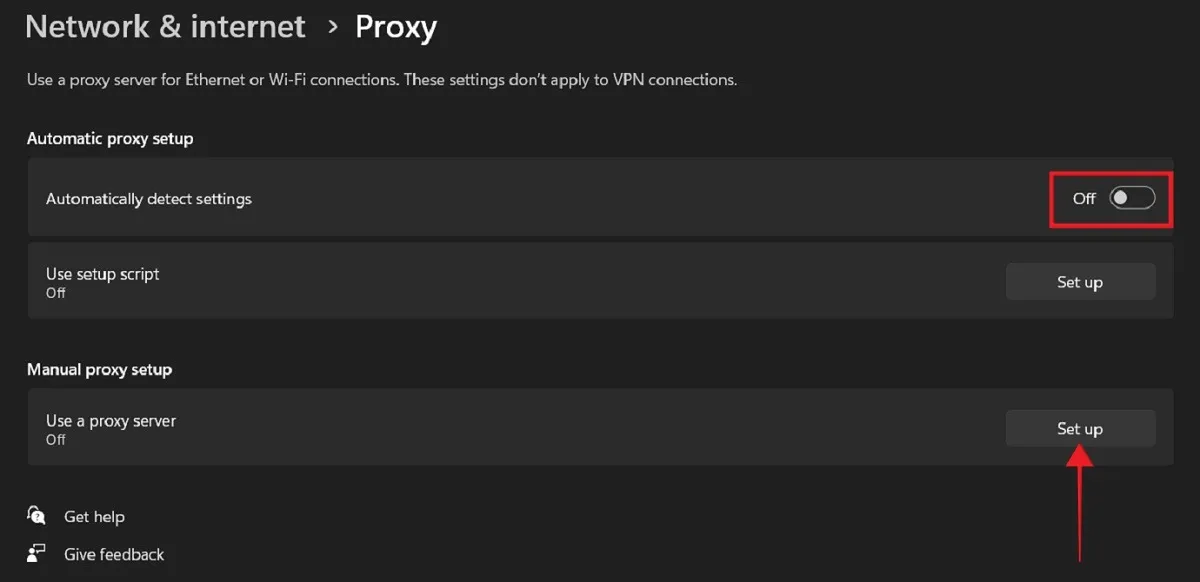
- Alternatywnie, jeśli masz własny adres proxy, który chcesz uruchomić, kliknij przycisk „Ustaw” obok pola „Użyj serwera proxy” i wprowadź go tam.
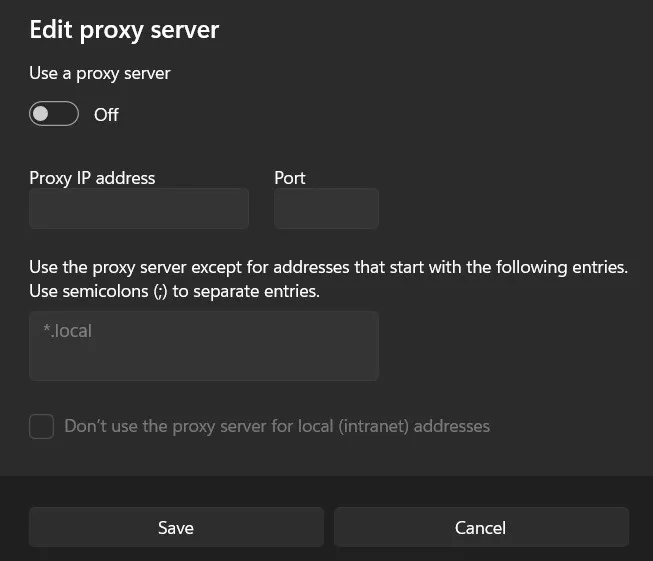
4. Dodaj Chrome do zapory
Kolejną rzeczą, którą musisz sprawdzić, jest to, czy zapora sieciowa blokuje Chrome. Jeśli ostatnio majstrowałeś przy ustawieniach zapory sieciowej, możesz chcieć upewnić się, że Chrome ma niezbędny dostęp.
- Na komputerze z systemem Windows wpisz „Defender Firewall” w pasku wyszukiwania. Kliknij opcję „Zapora systemu Windows Defender”, a nie najlepsze dopasowanie.

- Kliknij „Zezwalaj aplikacji lub funkcji na dostęp przez zaporę Windows Defender” po lewej stronie okna.
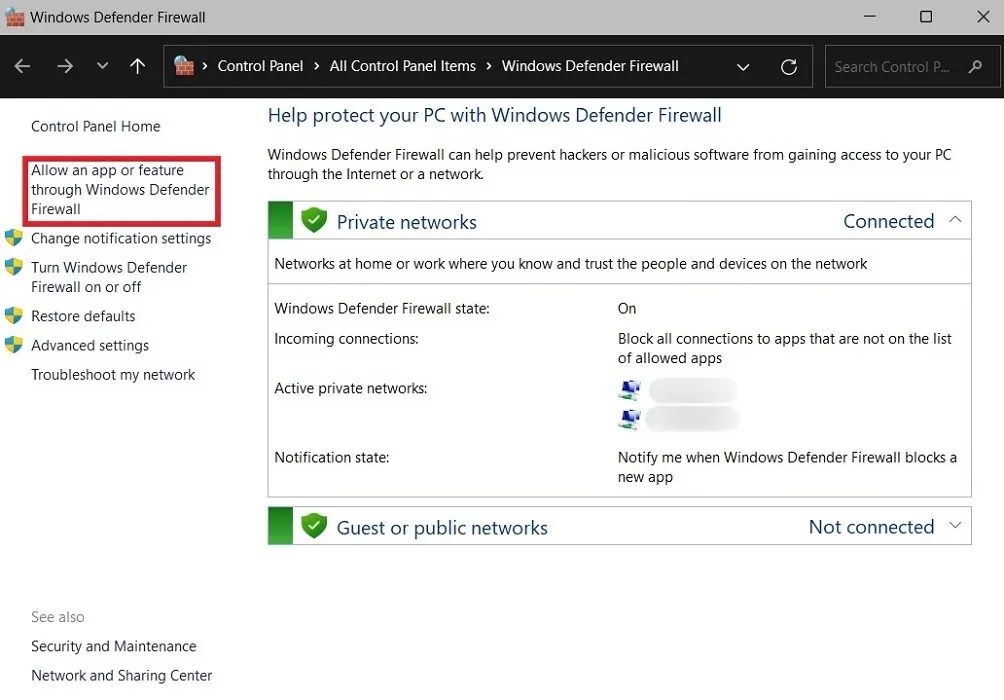
- Sprawdź listę dla Google Chrome.
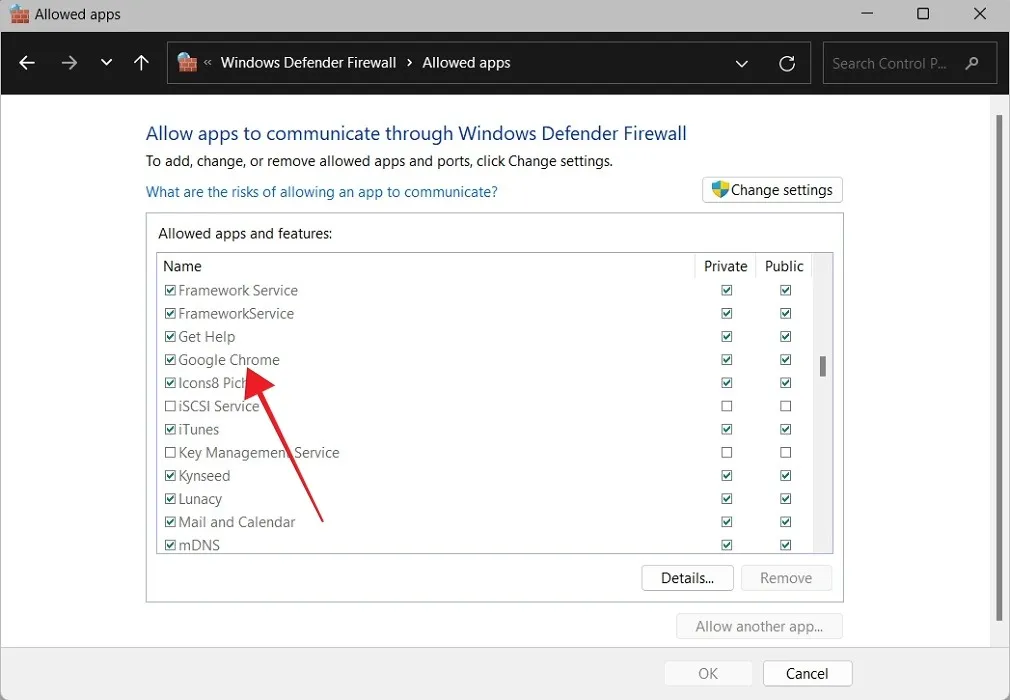
- Jeśli nie, kliknij „Zmień ustawienia”, a następnie przycisk „Zezwalaj na inną aplikację”.
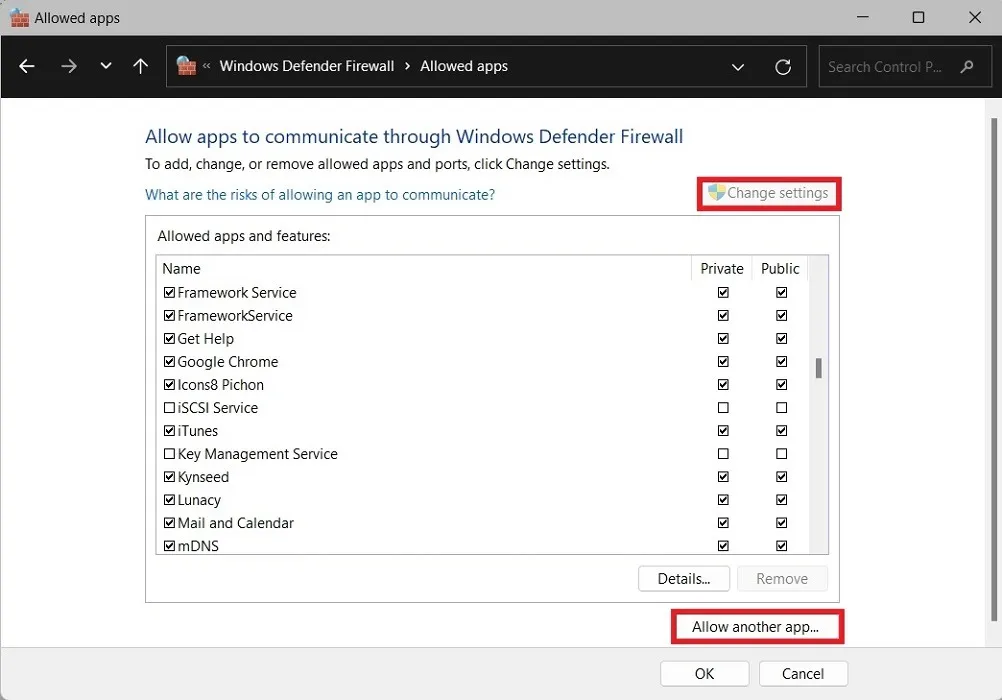
- Wybierz „Google Chrome”, klikając „Przeglądaj”, a następnie naciśnij „Dodaj”.
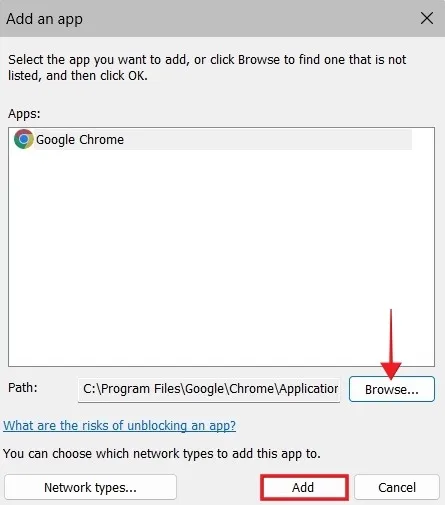
- Na komputerze Mac przejdź do „Menu Apple -> Ustawienia systemowe”.
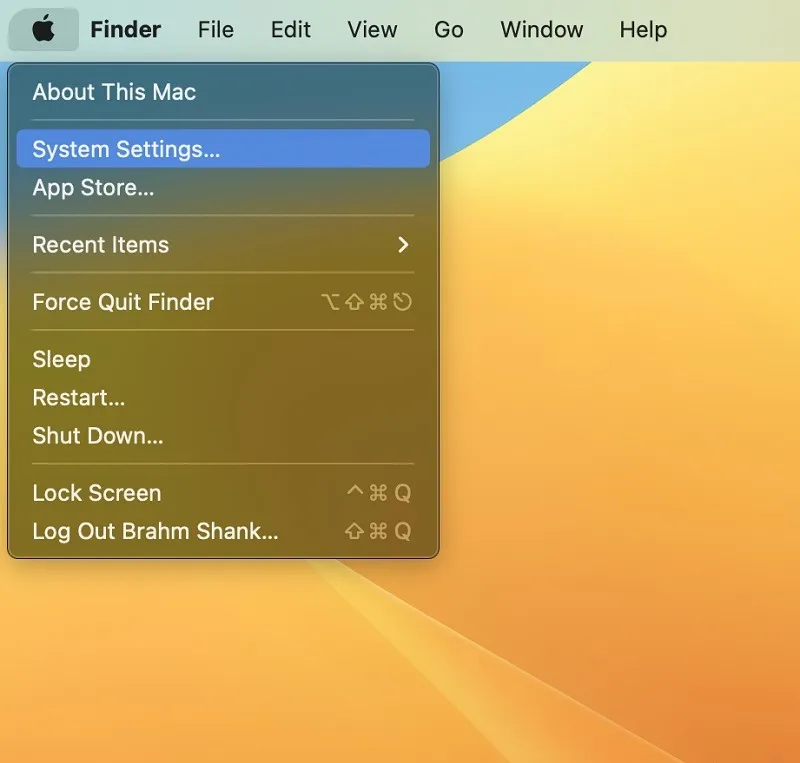
- Wejdź do „Sieć -> Zapora ogniowa”.

- Kliknij przycisk „Opcje” na następnym ekranie.
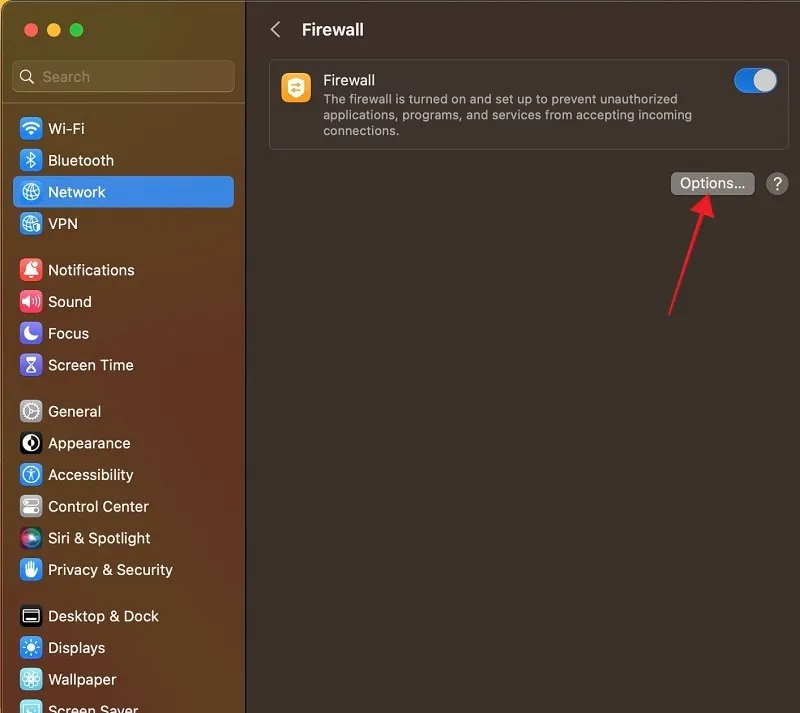
- Znajdź „Google Chrome” na liście u góry i sprawdź, czy obok zielonej kropki jest napisane „Zezwalaj na połączenia przychodzące”.
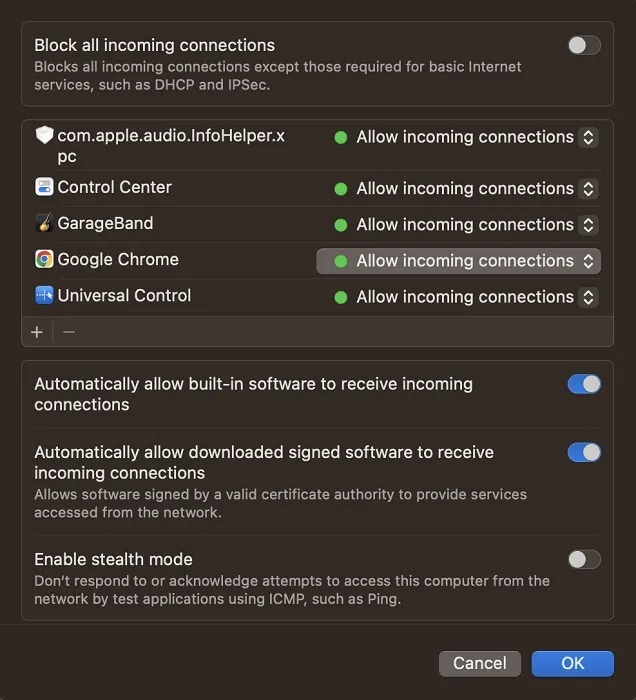
- Jeśli zamiast tego ma czerwoną kropkę, kliknij na nią, aby zmienić jej status.
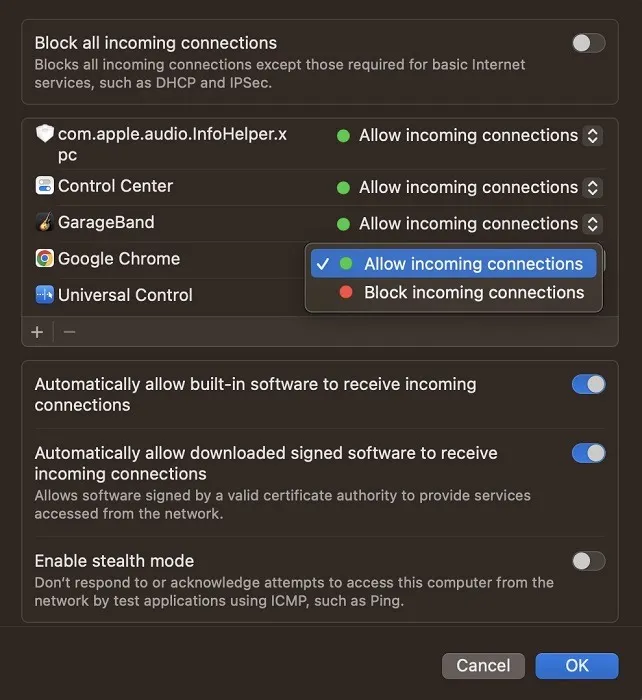
5. Opróżnij DNS
6. Sprawdź, czy nie występują problemy z przyspieszeniem sprzętowym
Przyspieszenie sprzętowe to funkcja Chrome, która przekazuje zadania graficzne innemu komponentowi niż procesor komputera, zwykle GPU, dzięki czemu przeglądarka działa płynniej. Jeśli Chrome często się zawiesza, wyłączenie tej funkcji może pomóc w rozwiązaniu problemu.
- Przejdź do „Ustawienia -> System” w Chrome.
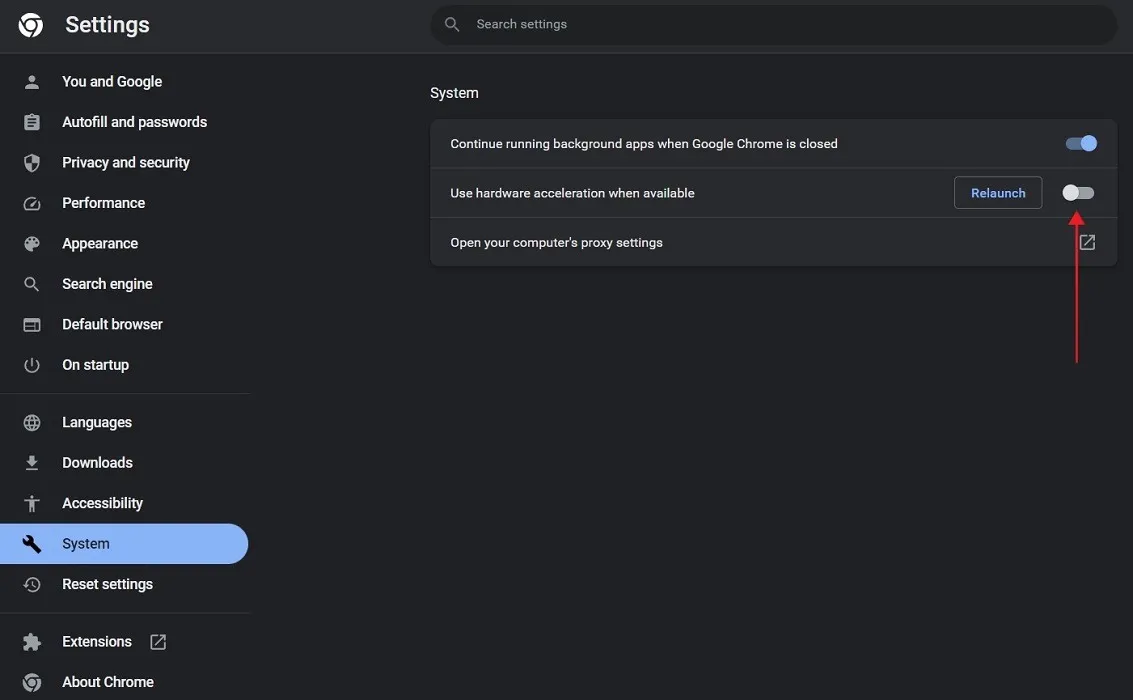
- Wyłącz opcję „Użyj akceleracji sprzętowej, gdy jest dostępna”.
7. Przełącz na nowy profil
Prostym rozwiązaniem pozwalającym ominąć wszelkie awarie Chrome, może być przejście na nowy profil. Jeśli masz już skonfigurowany, ponownie otwórz Chrome i wybierz nowy profil. Jeśli jeszcze go nie masz, nasz samouczek wyjaśnia, jak skonfigurować nowy profil w Chrome .
8. Sprawdź konflikty oprogramowania
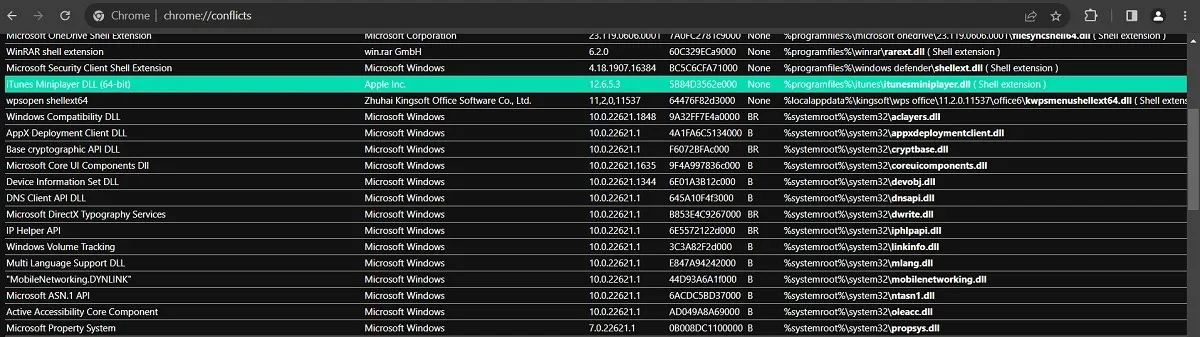
Aby dowiedzieć się, które oprogramowanie powoduje konflikt z Chrome, wpisz chrome://conflictsw pasku adresu przeglądarki i naciśnij Enter. Sprawdź uważnie listę aplikacji innych firm, a następnie zaktualizuj je. Jeśli problem będzie się powtarzał, wyłącz lub odinstaluj odpowiednie aplikacje i sprawdź, czy Chrome nadal się zawiesza.
9. Użyj flagi braku piaskownicy
Jeśli używasz 64-bitowej wersji przeglądarki Chrome i występują awarie, może to być spowodowane trybem piaskownicy (zapewniającym ochronę przed atakami online). Możesz spróbować go wyłączyć, ale pamiętaj, że może to być dość ryzykowne, ponieważ Twoje działania online staną się bardziej widoczne. Jako alternatywę dla tego rozwiązania rozważ zainstalowanie 32-bitowej wersji Chrome.
- Znajdź i kliknij prawym przyciskiem myszy ikonę Chrome na pulpicie.
- Wybierz „Właściwości”.
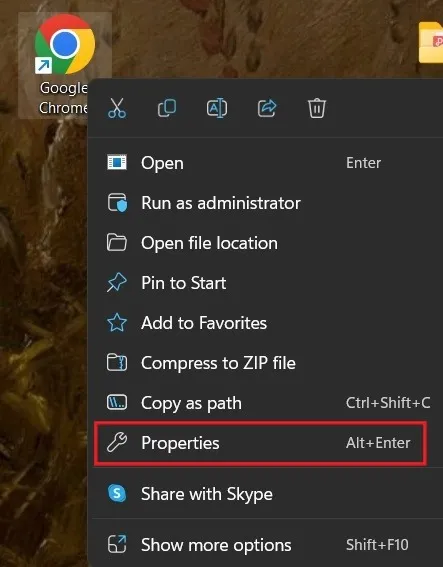
- Sprawdź, czy jesteś na karcie „Skrót”. Poszukaj pola „Target” i dodaj „no-sandbox” na końcu pola wejściowego.

- Stuknij „Zastosuj”.
10. Zresetuj Chrome
Jeśli żadne z tych rozwiązań nie działa, opcją jądrową jest zresetowanie Chrome. Na szczęście nie oznacza to, że musisz ponownie zainstalować całość, ponieważ w menu Ustawienia Chrome znajduje się przycisk, który robi to za Ciebie.
- W ustawieniach Chrome przejdź do „Resetuj ustawienia”.
- Kliknij „Przywróć ustawienia do ich pierwotnych wartości domyślnych” po prawej stronie.
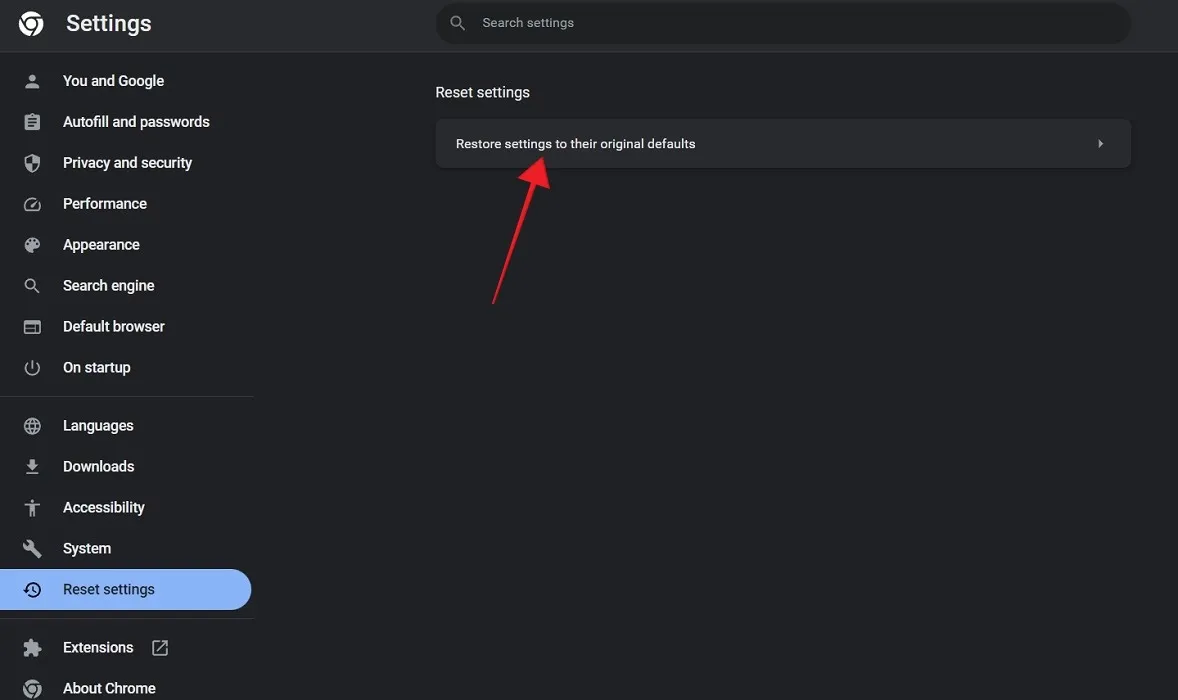
- Kliknij ponownie „Resetuj ustawienia”, aby potwierdzić.
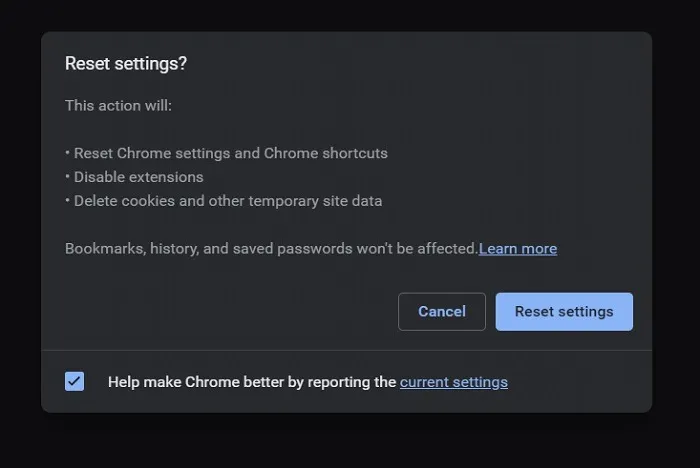
11. Ponownie zainstaluj Chrome
Alternatywą dla powyższej opcji jest całkowita ponowna instalacja Chrome. Najpierw odinstaluj aplikację. W systemie Windows przejdź do „Ustawienia -> Aplikacje -> Zainstalowane aplikacje”, aby znaleźć Chrome. Naciśnij trzy kropki obok niego i wybierz „Odinstaluj”.
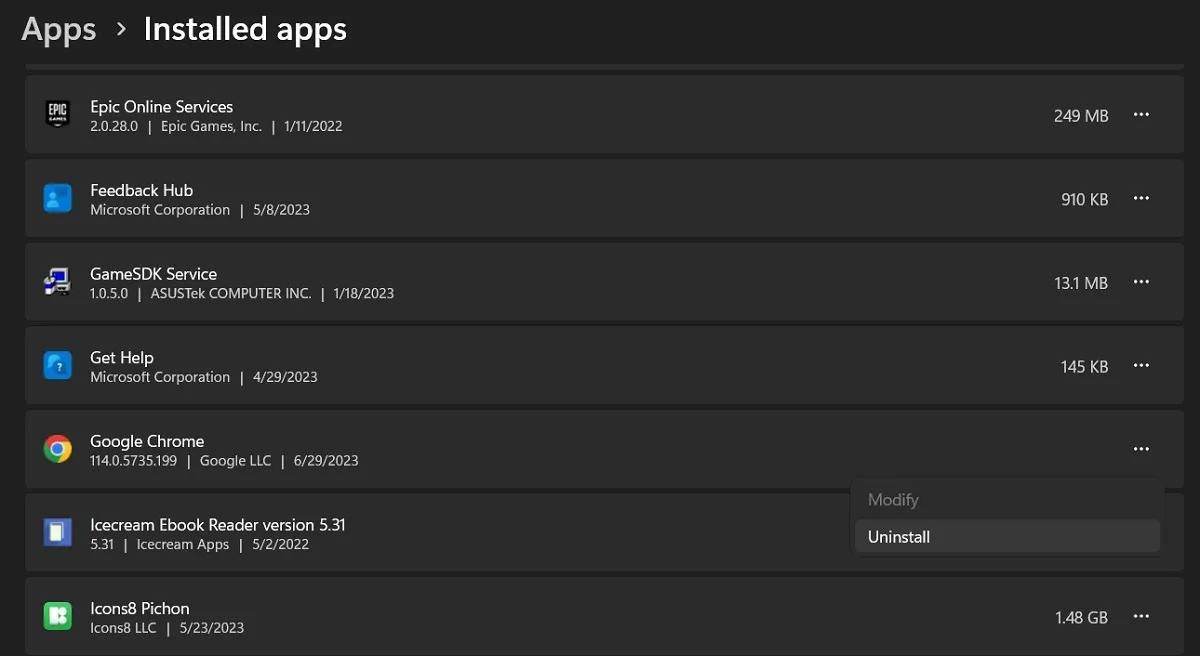
Przejdź do oficjalnej strony pobierania Google Chrome , pobierz najnowszą wersję i zainstaluj ją na swoim komputerze.
Często Zadawane Pytania
Czy można odblokować karty Chrome bez zamykania przeglądarki?
Jeśli nadal możesz uzyskać dostęp do paska adresu przeglądarki lub otworzyć nową kartę, spróbuj wpisać, chrome://restartaby zamknąć i ponownie otworzyć przeglądarkę. Powinno to skutkować przywróceniem wszystkich wcześniej otwartych kart.
Dlaczego Chrome działa tak wolno?
Chrome zbiera wiele danych podczas przeglądania Internetu w niejasnym celu „poprawy komfortu korzystania z Internetu”. Obejmuje to dane, pliki cookie, obrazy w pamięci podręcznej, pliki itp., które z czasem będą się sumować. Okazjonalne wyczyszczenie tych danych może potencjalnie poprawić komfort korzystania z Chrome. W niektórych przypadkach może nawet naprawić Chrome, który nie odpowiada na problemy.
Źródło obrazu: Pexels . Wszystkie zrzuty ekranu autorstwa Alexandry Arici .



Dodaj komentarz