Czat głosowy Rocket League nie działa na PC lub Xbox
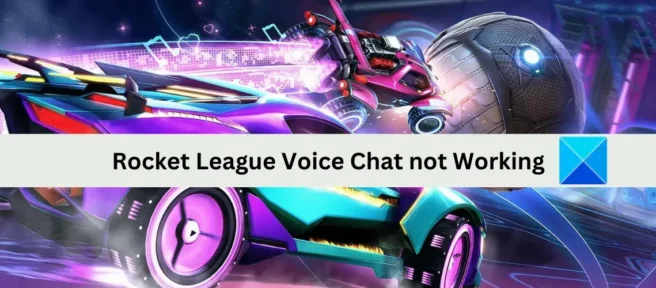
Czy Twój czat głosowy nie działa poprawnie w Rocket League ? Wielu graczy zgłasza, że nie mogą korzystać z funkcji czatu głosowego Rocket League. Uniemożliwia im to komunikowanie się z innymi graczami. Zgłoszono, że problem występuje zarówno na komputerach PC, jak i konsolach Xbox. Jeśli jesteś jednym z użytkowników, których to dotyczy, ten post będzie dla Ciebie interesujący.
Dlaczego mój czat głosowy Rocket League nie działa?
Czat głosowy może nie działać w Rocket League z następujących powodów:
- Jeśli Twój mikrofon nie działa, funkcja czatu głosowego nie będzie działać w Rocket League. Upewnij się więc, że Twój mikrofon jest w porządku i działa prawidłowo.
- Ten problem występuje, jeśli wyłączyłeś opcję czatu głosowego w ustawieniach Rocket League. Dlatego włącz funkcję czatu głosowego, aby rozwiązać problem.
- Nieprawidłowe ustawienia dźwięku mogą również powodować ten sam problem. Upewnij się więc, że wybierasz właściwe urządzenie wejściowe i wyjściowe na swoim komputerze.
- Przestarzały lub uszkodzony sterownik mikrofonu może również prowadzić do tego samego problemu. W takim przypadku możesz zaktualizować sterownik mikrofonu, aby rozwiązać problem.
- Możliwe, że nieświadomie wyciszyłeś grę, przez co nie możesz korzystać z czatu głosowego w grze. Więc włącz się, aby rozwiązać problem.
- Uszkodzone pliki gry mogą być kolejnym powodem problemu. Dlatego sprawdź pliki gry, aby rozwiązać problem.
Czat głosowy Rocket League nie działa
Jeśli czat głosowy nie działa w Rocket League na komputerze PC lub Xbox, możesz skorzystać z następujących rozwiązań, aby rozwiązać problem:
- Wypróbuj ogólne triki dotyczące rozwiązywania problemów.
- Upewnij się, że czat głosowy jest włączony.
- Zezwól Rocket League na dostęp do swojego mikrofonu.
- Skonfiguruj odpowiednie urządzenia wejściowe i wyjściowe audio.
- Sprawdź, czy gra jest wyciszona.
- Zaktualizuj sterownik mikrofonu.
- Zaktualizuj swoje okna.
- Dostosuj ustawienia DNS na Xbox.
- Wybierz czat grupowy.
- Sprawdź pliki gry Rocket League.
1] Wypróbuj ogólne sztuczki rozwiązywania problemów
Zachęcamy do wypróbowania kilku ogólnych wskazówek i trików, aby rozwiązać problem, zanim opanujesz zaawansowane metody rozwiązywania problemów. Mogą wystąpić tymczasowe usterki lub typowe błędy, które uniemożliwiają działanie czatu głosowego w Rocket League. Skorzystaj z poniższych wskazówek i sprawdź, czy problem został rozwiązany, czy nie:
Możesz ponownie uruchomić grę i sprawdzić, czy problem został rozwiązany. W wielu przypadkach proste ponowne uruchomienie pomaga naprawić awarie lub błędy, które powodują problem. Możesz także spróbować ponownie uruchomić komputer lub konsolę Xbox i sprawdzić, czy problem został rozwiązany.
Sprawdź swój mikrofon i upewnij się, że jest w dobrym stanie. Twój mikrofon może być fizycznie uszkodzony lub może występować inny problem. Sprawdź więc swój mikrofon w innych aplikacjach lub innym urządzeniu i sprawdź, czy działa dobrze, czy nie. Jeśli Twój mikrofon nie działa prawidłowo, możesz rozwiązać problemy z mikrofonem na swoim komputerze.
Być może celowo lub nieumyślnie wyciszyłeś komputer, aby nie słyszeć niczego w Rocket League. Lub głośność może być zbyt niska, aby cokolwiek słyszeć. Włącz więc dźwięk na swoim komputerze i sprawdź, czy problem został rozwiązany.
Możesz także spróbować podłączyć zestaw słuchawkowy do innego portu USB i sprawdzić, czy problem został rozwiązany. Problem może być związany z używanym portem USB. To powinno rozwiązać problem.
Jeśli wypróbowałeś powyższe sugestie i problem pozostaje ten sam, możesz wypróbować następującą potencjalną poprawkę, aby czat głosowy działał w Rocket League.
2] Upewnij się, że czat głosowy jest włączony
Być może wyłączyłeś funkcję czatu głosowego w ustawieniach gry i zapomniałeś o tym. Domyślnie funkcja czatu głosowego jest włączona i wystarczy podłączyć zestaw słuchawkowy, aby rozpocząć czat głosowy. Może się jednak zdarzyć, że świadomie lub nieświadomie wyłączyłeś czat głosowy. Dlatego jeśli scenariusz ma zastosowanie, wejdź w ustawienia gry Rocket League i włącz opcję czatu głosowego.
Oto kroki, aby włączyć czat głosowy w Rocket League:
- Najpierw otwórz grę Rocket League i kliknij opcję „Ustawienia” po lewej stronie ekranu.
- Następnie przejdź do zakładki CZAT na ekranie ustawień.
- Następnie w sekcji „ Ustawienia czatu głosowego ” upewnij się, że zaznaczono opcję „ Włącz czat głosowy ”. Jeśli nie, zaznacz pole.
- Teraz sprawdź konfigurację urządzenia wejściowego czatu głosowego i urządzenia wyjściowego czatu głosowego i upewnij się, że wybrałeś właściwe urządzenia.
- Teraz możesz spróbować użyć funkcji czatu głosowego w Rocket League i sprawdzić, czy problem został rozwiązany, czy nie.
Jeśli czat głosowy jest włączony w Rocket League i nadal nie działa poprawnie, przejdź do następnej potencjalnej poprawki, aby rozwiązać problem.
3] Zezwól Rocket League na dostęp do mikrofonu
Być może nie zezwoliłeś również na dostęp do mikrofonu w Rocket League. W takim przypadku wystarczy zmienić ustawienia prywatności i sprawdzić, czy problem został rozwiązany, czy nie. Oto kroki, aby to zrobić:
- Najpierw otwórz aplikację Ustawienia za pomocą skrótu Windows + I.
- Teraz przejdź do zakładki Prywatność i bezpieczeństwo i przewiń w dół do sekcji Uprawnienia aplikacji.
- Następnie kliknij opcję Mikrofon i upewnij się, że przełącznik powiązany z opcją Dostęp do mikrofonu jest włączony.
- Następnie znajdź grę Rocket League na liście aplikacji i włącz dla niej dostęp do mikrofonu.
- Na koniec otwórz grę i spróbuj użyć funkcji czatu głosowego.
Jeśli możesz teraz korzystać z funkcji czatu głosowego w Rocket League, świetnie. Jeśli jednak problem będzie się powtarzał, możesz przejść do następnej potencjalnej poprawki, aby go naprawić.
4] Skonfiguruj prawidłowe wejściowe i wyjściowe urządzenia audio.
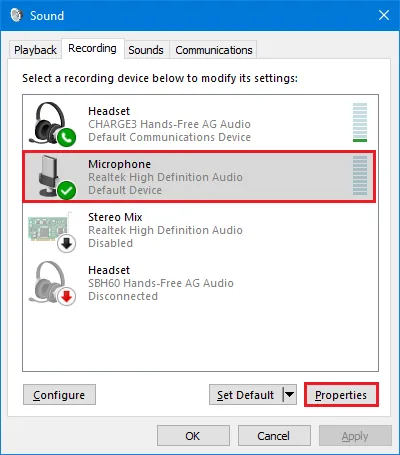
Problem może być spowodowany nieprawidłowymi ustawieniami dźwięku na komputerze. Możliwe, że nie ustawiłeś aktywnego mikrofonu jako domyślnego urządzenia nagrywającego w ustawieniach dźwięku. Gdy używasz zbyt wielu urządzeń wejściowych audio, system prawdopodobnie nie będzie wiedział, którego z nich użyć. W rezultacie czat głosowy nie działa w Rocket League. W związku z tym, jeśli scenariusz ma zastosowanie, możesz sprawdzić konfiguracje dźwięku i odpowiednio ustawić prawidłowe domyślne urządzenia komunikacyjne na swoim komputerze.
Aby dostosować ustawienia dźwięku w systemie Windows 11/10, możesz wykonać następujące czynności:
- Najpierw na pasku zadań kliknij prawym przyciskiem myszy ikonę głośności, a następnie wybierz opcję Ustawienia dźwięku .
- Teraz znajdź opcję Zaawansowane ustawienia dźwięku i kliknij ją w oknie Ustawienia dźwięku.
- Następnie w oknie, które się otworzy, przejdź do zakładki Odtwarzanie i wybierz główny głośnik/słuchawki, które są aktualnie używane.
- Następnie kliknij przycisk „ Ustaw jako domyślny ”, aby ustawić go jako domyślny.
- Następnie przejdź do karty Nagrywanie , wybierz aktywne urządzenie mikrofonowe i kliknij przycisk Ustaw domyślne , aby ustawić je jako domyślne urządzenie nagrywające.
- Po zakończeniu możesz wyłączyć nieużywane urządzenia, klikając prawym przyciskiem myszy nieużywane urządzenie i wybierając opcję Wyłącz z wyświetlonego menu kontekstowego.
- Następnie uruchom ponownie Rocket League i sprawdź, czy funkcja czatu głosowego działa normalnie.
Jeśli funkcja czatu głosowego nadal nie działa w Rocket League, możesz przejść do następnej potencjalnej poprawki.
5] Sprawdź, czy gra jest wyciszona.
Być może wyciszyłeś dźwięk w grze, nie zdając sobie z tego sprawy. Włącz więc dźwięk, a następnie sprawdź, czy problem został rozwiązany.
6) Zaktualizuj sterownik mikrofonu
Wiadomo, że nieaktualne i uszkodzone sterowniki urządzeń powodują problemy z prawidłowym działaniem urządzeń. Jeśli masz przestarzały sterownik mikrofonu, spowoduje to problemy z używaniem mikrofonu w grach i aplikacjach. Zaktualizuj więc sterownik mikrofonu i sprawdź, czy funkcja czatu głosowego Rocket League zaczyna działać poprawnie.
Oto kroki, aby zaktualizować sterownik mikrofonu w systemie Windows 11/10:
- Najpierw naciśnij Win + X i kliknij aplikację Menedżer urządzeń z wynikowego menu kontekstowego.
- Teraz rozwiń kategorię Wejścia i wyjścia audio i kliknij prawym przyciskiem myszy mikrofon.
- Następnie wybierz opcję Aktualizuj sterownik z menu kontekstowego i postępuj zgodnie z instrukcjami, aby zakończyć proces.
- System Windows będzie teraz szukał aktualizacji sterownika i aktualizował je.
- Po zakończeniu uruchom ponownie komputer i otwórz Ligę Rocket, aby sprawdzić, czy problem zniknął.
Jeśli problem będzie się powtarzał, możesz użyć następującej potencjalnej poprawki, aby go rozwiązać.
7] Zaktualizuj system Windows
Jeśli nie zainstalowałeś wszystkich oczekujących aktualizacji systemu Windows, zrób to teraz. Zaleca się aktualizowanie systemu Windows, aby uniknąć problemów z wydajnością gier i aplikacji. Zaktualizuj system Windows za pomocą aplikacji Ustawienia, aby rozwiązać problem. Najpierw otwórz Ustawienia za pomocą Win + I, przejdź do zakładki Aktualizacje systemu Windows i kliknij przycisk Sprawdź aktualizacje. System Windows wyszuka dostępne aktualizacje systemu Windows, które można pobrać i zainstalować.
Jeśli ta metoda nie rozwiąże problemu, przejdź do następnej potencjalnej poprawki.
8] Dostosuj ustawienia DNS na Xbox.
Jak wspomniano na oficjalnej stronie forum Epic Games, użytkownicy Xbox mogą rozwiązać problemy z czatem głosowym, zmieniając ustawienia DNS. Oto jak zmienić domyślny DNS na Xbox One/Xbox Series X:
- Na ekranie głównym panelu sterowania naciśnij przycisk Xbox na kontrolerze Xbox, aby otworzyć menu przewodnika.
- Następnie kliknij ikonę koła zębatego, a następnie kliknij opcję „ Wszystkie ustawienia ”.
- Teraz przejdź do zakładki Sieć i wybierz opcję Ustawienia zaawansowane .
- Następnie wybierz „Ustawienia DNS”, a następnie kliknij „Ręcznie”.
- Następnie wprowadź 8.8.8.8 dla podstawowego DNS i wprowadź 8.8.4.4 dla wtórnego DNS.
- Następnie zastosuj zmiany i uruchom ponownie konsolę Xbox oraz router.
Mam nadzieję, że teraz nie będziesz mieć żadnych problemów z czatem głosowym w Rocket League. Jeśli tak, użyj następującej potencjalnej poprawki.
9] Wybierz czat grupowy
Następną rzeczą, którą możesz zrobić, to wybrać opcję Party Chat jako preferowany kanał głosowy . Sprawdź, czy działa dobrze, czy nie. Aby to zrobić, otwórz „Ustawienia” w grze Rocket League i przejdź do zakładki „CZAT”. Następnie kliknij przycisk rozwijany „Preferowany kanał głosowy” i wybierz opcję „Czat grupowy”.
10] Sprawdź pliki gry Rocket League.
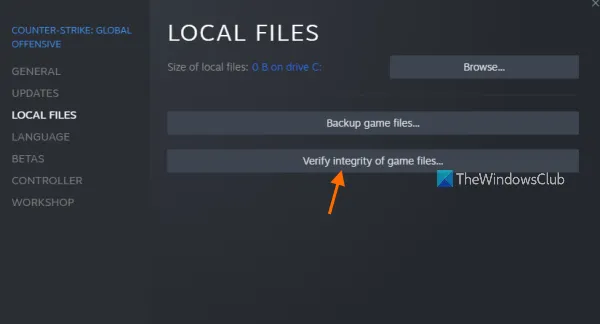
Możesz napotkać problemy, takie jak niepoprawne działanie czatu głosowego w grze, jeśli pliki gry są zainfekowane lub ich brakuje. Dlatego jeśli scenariusz ma zastosowanie, możesz spróbować zweryfikować integralność plików gry, aby rozwiązać problem.
Jeśli używasz Steam do gry w Rocket League, wypróbuj następujące rozwiązania:
- Najpierw otwórz aplikację Steam i wejdź do swojej biblioteki, aby zobaczyć listę zainstalowanych gier.
- Teraz kliknij prawym przyciskiem myszy Rocket League i wybierz opcję Właściwości z wynikowego menu kontekstowego.
- Następnie przejdź do zakładki Pliki lokalne i kliknij przycisk Sprawdź integralność plików gry .
- Gdy Steam zakończy sprawdzanie i przygotowywanie plików gry, spróbuj ponownie uruchomić grę i sprawdź, czy problem został rozwiązany.
Oto jak zweryfikować pliki gry w programie Epic Games Launcher :
- Najpierw uruchom aplikację Epic Games Launcher i przejdź do jej biblioteki.
- Następnie znajdź grę Rocket League i dotknij pozycji menu z trzema kropkami obok tytułu gry.
- Teraz kliknij „ Weryfikuj ”, a program Epic Games Launcher rozpocznie sprawdzanie i naprawianie plików gry.
- Po zakończeniu uruchom grę, aby sprawdzić, czy problem został rozwiązany.
Mamy nadzieję, że czat głosowy będzie teraz działał poprawnie w Rocket League.
Jak aktywować czat głosowy w Rocket League?
Aby włączyć czat głosowy w Rocket League, otwórz grę i przejdź do jej ustawień. Następnie przejdź do zakładki CZAT i zaznacz opcję Włącz czat głosowy.
Źródło: Klub Windows



Dodaj komentarz