GoG Galaxy nie uruchamia się lub nie łączy ze Steam: Napraw
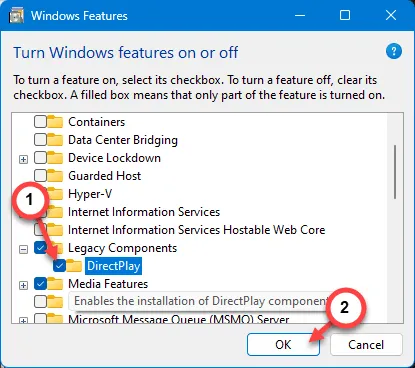
Próbujesz uruchomić Cyberpunk 2077 z poziomu launchera GOG Galaxy, ale pojawia się komunikat „ Steam nie jest podłączony ”? Choć nowa wersja aplikacji GOG Galaxy stara się zapewnić wrażenia przypominające konsolę PS/Xbox, nie jest ona całkowicie pozbawiona błędów. Wygląda na to, że połączenie między plikiem wykonywalnym gry a aplikacją Galaxy zostało zerwane. Powinieneś wypróbować te podstawowe kroki, aby rozwiązać problem –
Poprawka 1 – Wyjdź z GOG Galaxy i uruchom ponownie
Musisz zamknąć program uruchamiający GOG Galaxy i zamknąć także Steam.
Krok 1 – Zamknij aplikację GOG Galaxy .
Krok 2 – Powinien nadal działać w tle systemu. Musisz więc sprawdzić sekcję Przepełnienie narożnika paska zadań .
Krok 3 – Użyj przełącznika Przepełnienie narożnika paska zadań , aby zobaczyć ikonę programu uruchamiającego GOG Galaxy . Kliknij to prawym przyciskiem myszy i dotknij „ Wyjdź ”.
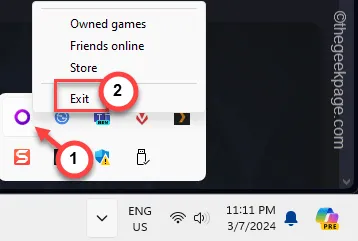
Krok 4 – W ten sposób zamknij aplikację Steam .
Krok 5 – Postępując w ten sam sposób, ponownie otwórz przycisk narożny paska zadań .
Krok 6 – Kliknij prawym przyciskiem myszy aplikację Steam i wybierz „ Wyjdź ze Steam ”.
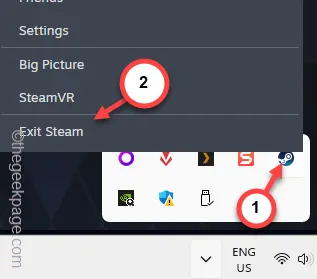
Krok 7 – Po zamknięciu aplikacji Steam i GOG Galaxy uruchom GOG Galaxy .
Krok 8 – Nie wolno uruchamiać aplikacji Steam .
Krok 9 – Następnie uruchom grę bezpośrednio z GOG Galaxy na swoim systemie.
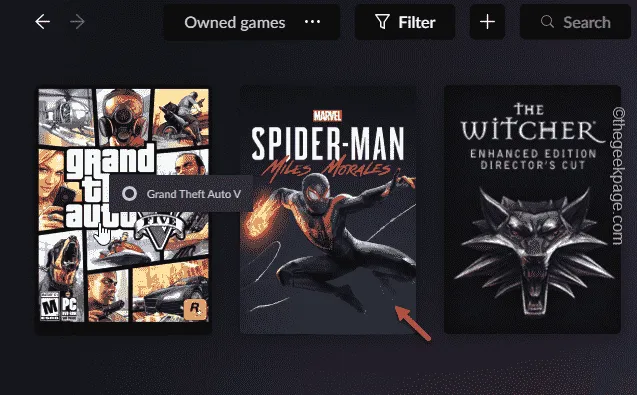
Tym razem Steam się otworzy i nie będziesz mieć żadnych dalszych problemów.
Poprawka 2 – Synchronizuj integracje
Po uruchomieniu aplikacji GOG Galaxy musisz uruchomić ustawienia synchronizacji we wszystkich grach. Spowoduje to odświeżenie połączenia wszystkich sklepów z aplikacjami.
Krok 1 – Aby to zrobić, musisz uruchomić aplikację GOG Galaxy .
Krok 2 – Następnie kliknij ikonę ⚙ w lewym górnym rogu i kliknij „ Synchronizuj integracje ”.
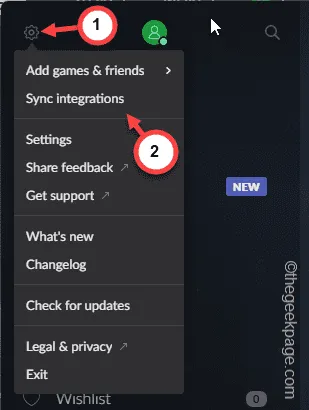
Ten proces synchronizacji może chwilę potrwać.
Tak więc, po zsynchronizowaniu integracji (w tym Steam), możesz używać aplikacji GOG Galaxy do uruchamiania i cieszenia się grami Steam.
Poprawka 3 – Włącz DirectlPlay
Musisz włączyć funkcję Direct Play (która jest funkcją opcjonalną) i sprawdzić ponownie.
Krok 1 – Aby to wypróbować, szybko kliknij jednocześnie przyciski Windows i R.
Krok 2 – Następnie wpisz to w polu i kliknij „ OK ”.
optionalfeatures
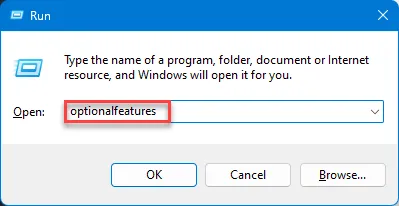
Spowoduje to przekierowanie bezpośrednio do strony Funkcje systemu Windows .
Krok 3 – Poszukaj pola „ Starsze komponenty ” i rozwiń je.
Krok 4 – Zaznacz pole „ DirectPlay ”, a później dotknij „ OK ”.
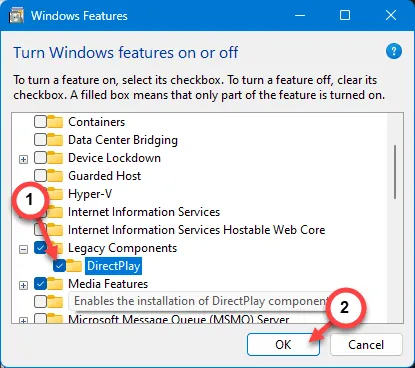
System Windows pobierze teraz i zainstaluje w systemie funkcję Direct Play.
Krok 5 – Na koniec kliknij przycisk „ Zamknij ” po zakończeniu żądanych zmian.
Po ponownym uruchomieniu komputera uruchom grę bezpośrednio z aplikacji GOG Galaxy.
Poprawka 3 – Podłącz ponownie integrację ze Steam
Prawdopodobnie integracja Steam z programem uruchamiającym GOG Galaxy została zerwana. Powinieneś więc podłączyć go ponownie.
Krok 1 – Przejdź do aplikacji GOG Galaxy .
Krok 2 – Naciśnij przycisk koła zębatego i kliknij przycisk „ Ustawienia ” z listy rozwijanej.
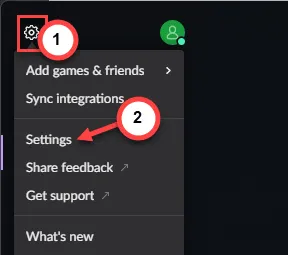
Krok 3 – Gdy przejdziesz do strony ustawień GOG Galaxy, przejdź do zakładki „ Integracje ”.
Krok 4 – W zakładce po prawej stronie znajdziesz „ Steam ” w zakładce Integracje ze społecznością. Jeśli widzisz status „ Brak połączenia ”, kliknij „ Połącz ”, aby rozpocząć połączenie.
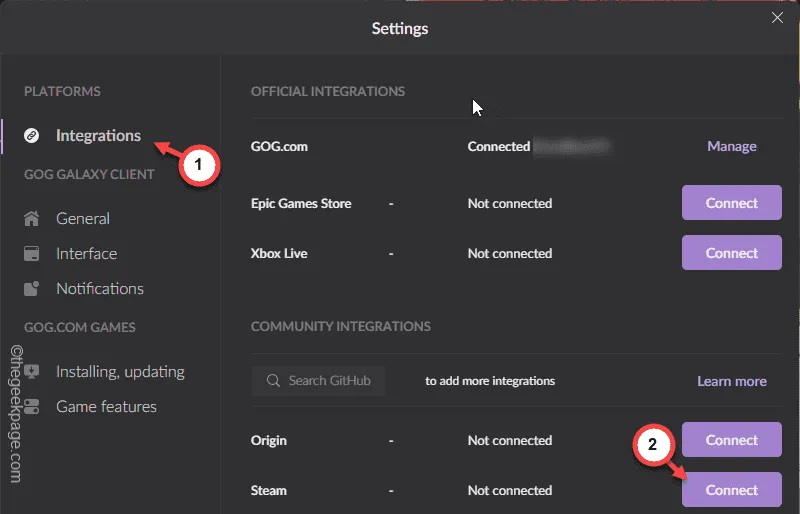
Krok 5 – Na karcie Połącz swoje konto Steam kliknij opcję „ Połącz ”, aby rozpocząć połączenie.
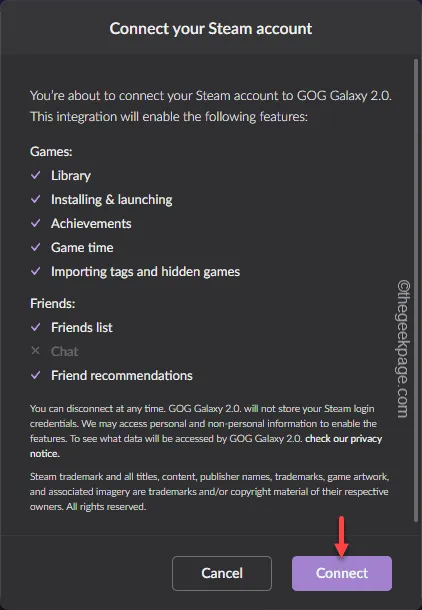
Krok 6 – Następna część jest tak prosta, jak to tylko możliwe. Wprowadź więc swoje dane uwierzytelniające Steam (nazwę użytkownika i hasło konta) i kliknij „ Kontynuuj ”, aby kontynuować.
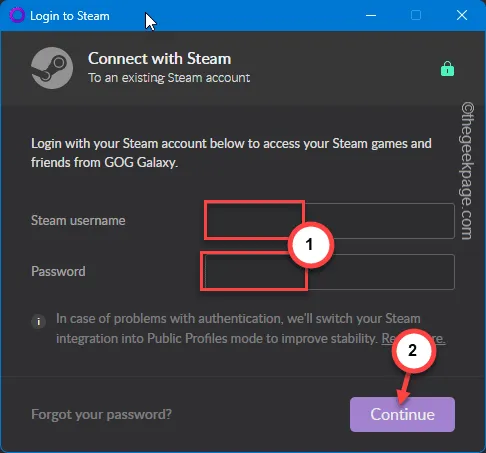
Krok 7 – Steam wyśle Ci kod na powiązany identyfikator e-mail, aby zweryfikować proces. Wpisz kod otrzymany pocztą i kliknij „ Kontynuuj ”.
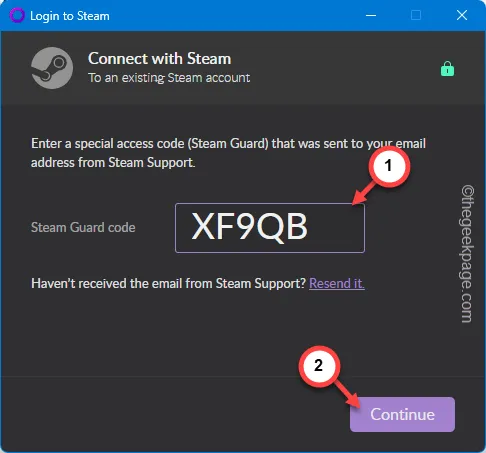
W ten sposób musisz pomyślnie skonfigurować integrację Steam w aplikacji GOG Galaxy.
Spróbuj zagrać w grę teraz.
Poprawka 4 – Napraw lokalne pliki aplikacji GOG Galaxy
Musisz usunąć lokalne pliki GOG Galaxy ze swojego komputera i sprawdzić.
Krok 1 – Zamknij aplikację GOG Galaxy . Musi działać w tle.
Krok 2 – Kliknij prawym przyciskiem myszy ikonę Windows i otwórz „ Menedżer zadań ”.
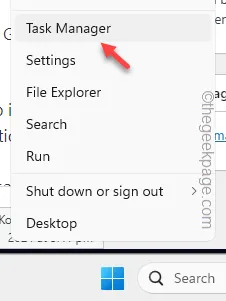
Krok 3 – Później znajdź dowolne wystąpienia aplikacji GOG Galaxy , kliknij je prawym przyciskiem myszy i wybierz „ Zakończ zadanie ”.

W ten sposób musisz zamknąć wszystkie uruchomione wątki aplikacji GOG Galaxy.
Krok 4 – Gdy już będziesz mieć pewność, że aplikacja GOG Galaxy została poprawnie zamknięta, otwórz Eksplorator plików i przejdź do tej lokalizacji –
%LOCALAPPDATA%\GOG.com\Galaxy\plugins\installed\steam_ca27391f-2675-49b1-92c0-896d43afa4f8
Krok 5 – Wewnątrz musi znajdować się dużo plików i folderów. Wybierz więc całą zawartość i kliknij przycisk „🗑️”, aby ją opróżnić.
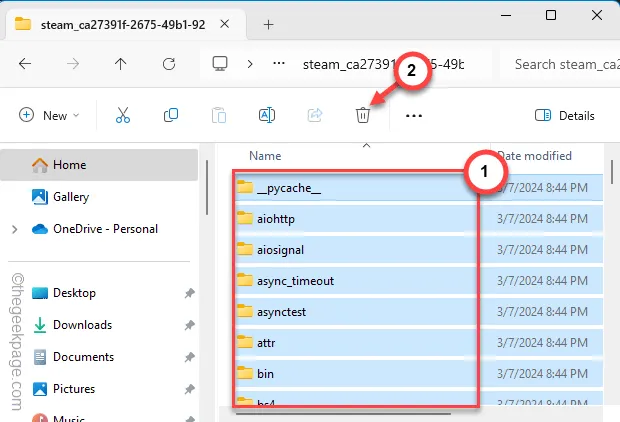
Później zamknij instancję Eksploratora plików .
Musisz ponownie uruchomić aplikację GOG Galaxy. Gdy aplikacja się otworzy, spróbuj uruchomić tę grę Steam, automatycznie pobierze ona pliki integracyjne Steam w tym konkretnym folderze.
Od tej chwili uruchomienie gry Steam bezpośrednio z aplikacji GOG Galaxy nie będzie już sprawiało żadnych problemów.
Poprawka 4 – Pozwól GOGowi przejść przez zaporę sieciową
Zarówno klient GOG Galaxy, jak i Steam muszą przejść przez zaporę sieciową Twojego systemu.
Krok 1 – Rozpocznij od naciśnięcia klawisza Windows . Następnie zapisz to tutaj.
firewall.cpl
Krok 2 – Następnie dotknij tego samego elementu „ firewall.cpl ” w wynikach wyszukiwania.
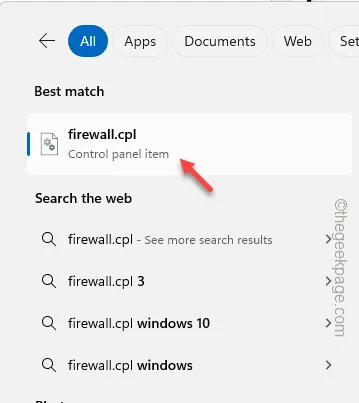
Krok 3 – Aby uzyskać do tego dostęp , musisz otworzyć opcję „ Zezwalaj aplikacji lub funkcji na dostęp przez zaporę systemu Windows Defender”.
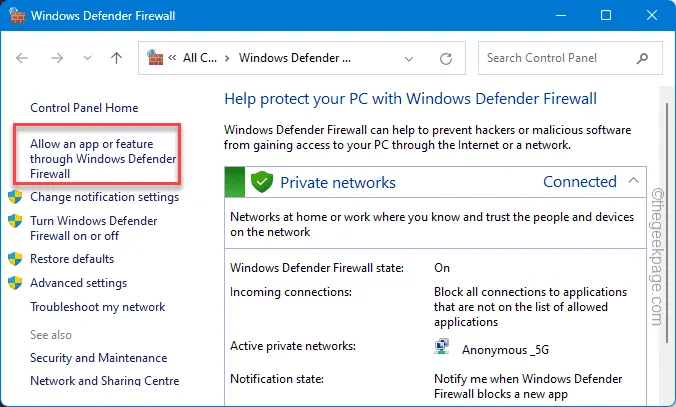
Krok 4 – Kliknij „ Zmień ustawienia ”.
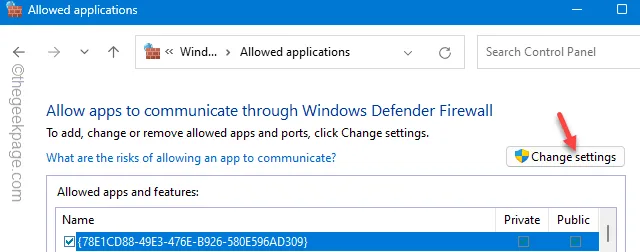
Krok 5 – Znajdź na liście aplikacje „ GOG Galaxy ” i „ Steam ”.
Krok 6 – Powinny być z nimi powiązane dwa pola. Musisz zaznaczyć oba pola „ Publiczny ” i „ Prywatny ” zarówno dla aplikacji „ GOG Galaxy ”, jak i „ Steam ”.
Krok 7 – Kliknij „ OK ”.
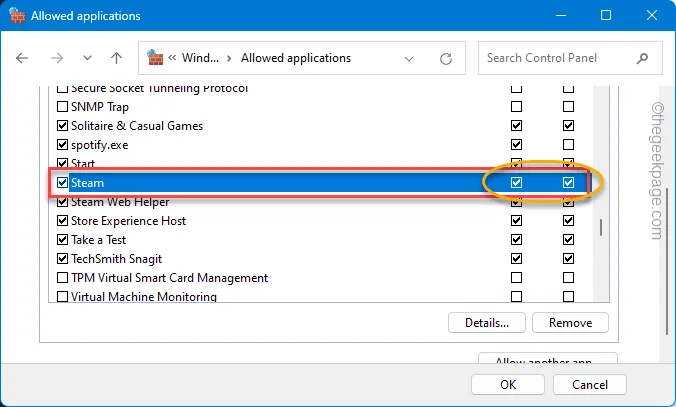
[
Krok 1 – Na tej konkretnej stronie Zapory kliknij „ Zezwól na inną aplikację ”.
Krok 2 – W przypadku Steam domyślna lokalizacja to –
C:\Program Files (x86)\Steam
W przypadku GOG Galaxy domyślnym głównym katalogiem instalacyjnym jest –
C:\Program Files (x86)\GOG Galaxy
Krok 3 – Musisz wybrać aplikacje „ Steam.exe ” i „ GOG Galaxy ” z ich lokalizacji instalacyjnych.
Krok 4 – Kliknij „ Otwórz ”, aby go otworzyć.
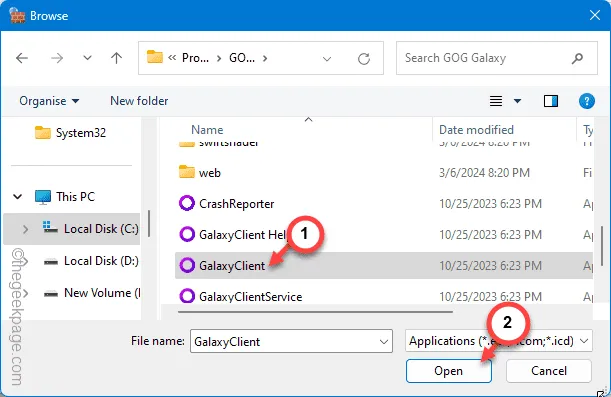
W ten sposób możesz dodać poszczególne pliki wykonywalne aplikacji do listy i pozwolić im przejść przez zaporę.
]
Po wykonaniu tej czynności sprawdź, czy możesz pracować z aplikacją GOG Galaxy, czy nie.
Poprawka 5 – Uruchom grę poza GOG Galaxy
Jeśli wszystkie te poprawki nie rozwiązały problemu, musisz uruchomić grę bezpośrednio, korzystając z pliku wykonywalnego.
Krok 1 – Wyjdź z aplikacji GOG Galaxy .
Krok 2 – Pamiętaj, aby zakończyć to również z rozwijanego rogu.
Krok 3 – Po prostu uruchom aplikację Steam .
Krok 4 – Następnie przejdź do panelu gry „ Biblioteka ”.
Teraz możesz po prostu uruchomić stamtąd grę i cieszyć się nią!
Oprócz tego możesz uruchomić grę bezpośrednio z jej wyszukiwania.



Dodaj komentarz