Gmail wolno się ładuje; Utknął na ekranie ładowania na zawsze
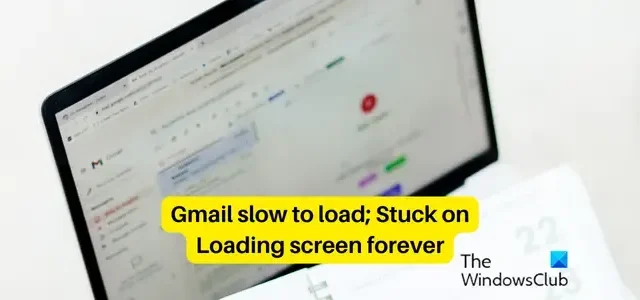
Czy Gmail ładuje się zbyt wolno na komputerze z systemem Windows? Niektórzy użytkownicy zgłaszali, że ładowanie Gmaila w ich przeglądarkach trwa wieczność. Wiele osób utknęło na ekranie ładowania Gmaila na zawsze. Teraz, jeśli napotykasz ten sam problem, zapewniamy Ci ochronę. Tutaj omówimy przyczyny powolnego ładowania Gmaila i sposoby rozwiązania tego problemu.
Dlaczego mój Gmail utknął podczas ładowania?
Jeśli Twój Gmail utknął na ekranie ładowania, może być kilka przyczyn. Powolne połączenie internetowe lub inne problemy z łącznością mogą być jedną z głównych przyczyn tego samego. Poza tym problem z awarią usługi Gmail może również powodować to samo. Innymi przyczynami tego samego mogą być uszkodzona pamięć podręczna przeglądarki i pliki cookie oraz problematyczne rozszerzenia zainstalowane w przeglądarce.
Gmail wolno się ładuje; Utknął na ekranie ładowania na zawsze
Jeśli Gmail działa zbyt wolno, aby załadować się na komputerze lub zacina się na zawsze na ekranie ładowania, oto metody rozwiązywania problemów, których możesz użyć, aby rozwiązać problem:
- Wstępna lista kontrolna.
- Usuń dane przeglądania.
- Wyłącz rozszerzenia lub dodatki przeglądarki.
- Załaduj podstawowy widok HTML Gmaila.
- Tymczasowo wyłącz zaawansowane ustawienia Gmaila.
- Tymczasowo wyłącz POP lub IMAP.
- Usuń dodatkowe etykiety i filtry Gmaila.
- Zmniejsz liczbę wiadomości na stronie.
- Spróbuj otworzyć Gmaila w innej przeglądarce.
- Zresetuj lub zainstaluj ponownie przeglądarkę.
1] Wstępna lista kontrolna
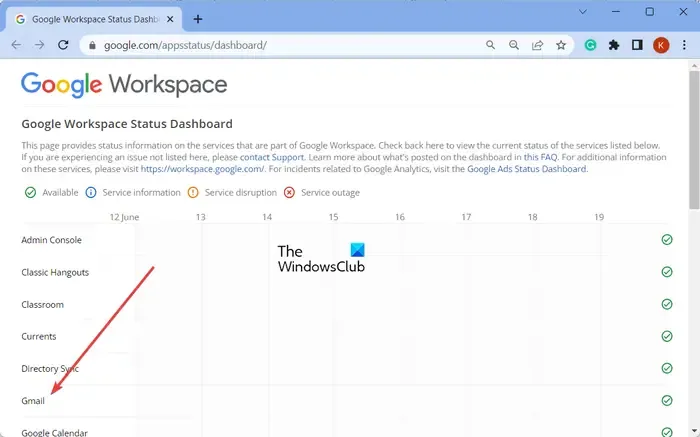
- Sprawdź stan serwerów Gmaila na stronie panelu stanu Google Workspace i upewnij się, że ich usługi działają. Jeśli pod koniec Gmaila wystąpi awaria lub problem z serwerem, utkniesz na ekranie ładowania na zawsze, a Gmail się nie załaduje.
- Upewnij się, że Twoje połączenie internetowe jest stabilne i działa poprawnie. Słabe, nieaktywne lub niestabilne połączenie internetowe spowalnia ładowanie Gmaila.
- Gmail obsługuje większość nowoczesnych przeglądarek , więc upewnij się, że używasz jednej z tych przeglądarek. Upewnij się również, że w Twojej przeglądarce internetowej włączona jest obsługa plików Cookies i JavaScript .
2] Usuń dane przeglądania
Takie problemy z wydajnością stron internetowych i innych usług w przeglądarce są zwykle spowodowane zbiorczymi, nieaktualnymi i uszkodzonymi danymi przeglądania. Zalecamy wyczyszczenie pamięci podręcznej przeglądarki i plików cookie i sprawdzenie, czy to pomoże.
Google Chrome:
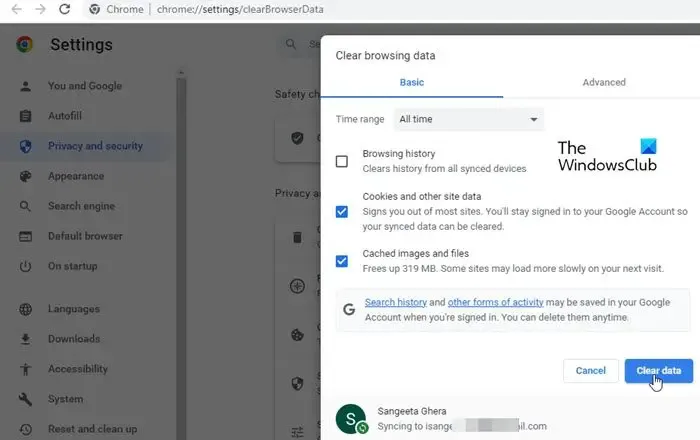
- Najpierw uruchom Chrome i naciśnij przycisk menu z trzema kropkami w prawym górnym rogu.
- Następnie kliknij opcję Więcej narzędzi > Wyczyść dane przeglądania .
- W otwartym monicie wybierz Cały czas jako Zakres czasu.
- Teraz zaznacz opcje o nazwie Pliki cookie i inne dane witryn oraz Obrazy i pliki w pamięci podręcznej .
- Na koniec naciśnij przycisk Wyczyść dane , a następnie sprawdź, czy Gmail ładuje się szybko, czy nie.
Mozilla Firefox:
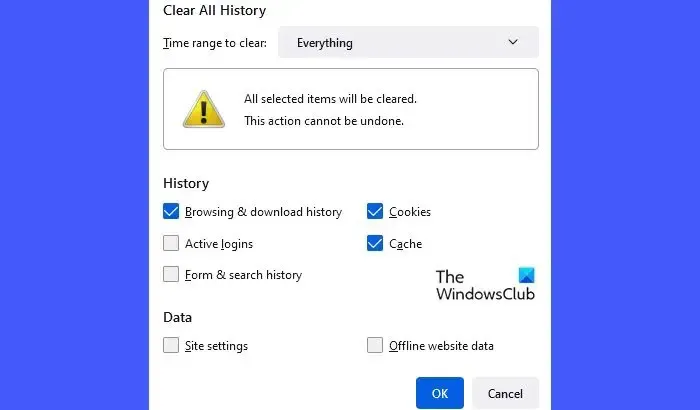
- Najpierw otwórz aplikację Firefox i kliknij przycisk menu z trzema paskami.
- Teraz wybierz opcję Historia i kliknij przycisk Wyczyść najnowszą historię .
- Następnie ustaw Zakres czasu na czyszczenie na Wszystko i zaznacz opcję Pamięć podręczna i Pliki cookie .
- Następnie dotknij przycisku OK, aby wyczyścić pamięć podręczną i dane plików cookie z Firefoksa.
Microsoft Edge:
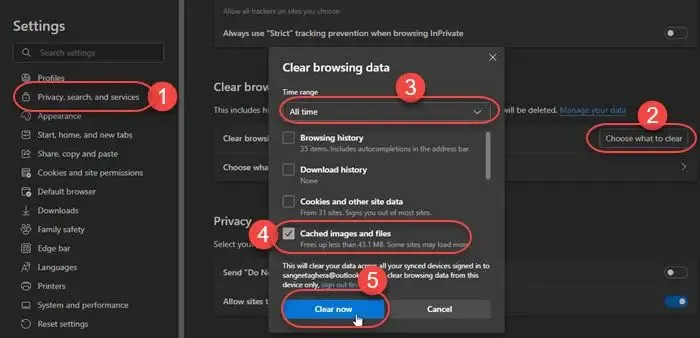
- Najpierw otwórz Edge, kliknij przycisk menu z trzema kropkami ( Ustawienia i więcej ) i wybierz Historia .
- Teraz dotknij przycisku menu z trzema kropkami w panelu Historia i wybierz opcję Wyczyść dane przeglądania .
- Następnie zaznacz pola wyboru Pliki cookie i inne dane witryn oraz Obrazy i pliki w pamięci podręcznej, ustaw Zakres czasu na Cały czas i kliknij przycisk Wyczyść teraz .
Po wyczyszczeniu pamięci podręcznej przeglądarki i plików cookie problem z powolnym ładowaniem Gmaila powinien zostać naprawiony. Jeśli nie, istnieje kilka innych metod, których możesz użyć, aby przyspieszyć działanie Gmaila.
3] Wyłącz rozszerzenia przeglądarki lub dodatki
Otwórz kartę incognito w przeglądarce i sprawdź, czy możesz łatwo otworzyć Gmaila. Jeśli tak, istnieje prawdopodobieństwo, że napotkasz ten problem z powodu zainstalowanego rozszerzenia przeglądarki. W takim przypadku możesz wyłączyć lub odinstalować problematyczne rozszerzenia z przeglądarki.
Google Chrome:
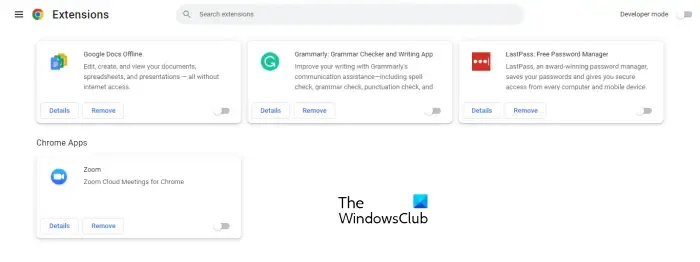
- Najpierw otwórz Chrome, kliknij przycisk menu z trzema kropkami i wybierz Więcej narzędzi > Rozszerzenia .
- Na otwartej stronie wyłącz wszelkie podejrzane rozszerzenia lub usuń je, aby trwale je odinstalować.
Mozilla Firefox:
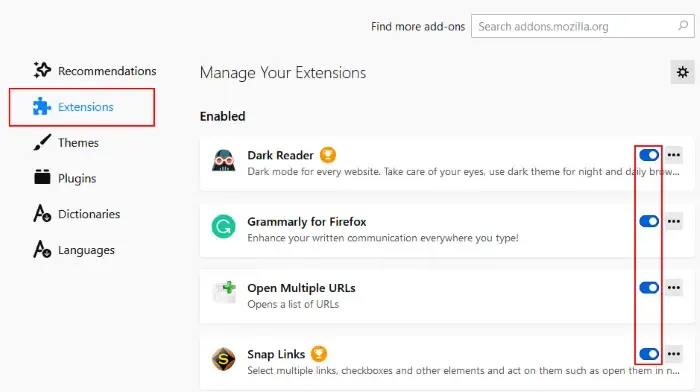
- W przeglądarce Firefox naciśnij przycisk menu z trzema paskami i kliknij Dodatki i motywy .
- Możesz teraz wyłączyć lub usunąć podejrzane rozszerzenie internetowe.
Microsoft Edge:
- Najpierw otwórz Edge, kliknij przycisk Ustawienia i więcej i wybierz Rozszerzenia> Zarządzaj rozszerzeniami.
- Teraz możesz łatwo wyłączyć rozszerzenia internetowe lub je odinstalować.
4] Załaduj podstawowy widok HTML Gmaila
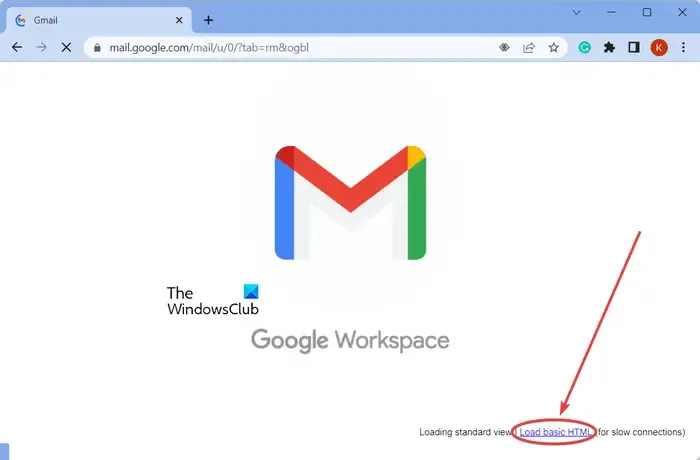
Jeśli chcesz szybko rozwiązać problem powolnego ładowania Gmaila, możesz wybrać podstawowy widok HTML swojego Gmaila. Podczas ładowania Gmaila zobaczysz opcję Załaduj podstawowy kod HTML , która jest zalecana w przypadku wolnych połączeń. Możesz po prostu kliknąć tę opcję, aby załadować swoje konto Gmail. Następnie możesz uzyskać dostęp do swoich wiadomości e-mail i wykonywać inne zadania.
5] Tymczasowo wyłącz zaawansowane ustawienia Gmaila
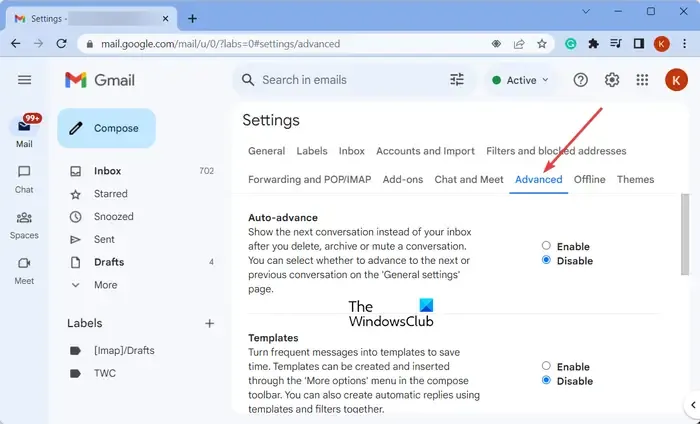
Wyłącz zaawansowane ustawienia Gmaila, aby zwiększyć jego szybkość i wydajność, i sprawdź, czy to działa w Twoim przypadku.
Jako administrator możesz skonfigurować zaawansowane ustawienia Gmaila. Teraz, jeśli chcesz przyspieszyć ładowanie Gmaila dla swoich użytkowników, możesz spróbować wyłączyć niektóre opcje w zaawansowanych ustawieniach Gmaila.
Aby uzyskać do niego dostęp, zaloguj się na swoje konto G Suite i wybierz kolejno Aplikacje > Przestrzeń robocza Google > Gmail > Ustawienia zaawansowane .
Następnie możesz spróbować wyłączyć niektóre mniej istotne opcje, a następnie sprawdzić, czy problem został rozwiązany.
Poza tym możesz także wyłączyć ustawienia zaawansowane dla swojego indywidualnego konta Gmail. Aby to zrobić, kliknij opcję Ustawienia > Zobacz wszystkie ustawienia i przejdź do zakładki Zaawansowane . Następnie wyłącz wszystkie lub wybrane opcje.
Sprawdź, czy poprawiło to ogólną szybkość Gmaila na komputerze, czy nie.
6] Tymczasowo wyłącz POP lub IMAP
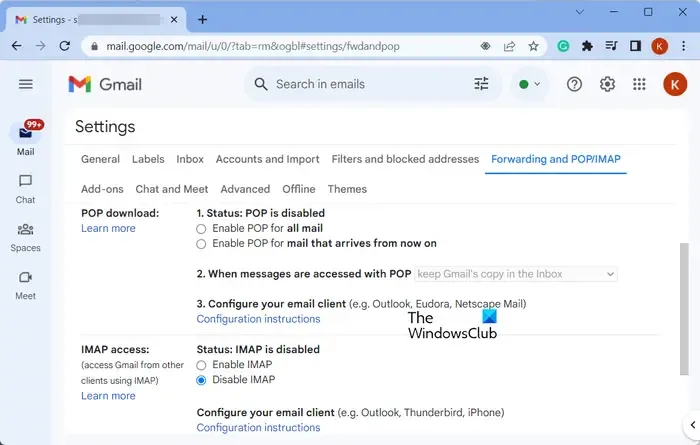
Aby zwiększyć szybkość Gmaila, możesz tymczasowo wyłączyć protokół POP lub IMAP dla konta, którego dotyczy problem, w Twojej domenie. Oto jak możesz to zrobić:
- Najpierw zaloguj się do Gmaila przy użyciu konta Google Workspace.
- Teraz kliknij ikonę koła zębatego o nazwie Ustawienia, a następnie wybierz opcję Ustawienia.
- Następnie przejdź do zakładki Przekazywanie i POP/IMAP .
- Następnie, jeśli jest włączona, wyłącz POP i IMAP i naciśnij przycisk Zapisz zmiany .
Sprawdź, czy Gmail nadal wolno się ładuje lub czy problem został rozwiązany. Jeśli nie, możesz użyć następnej metody, aby rozwiązać problem z niską wydajnością Gmaila.
7] Usuń dodatkowe etykiety i filtry Gmaila
Jak wspomniano na stronie pomocy Gmaila, możesz zwiększyć wydajność Gmaila, usuwając niepotrzebne etykiety i filtry ze swojego konta. Zaleca się, aby etykiety i filtry nie przekraczały liczby 500.

Aby usunąć niektóre etykiety, najedź kursorem myszy na etykietę w sekcji Etykiety w panelu po lewej stronie i kliknij powiązany z nią przycisk menu z trzema kropkami. Następnie kliknij opcję Usuń etykietę i potwierdź usunięcie. Podobnie możesz usunąć inne etykiety.
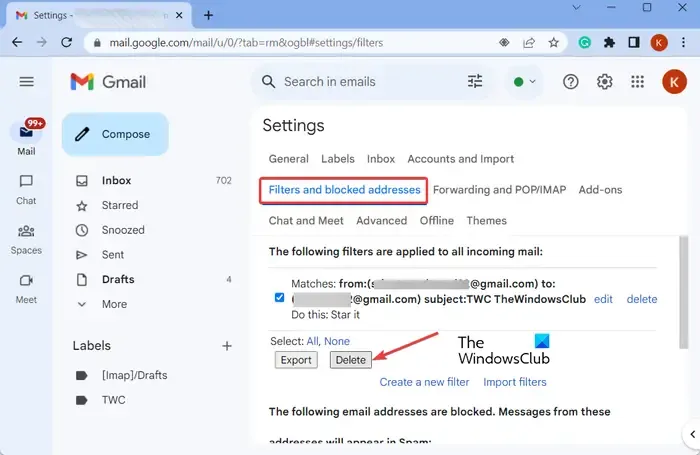
Aby usunąć filtry, kliknij opcję Ustawienia > Zobacz wszystkie ustawienia . Następnie przejdź do zakładki Filtry i zablokowane adresy i wybierz filtry, które chcesz usunąć. Następnie kliknij przycisk Usuń i postępuj zgodnie z wyświetlanymi instrukcjami, aby zakończyć proces usuwania filtra.
Sprawdź, czy po usunięciu etykiet i filtrów Gmail ładuje się szybciej niż wcześniej.
8] Zmniejsz liczbę wiadomości na stronie
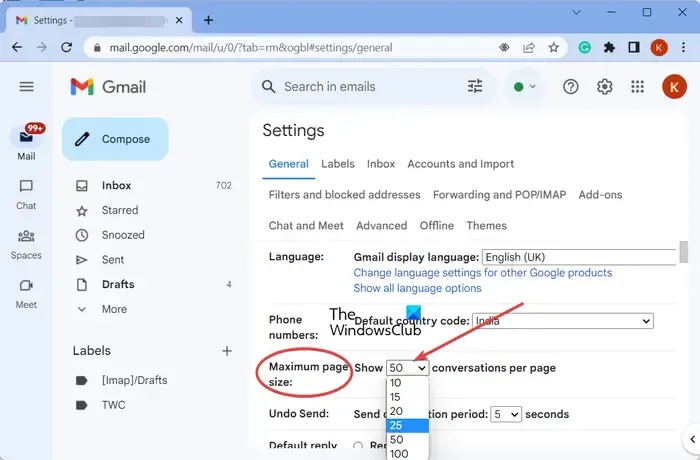
Możesz także zmniejszyć liczbę wiadomości wyświetlanych na jednej stronie, aby szybciej ładować Gmaila. Oto kroki, aby to zrobić:
- Najpierw otwórz Gmaila i kliknij ikonę Ustawienia w prawym górnym rogu okna.
- Teraz kliknij opcję Zobacz wszystkie ustawienia .
- Następnie na karcie Ogólne poszukaj ustawienia Maksymalny rozmiar strony
- Następnie wybierz niższą liczbę, aby wyświetlić mniejszą liczbę rozmów lub e-maili na stronie.
- Po zakończeniu kliknij przycisk Zapisz zmiany , aby zastosować zmiany.
9] Spróbuj otworzyć Gmaila w innej przeglądarce
Możesz też spróbować otworzyć Gmaila w innej przeglądarce internetowej i sprawdzić, czy problem został rozwiązany. Jeśli napotkasz ten problem w przeglądarce Google Chrome, spróbuj użyć przeglądarki Microsoft Edge lub Mozilla Firefox. I podobnie. Jeśli problem pozostaje taki sam we wszystkich przeglądarkach internetowych, możesz skorzystać z powyższych wskazówek, aby poprawić wydajność Gmaila.
10] Zresetuj lub zainstaluj ponownie przeglądarkę
Jeśli problem nadal występuje, możesz zresetować przeglądarkę internetową do ustawień domyślnych. Niektóre dostosowania lub modyfikacje przeglądarki mogą powodować ten problem. Dlatego zresetuj przeglądarkę do pierwotnego stanu i sprawdź, czy problem został rozwiązany.
Oto kroki, aby zresetować Google Chrome :
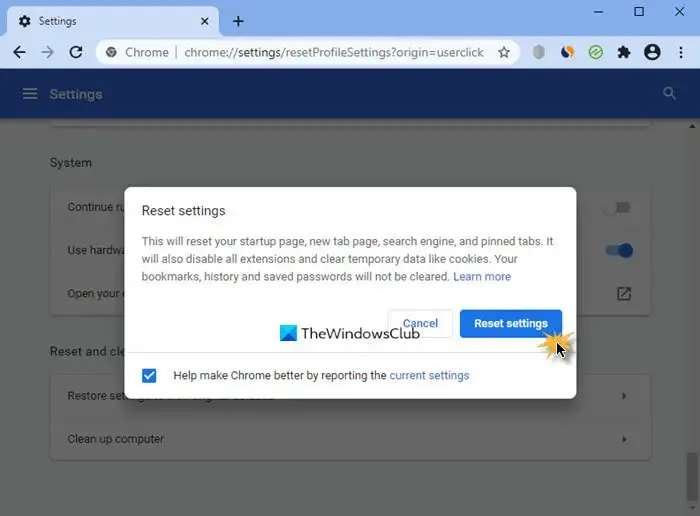
- Najpierw kliknij przycisk menu z trzema kropkami i naciśnij opcję Ustawienia .
- Teraz wybierz opcję Resetuj ustawienia i naciśnij opcję Przywróć ustawienia do ich pierwotnych wartości domyślnych .
- Następnie postępuj zgodnie z wyświetlanymi instrukcjami, aby zakończyć proces.
Podobnie możesz zresetować przeglądarki Firefox i Microsoft Edge .
Jeśli nadal występuje ten sam problem, rozważ odinstalowanie przeglądarki internetowej , pobranie najnowszej wersji przeglądarki z oficjalnej strony internetowej i ponowne zainstalowanie przeglądarki na komputerze.
Mam nadzieję, że ten przewodnik pomoże Ci rozwiązać problem z powolnym ładowaniem Gmaila i przyspieszyć jego działanie.
Jak przyspieszyć pobieranie w Gmailu?
Aby przyspieszyć ładowanie Gmaila, użyj silnego połączenia internetowego lub przełącz się na połączenie przewodowe. Możesz także wyłączyć ustawienia zaawansowane w swoim Gmailu, usunąć dodatkowe etykiety i filtry, zmniejszyć liczbę wiadomości wyświetlanych na stronie lub wyłączyć POP lub IMAP. Oprócz tego wyczyść dane przeglądarki, wyłącz rozszerzenia lub zresetuj przeglądarkę, aby rozwiązać problem.



Dodaj komentarz