Otrzymujesz błąd 0x8A150049 w sklepie Microsoft Store? Napraw problem z tym przewodnikiem
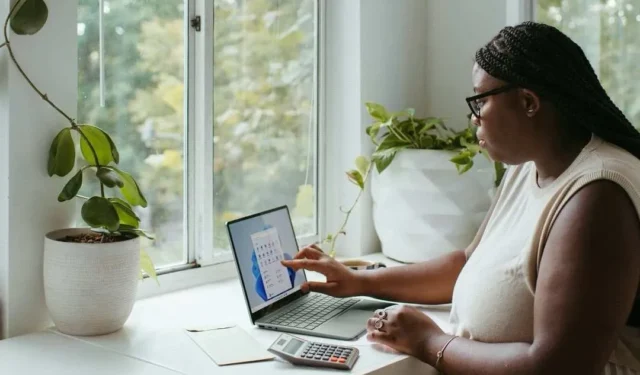
Istnieje wiele powodów, dla których podczas instalowania aplikacji na komputerze z systemem Windows 10 lub 11 w sklepie Microsoft Store może pojawić się błąd o kodzie 0x8A150049. Może to być problem z samym sklepem Microsoft Store lub problemem z ustawieniami komputera. Problemy z łącznością są również czynnikiem.
Kod błędu 0x8A150049 w sklepie Microsoft Store uniemożliwia aktualizację istniejącej aplikacji lub zainstalowanie nowej aplikacji. Ponieważ jest to związane z instalacją aplikacji, wszelkie błędy w usłudze lub komponencie instalatora systemu Windows mogą również przyczyniać się do problemu.
Poprawki do wypróbowania w przypadku błędu o kodzie 0x8A150049 w sklepie Microsoft Store
Spróbujmy znaleźć możliwe rozwiązanie błędu Microsoft Store. Być może nigdy nie poznasz dokładnie przyczyny leżącej u podstaw problemu. Jednak wypróbowanie tych kilku wskazówek dotyczących rozwiązywania problemów może pomóc w rozwiązaniu problemu na komputerze z systemem Windows.
Rozwiązanie nr 1 — Uruchom narzędzie do rozwiązywania problemów z aplikacjami ze Sklepu Windows
- Otwórz Ustawienia systemu Windows.
- Przejdź do Systemu.
- Przejdź do rozwiązywania problemów.
- Wybierz Inne narzędzia do rozwiązywania problemów.
- Poszukaj aplikacji ze Sklepu Windows.
- Kliknij znajdujący się obok niego przycisk Uruchom.
- Poczekaj na zakończenie procesu.
Rozwiązanie nr 2 – Wyczyść pamięć podręczną sklepu Microsoft Store
- Uruchom wiersz poleceń lub okno Uruchom.
- Wpisz wsreset.exe.
- Kliknij OK.
Rozwiązanie nr 3 – Włącz zabezpieczenia warstwy transportowej (TLS)
- Otwórz okno Panelu sterowania.
- Poszukaj opcji internetowych.
- W opcji Właściwości internetowe przejdź do karty Zaawansowane.
- Poszukaj opcji Użyj SSL 3.0, Użyj TLS 1.0 i Użyj 1.1 i odznacz pola.
- Poszukaj opcji Użyj TLS 1.2 i Użyj TLS 1.3 i zaznacz pola.
- Kliknij przycisk Zastosuj.
- Kliknij przycisk OK.
Rozwiązanie nr 4 – Zmień typ uruchomienia w usłudze Instalatora Windows
- Otwórz Menedżera usług Windows.
- Znajdź usługę Instalatora Windows i kliknij ją prawym przyciskiem myszy.
- Kliknij Właściwości.
- Przejdź do Typu uruchomienia i zmień go na Automatyczny.
- Kliknij przycisk Start.
Rozwiązanie nr 5 – Zresetuj Microsoft Store
- Uruchom Ustawienia systemu Windows.
- Przejdź do Aplikacje, a następnie Aplikacje i funkcje.
- Wybierz Lista aplikacji.
- Przejdź do sklepu Microsoft Store i kliknij ikonę z trzema kropkami obok niego.
- Wybierz Opcje zaawansowane.
- Przejdź do Resetuj.
- Kliknij Napraw. Możesz także kliknąć Resetuj.
Podsumowanie
Problemy z instalacją aplikacji w sklepie Microsoft Store mogą być frustrujące, ponieważ utrudniają korzystanie z nowej aplikacji na urządzeniu z systemem Windows. Ale nie bój się! Zawsze istnieją rozwiązania tych problemów. Wypróbuj powyższe wskazówki i zobacz, czy mogą Ci pomóc!



Dodaj komentarz