Otrzymujesz błąd „Erase Assistant nie jest obsługiwany na tym komputerze Mac”? Jak naprawić

Firma Apple oferuje wbudowane narzędzie w systemie macOS o nazwie Erase Assistant, które umożliwia wymazanie wszystkich istniejących danych na komputerze Mac przy włączonym urządzeniu. Ta funkcja jest dostępna jako aplikacja, a także jako opcja w ustawieniach systemowych lub preferencjach systemu macOS. Korzystając z Asystenta wymazywania, możesz:
- wyloguj się z usług Apple, w tym z konta iCloud.
- wyłącz funkcję Znajdź mój i blokadę aktywacji na komputerze Mac, co może spowodować usunięcie komputera Mac z konta iCloud.
- wyczyść aplikacje, zawartość i ustawienia na komputerze Mac.
- wymazać wszystkie woluminy z komputera Mac, nie tylko wolumin zajmowany przez system macOS. Jeśli na jednym z woluminów jest zainstalowany system Windows, ten wolumin również może zostać wymazany.
- usunąć i wyczyścić wszystkie konta użytkowników oraz przechowywane na nich dane.
Tak łatwe i wygodne, jak resetowanie komputerów Mac, niektórzy użytkownicy napotykają problemy podczas próby użycia Asystenta wymazywania w systemie macOS, często przerywając im błąd „Asystent wymywania nie jest obsługiwany na tym komputerze Mac” na ekranie. Jeśli jesteś jednym z tych, którzy napotkali ten problem, poniższy post powinien pomóc ci zrozumieć, dlaczego możesz napotkać ten błąd i wskazać sposoby jego naprawy.
Dlaczego pojawia się komunikat o błędzie „Asystent wymazywania nie jest obsługiwany na tym komputerze Mac”?
Gdy próbujesz wyczyścić dane komputera Mac w systemie macOS Ventura lub macOS Monterey, Asystent wymazywania pomaga to zrobić bez konieczności wyłączania urządzenia lub uruchamiania systemu macOS Recovery. Niektórzy użytkownicy napotkali jednak problemy podczas korzystania z Asystenta wymazywania na komputerze Mac i wyświetlali komunikat o błędzie „Asystent wymazywania nie jest obsługiwany na tym komputerze Mac” na ekranie.
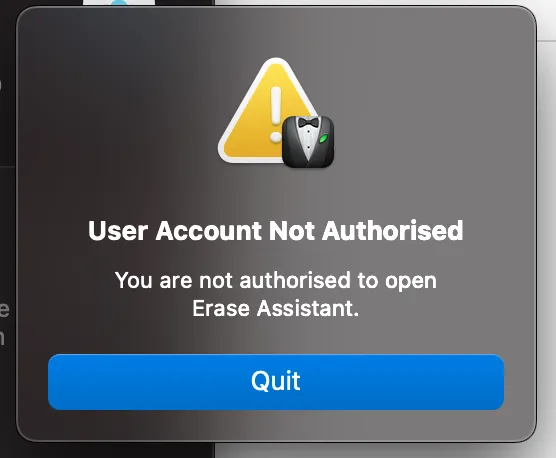
Wydaje się, że jest to problem głównie dla użytkowników posiadających modele MacBook Pro 2017 działające w systemie macOS Ventura (jak widać tutaj 1 , 2 ), ale mogą istnieć inne urządzenia ze starszymi wersjami systemu macOS, na których ten sam problem może wystąpić. Asystenta wymazywania można używać tylko na komputerach Mac z procesorem Apple lub Intel z układem zabezpieczającym T2. Ponieważ MacBook Pro 2017 nie zawiera żadnego z tych układów, nie możesz używać Asystenta wymazywania na tych modelach, nawet jeśli Twoje urządzenie działa w systemie macOS Ventura.
Podczas gdy urządzenia z systemem macOS Ventura mogą mieć w systemie aplikację Asystent wymazywania, nie wyjaśnia to, dlaczego użytkownicy systemu macOS Monterey (jak w tym przypadku ) otrzymują monit z tym samym błędem, jeśli ich komputer Mac jest obsługiwany. Sprawdziliśmy, czy dostęp do aplikacji Asystent wymazywania można uzyskać za pośrednictwem Findera , przechodząc do /System/Library/CoreServices na nieobsługiwanym komputerze (MacBook Air 13-calowy, 2015 r.) działającym w systemie macOS Monterey, ale nie mogliśmy znaleźć takiej aplikacji w tej lokalizacji ani przez aplikację Preferencje systemowe.
Na podstawie tych przypadków możemy stwierdzić, że błąd „Asystent wymywania nie jest obsługiwany na tym komputerze Mac” może wystąpić z powodu błędu w systemie, który może uniemożliwiać obsługiwanym urządzeniom korzystanie z Asystenta wymazywania lub wyświetlać aplikację na nieobsługiwanych urządzeniach, na których to nie powinno działać w pierwszej kolejności.
Niezależnie od tego, z jakiego urządzenia korzystasz, możesz sprawdzić poniższe poprawki, aby uniknąć błędu „Asystent wymazywania nie jest obsługiwany na tym komputerze Mac” i łatwo wyczyścić komputer Mac.
Jak naprawić błąd „Asystent usuwania nie jest obsługiwany na tym komputerze Mac”.
Chociaż przyczyny błędu „Erase Assistant Not Supported on This Mac” są obecnie nieznane, nadal możesz ominąć ten błąd, jeśli wykonasz poniższe poprawki we właściwej kolejności.
Poprawka 1: Upewnij się, że używasz obsługiwanego urządzenia z systemem macOS
Asystent wymazywania to jedna z nowszych funkcji dostępnych na komputerze Mac, która pomaga użytkownikom wymazać komputer Mac bez przechodzenia do odzyskiwania systemu macOS. Możesz uzyskać dostęp do Asystenta wymazywania na komputerze Mac, o ile spełniasz następujące wymagania:
- Masz komputer Mac z układem Apple (układ serii M) lub komputer Mac z procesorem Intel i układem zabezpieczającym Apple T2*
- Twój Mac działa w systemie macOS Monterey (lub macOS Ventura) lub nowszym.
Jeśli Twój Mac nie spełnia tych wymagań, nie będziesz mógł użyć Asystenta wymazywania do wyczyszczenia zawartości. Zamiast tego będziesz musiał uruchomić komputer Mac w trybie odzyskiwania systemu macOS i wyczyścić dziesiątki stożków urządzenia za pomocą narzędzia Disk Utility, które jest dostępne tylko na ekranie odzyskiwania.
*Jeśli nie masz pewności, czy Twój komputer Mac z procesorem Intel ma układ zabezpieczający T2, poniżej znajduje się lista komputerów Mac z układami Intel zgodnymi z Asystentem wymazywania:
- MacBook Air [Retina; 13-calowy; 2018, 2019, 2020]
- MacBook Pro [13-calowy; 2018, 2019, 2020]
- MacBook Pro [15-calowy; 2018, 2019]
- MacBook Pro [16-calowy; 2019]
- Mac mini [2018]
- Mac Pro [2019]
- iMac [Retina 5K; 27-calowy; 2020]
Możesz także ręcznie sprawdzić, czy Twój komputer Mac ma układ T2 Security, przechodząc do logo Apple (z paska menu) > Informacje o tym komputerze Mac > Przegląd (lub Ogólne) > Raport systemowy > Kontroler (iBridge) i sprawdzając, czy jego nazwa modelu wspomina o tym chipie.

Jeśli posiadasz komputer Mac z układem Apple, nie potrzebujesz układu zabezpieczającego T2, ponieważ jest on wbudowany bezpośrednio w układ Apple M1 lub M2, a Twoje urządzenie domyślnie obsługuje Asystenta wymazywania.
Jeśli na komputerze Mac działa starsza wersja systemu macOS i chcesz użyć Asystenta wymazywania, aby wymazać jej zawartość, zalecamy zaktualizowanie urządzenia do systemu macOS Monterey lub nowszego, aby mieć na nim dostęp do Asystenta wymazywania. Aby zaktualizować wersję systemu macOS, przejdź do Preferencji systemowych > Aktualizacja oprogramowania .
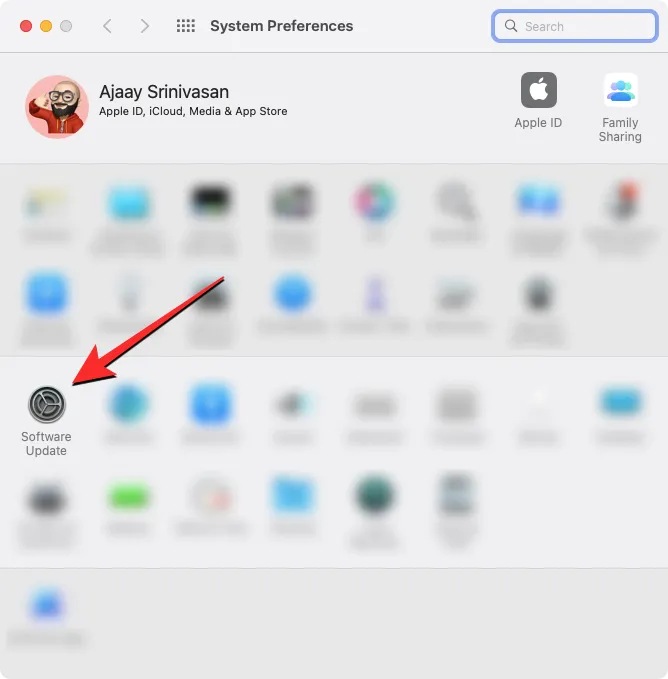
Poprawka 2: poznaj właściwy sposób czyszczenia komputera Mac za pomocą Asystenta wymazywania
Jeśli Twój Mac spełnia wymagania wymienione w poprawce 1, ale nadal nie możesz użyć Asystenta wymazywania do przywrócenia ustawień fabrycznych urządzenia, możliwe, że nie używasz go we właściwy sposób.
Jak uzyskać dostęp do Asystenta wymazywania na komputerze Mac
Asystent wymazywania jest częścią aplikacji Ustawienia systemowe lub Preferencje i będzie działał podobnie do przywracania ustawień fabrycznych iPhone’a. Jednak metoda uzyskiwania dostępu do Asystenta wymazywania może się różnić w zależności od wersji systemu macOS działającego na komputerze Mac.
Aby sprawdzić, która wersja systemu macOS jest aktualnie zainstalowana na komputerze Mac, kliknij logo Apple na pasku menu (zwykle w lewym górnym rogu) i wybierz opcję About This Mac .
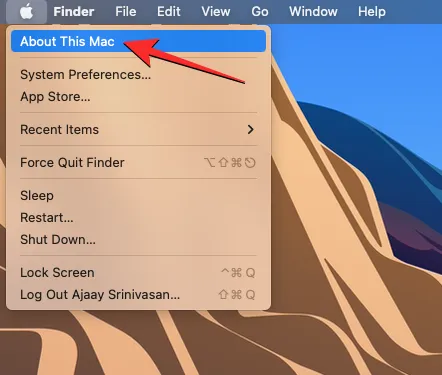
W wyświetlonym oknie nazwa wersji systemu macOS powinna być widoczna u góry ekranu Przegląd .
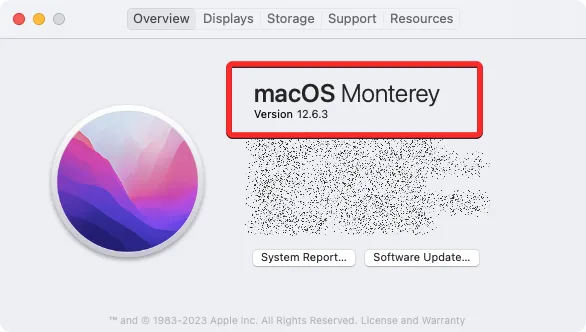
Jeśli na komputerze Mac działa system macOS Ventura
W systemie macOS Ventura dostęp do Asystenta wymazywania można uzyskać, otwierając najpierw aplikację Ustawienia systemu na komputerze Mac.
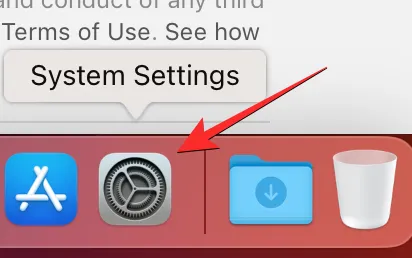
Możesz uzyskać dostęp do tej aplikacji z Docka , Launchpada lub Spotlight albo przechodząc do logo Apple > Ustawienia systemu .
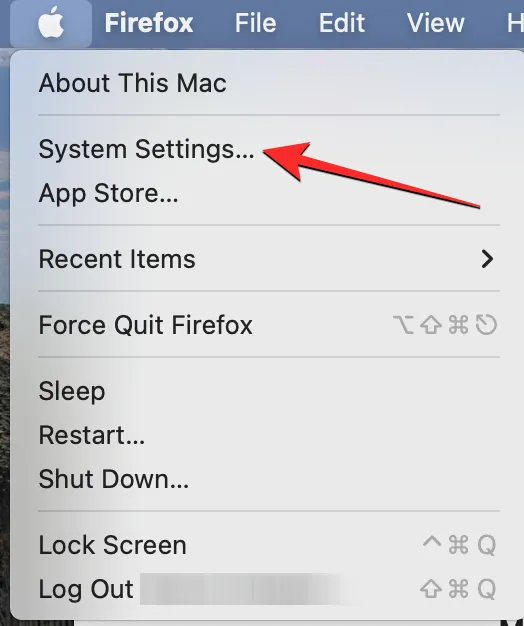
W Ustawieniach systemu kliknij kartę Ogólne na lewym pasku bocznym. Na tym ekranie kliknij Przenieś lub Resetuj .
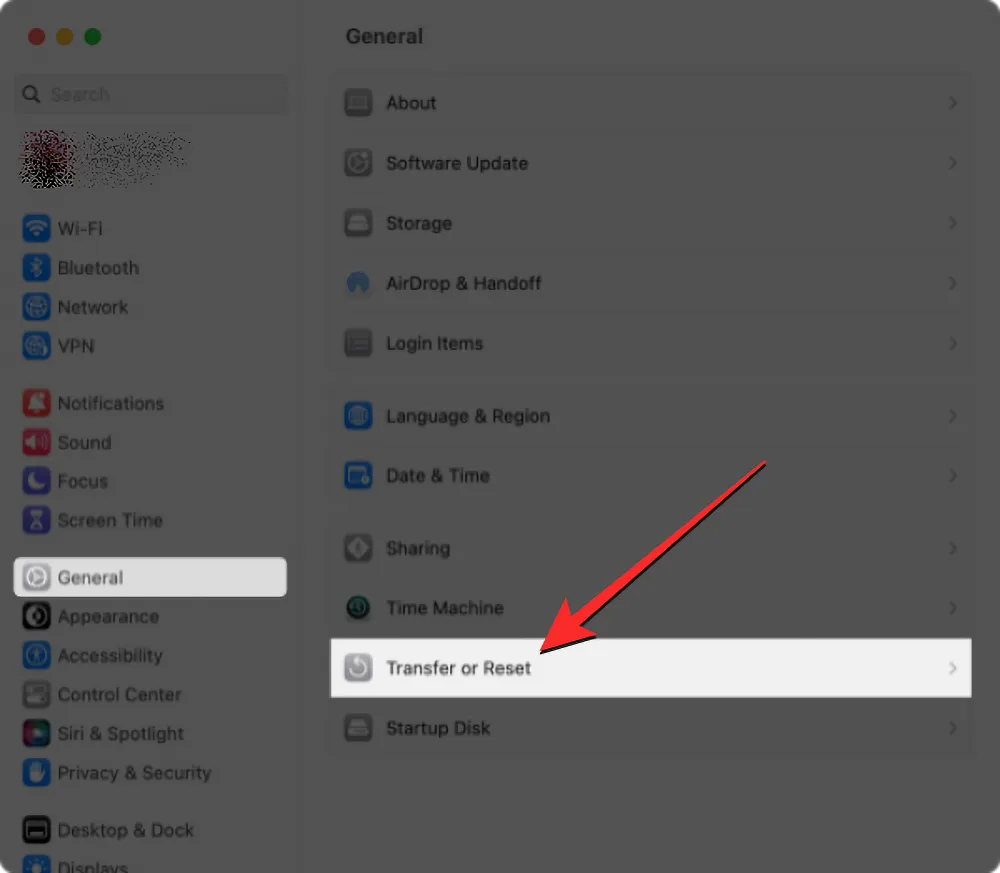
Tutaj wybierz Wymaż całą zawartość i ustawienia .
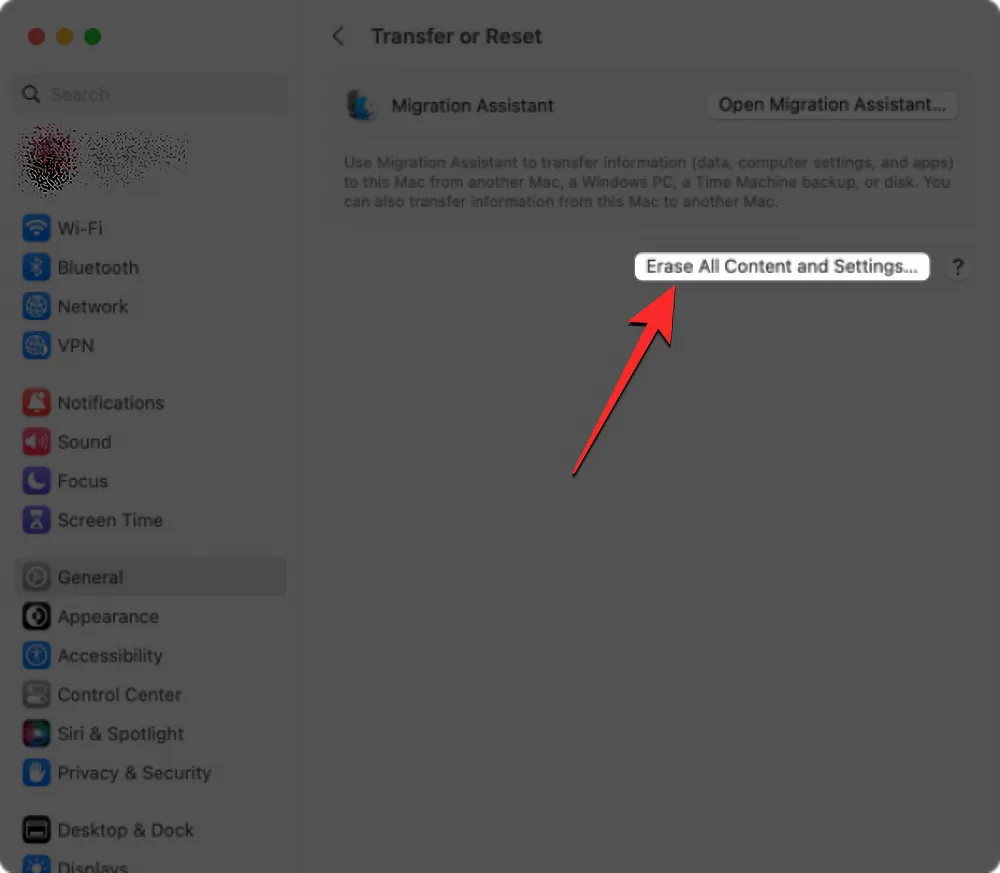
Możesz teraz śledzić interakcje z następnej sekcji, aby kontynuować przywracanie ustawień fabrycznych.
Jeśli na komputerze Mac działa system macOS Monterey
W systemie macOS Monterey możesz uzyskać dostęp do Asystenta wymazywania, otwierając najpierw aplikację Preferencje systemowe w Docku , Launchpadzie lub Spotlight na komputerze Mac. Możesz także uzyskać dostęp do tej aplikacji, przechodząc do logo Apple > Preferencje systemowe z paska menu.
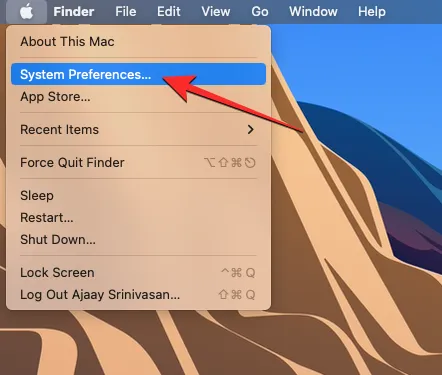
Gdy otworzy się okno Preferencji systemowych, kliknij kartę Preferencje systemowe na pasku menu u góry. W wyświetlonym menu rozwijanym wybierz Wymaż całą zawartość i ustawienia .
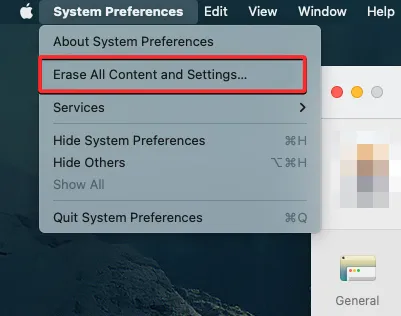
Możesz teraz śledzić interakcje z następnej sekcji, aby kontynuować przywracanie ustawień fabrycznych.
Jak zresetować komputer Mac z Asystenta wymazywania
Gdy otworzysz Asystenta wymazywania w systemie macOS Ventura lub Monterey, zostaniesz poproszony o podanie hasła do konta Mac. Po wpisaniu hasła w odpowiednim polu kliknij Odblokuj , aby kontynuować.
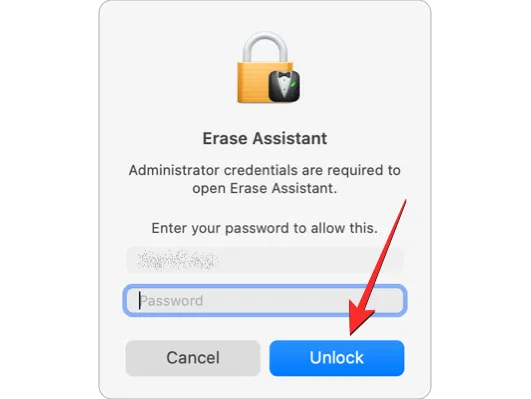
Po wprowadzeniu hasła do urządzenia asystent wymazywania wyświetli ekran Time Machine z pytaniem, czy chcesz utworzyć kopię zapasową komputera Mac w pamięci zewnętrznej. Jeśli chcesz utworzyć nową kopię zapasową, kliknij Otwórz Time Machine i postępuj zgodnie z instrukcjami wyświetlanymi na ekranie, aby utworzyć kopię zapasową. Jeśli wykonałeś już kopię zapasową, możesz kliknąć Kontynuuj w prawym dolnym rogu, aby pominąć ten krok.
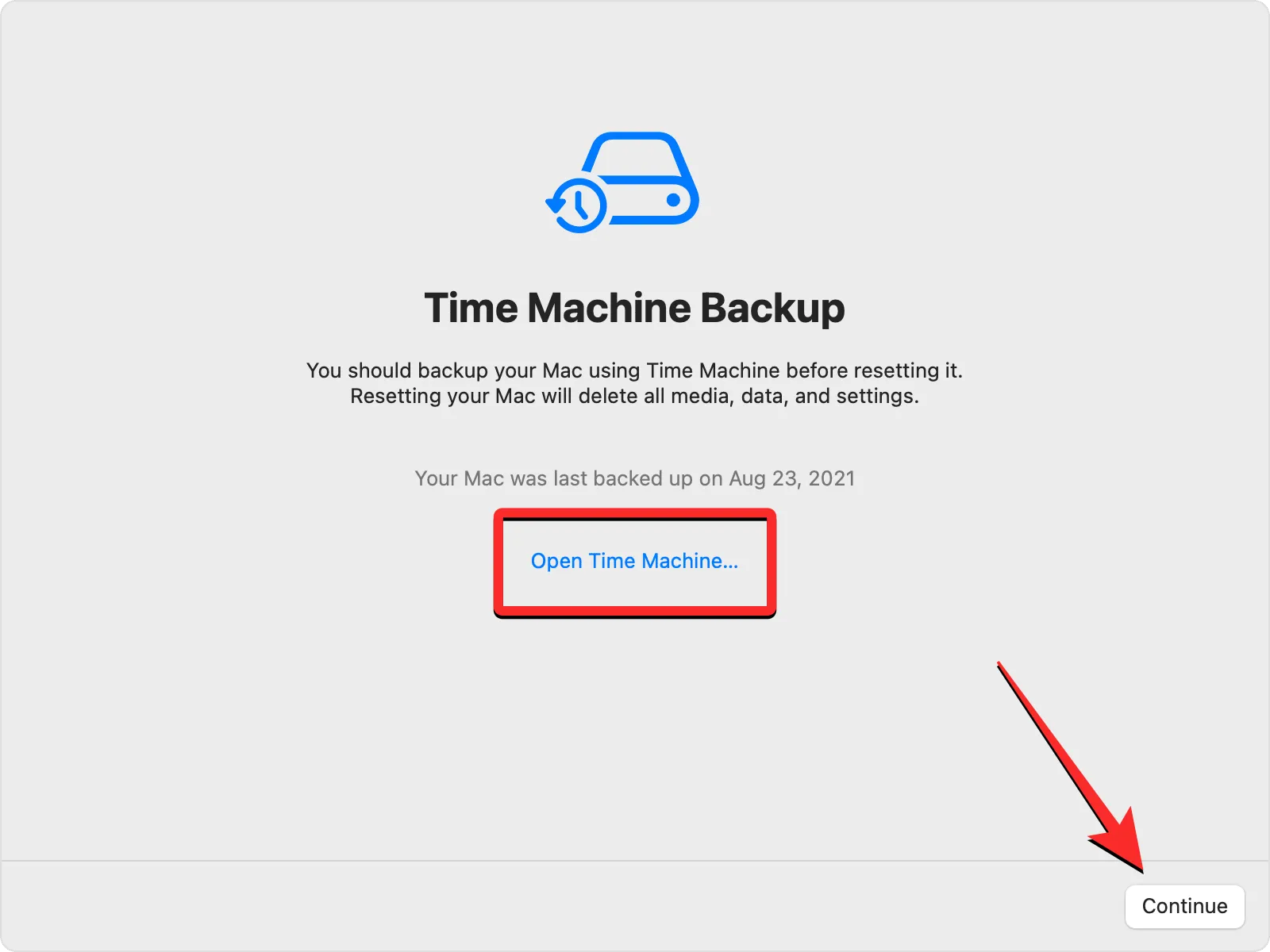
Dotrzesz teraz do ekranu Wymaż całą zawartość i ustawienia, na którym zobaczysz listę danych, które zostaną wyczyszczone z komputera Mac podczas tego procesu. Aby potwierdzić swoje działanie, kliknij Kontynuuj w prawym dolnym rogu.
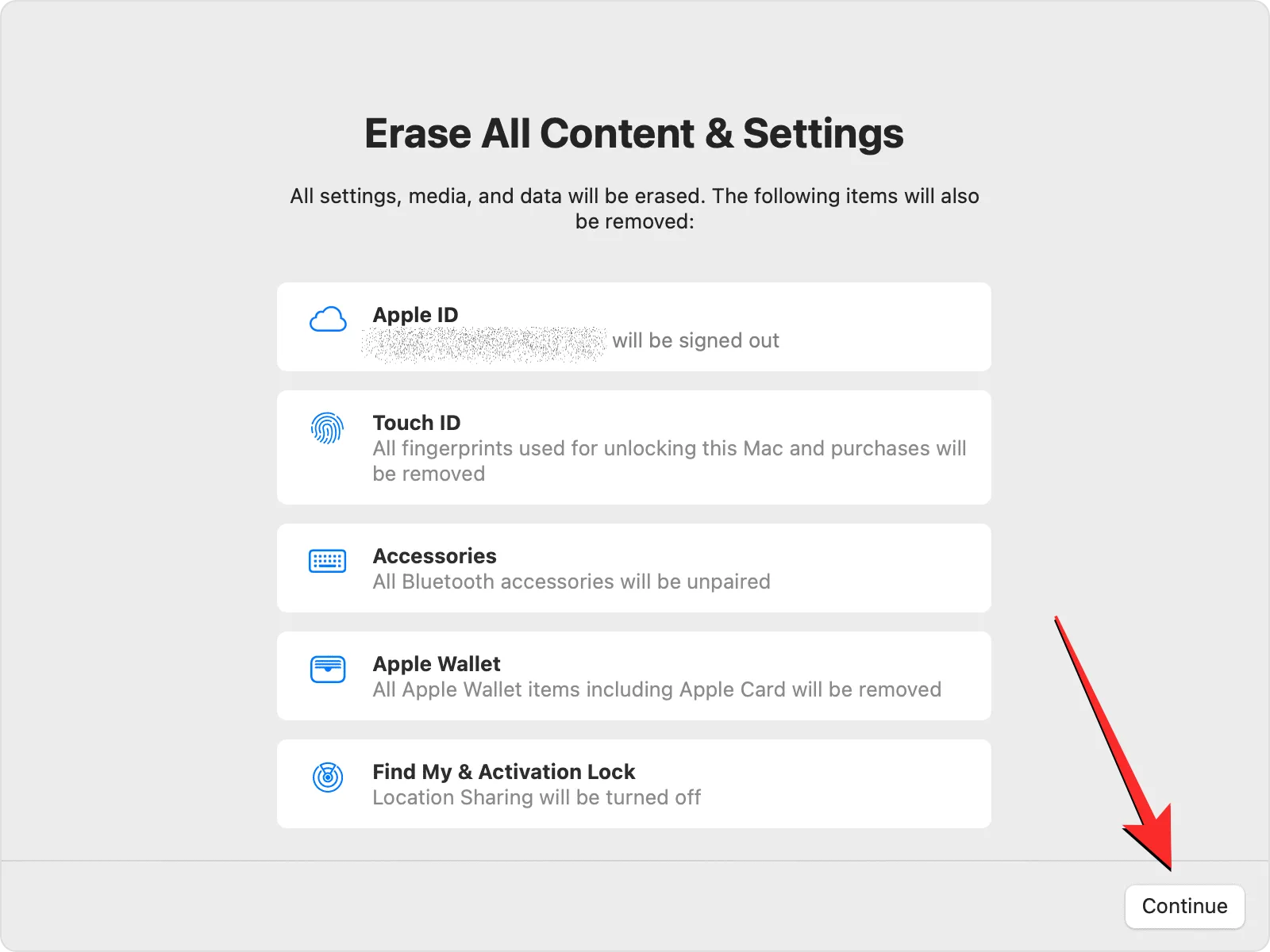
Jeśli jeszcze nie wylogowałeś się z konta Apple, zostaniesz poproszony o podanie hasła Apple ID, aby usunąć to konto z komputera Mac. Po wprowadzeniu hasła do konta kliknij Kontynuuj , aby kontynuować.
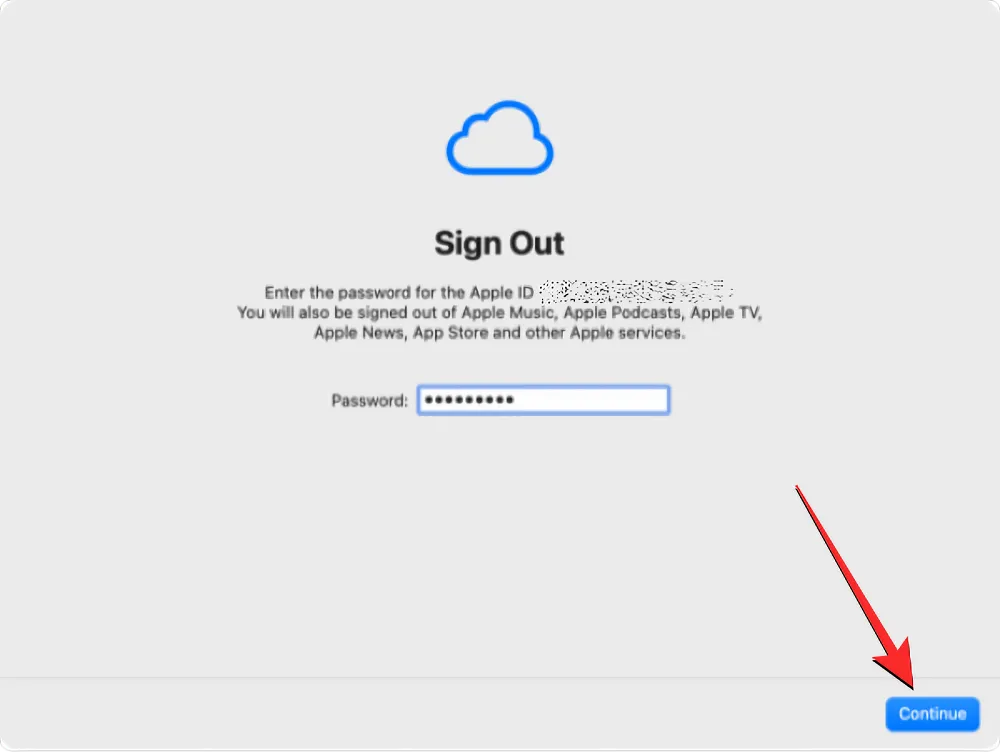
Gdy konto Apple zostanie wylogowane z komputera Mac, na ekranie zostanie wyświetlony monit o potwierdzenie. Aby kontynuować i kontynuować resetowanie, kliknij Wymaż całą zawartość i ustawienia w tym monicie.
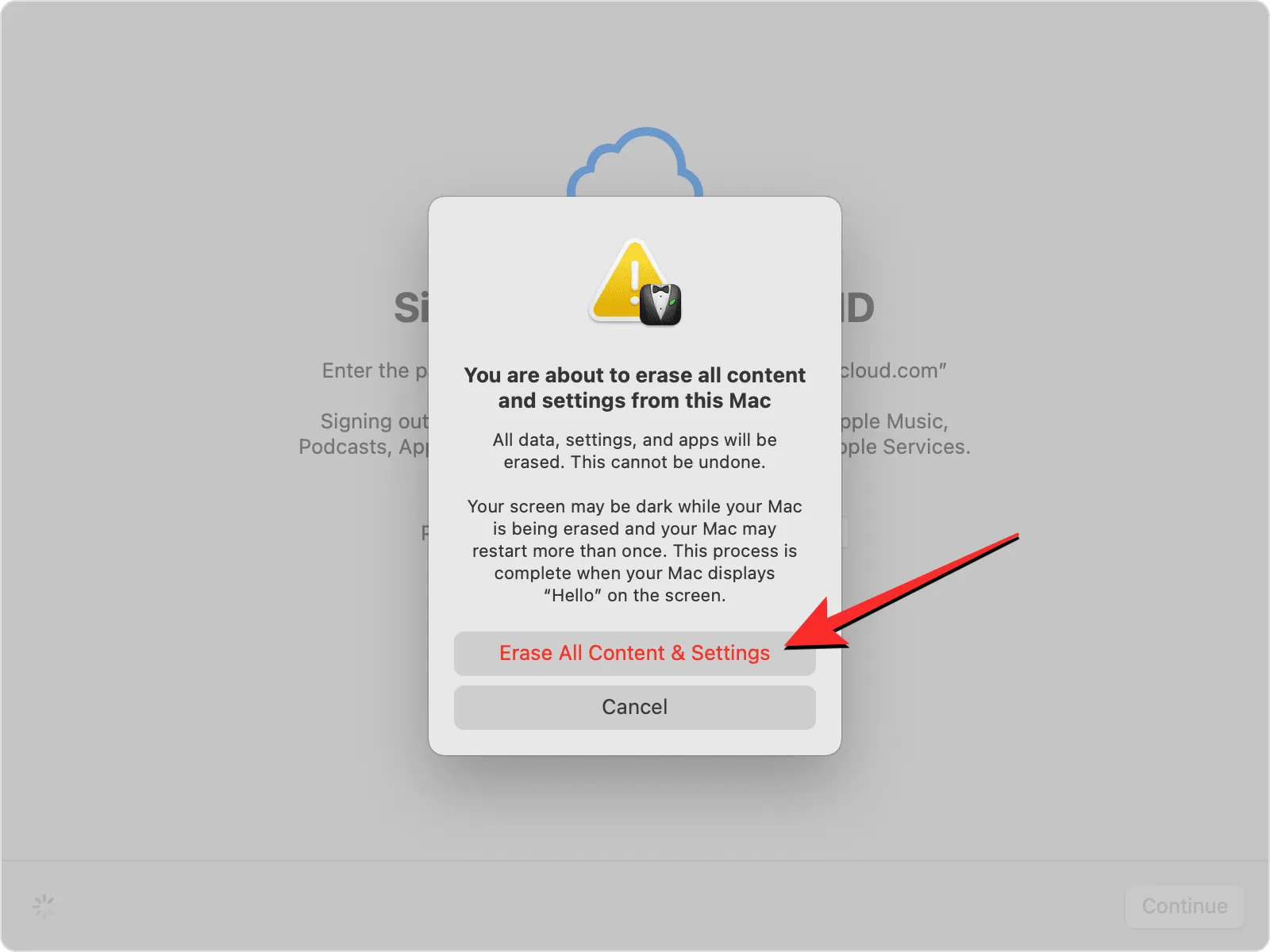
Twój Mac zostanie teraz zresetowany, a po zakończeniu procesu urządzenie powinno ponownie uruchomić się w przewodniku konfiguracji, w którym możesz podłączyć akcesoria i połączyć się z siecią bezprzewodową.
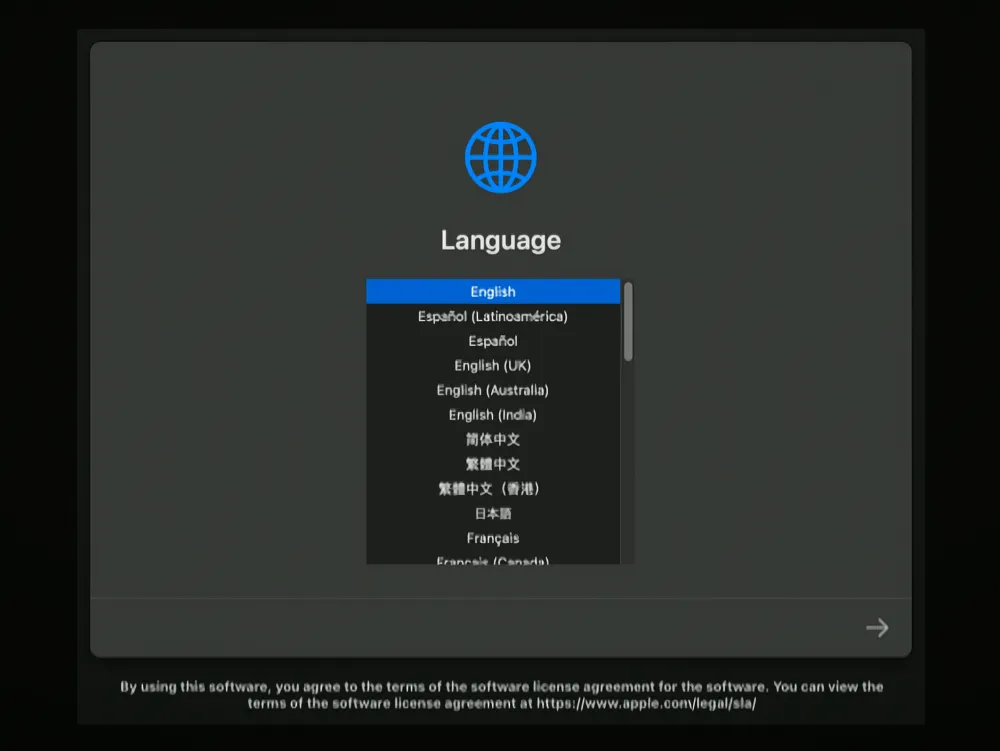
Poprawka 3: zamiast tego użyj odzyskiwania systemu macOS
Jak wyjaśniono wcześniej, Erase Assistant jest dostępny tylko na silikonowych komputerach Mac firmy Apple lub komputerach Mac z procesorem Intel i układem zabezpieczającym Apple T2, o ile którekolwiek z tych urządzeń działa w systemie macOS Monterey lub nowszym. Jeśli posiadasz niekompatybilne urządzenie lub używasz starszej wersji systemu macOS, nie będziesz mógł użyć Asystenta wymazywania do wyczyszczenia i przywrócenia ustawień fabrycznych komputera Mac. W takich warunkach jedynym sposobem na wymazanie komputera Mac jest uruchomienie go w trybie odzyskiwania systemu macOS, wykonując poniższe czynności.
Uruchom do odzyskiwania systemu macOS
Aby uruchomić komputer Mac w trybie odzyskiwania systemu macOS, musisz go wyłączyć. Aby to zrobić, kliknij logo Apple na pasku menu w lewym górnym rogu i wybierz Zamknij .
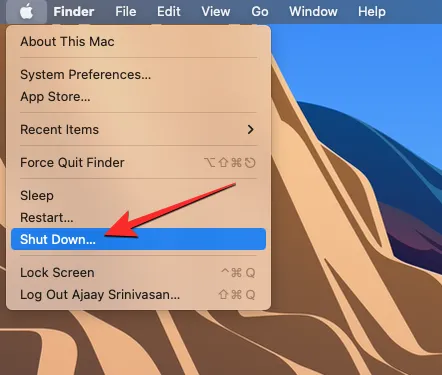
Powinieneś teraz poczekać kilka minut, aż komputer Mac całkowicie się wyłączy. Gdy jest wyłączony, ekran komputera Mac stanie się czarny, a wszystkie jego światła zostaną wyłączone.
Aby przejść do odzyskiwania systemu macOS na silikonowych komputerach Mac firmy Apple, naciśnij i przytrzymaj przycisk zasilania na komputerze Mac.
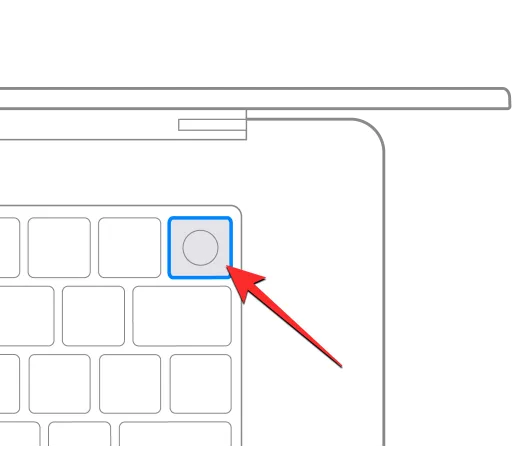
Aby przejść do odzyskiwania systemu macOS na komputerach Mac z procesorem Intel, naciśnij i przytrzymaj klawisze Command (⌘) i R na klawiaturze.
Musisz nadal przytrzymywać określone klawisze, aż zobaczysz ekran Ładowanie opcji uruchamiania.

W oknie opcji uruchamiania kliknij Opcje , a następnie wybierz Kontynuuj .
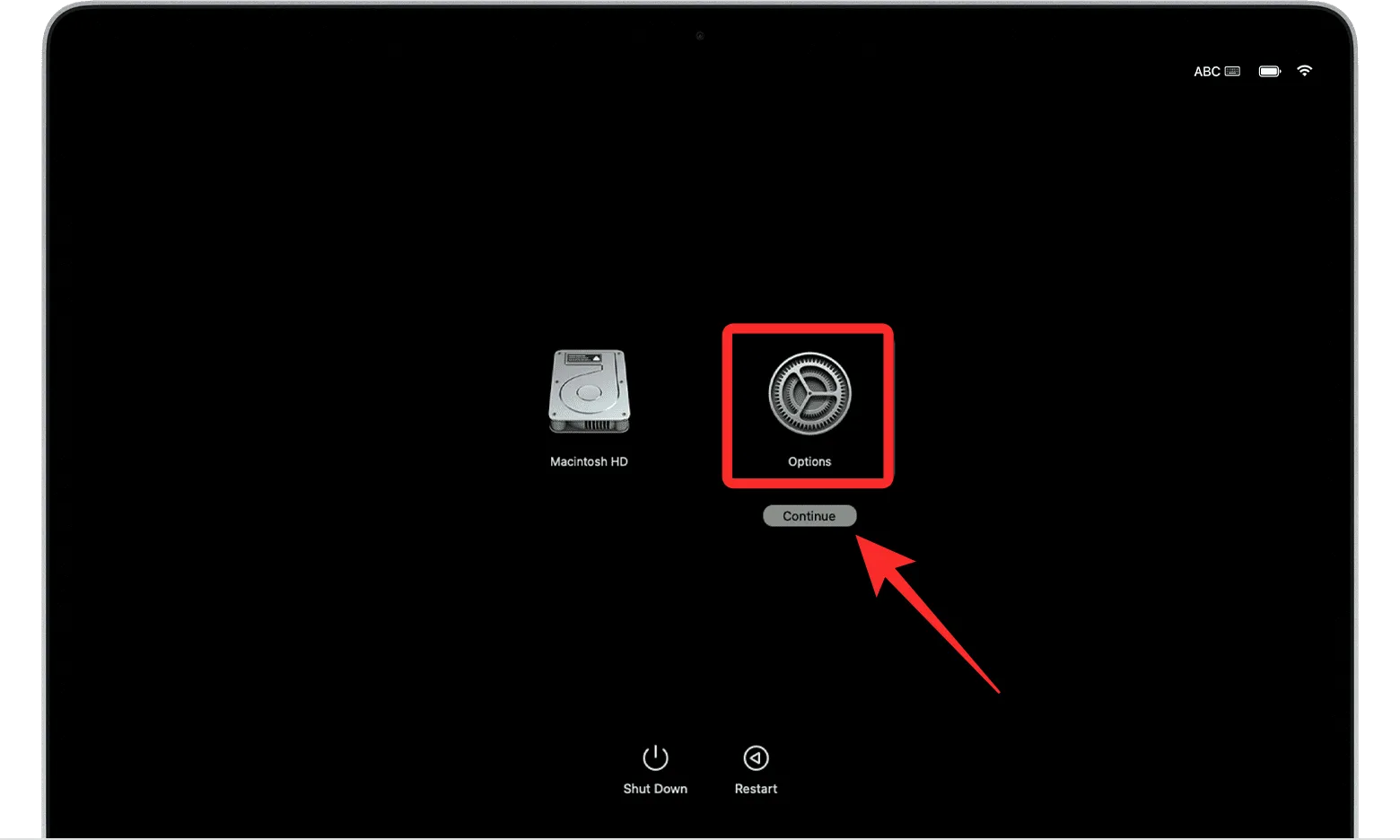
Na następnym ekranie możesz zostać poproszony o wybranie głośności. Jeśli tak, wybierz wolumin, który chcesz odzyskać, i kliknij Dalej .
Następnie wybierz konto administratora na następnym ekranie i kliknij Dalej .
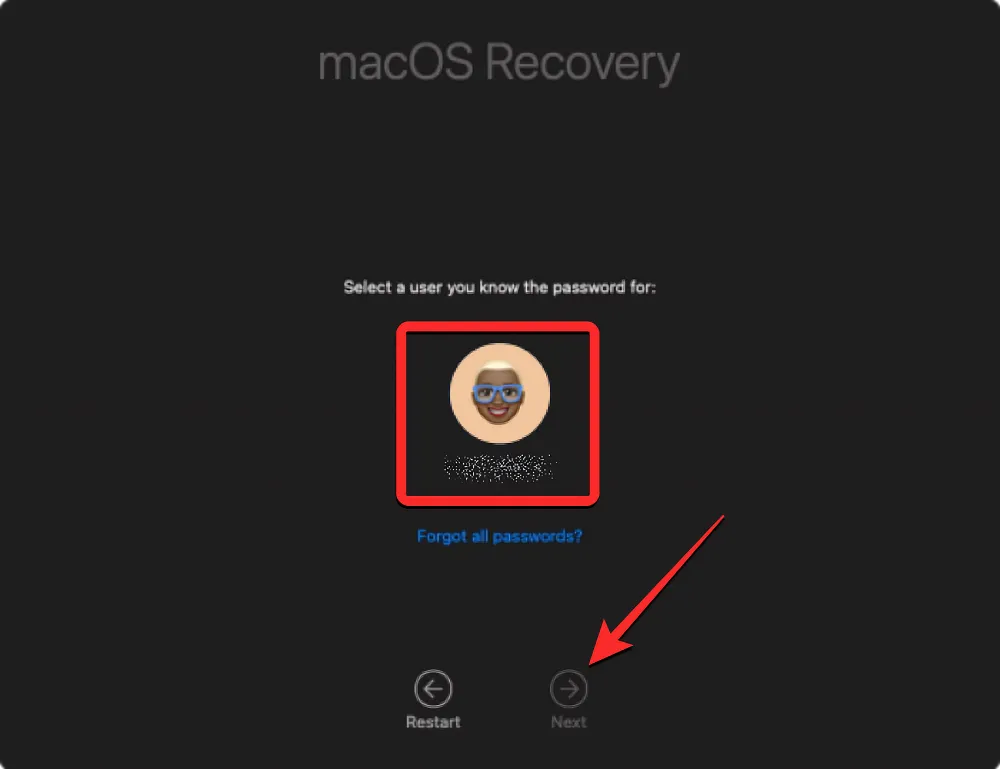
Zostaniesz teraz poproszony o wprowadzenie hasła do wybranego konta na następnym ekranie. Po wpisaniu wymaganego hasła kliknij Kontynuuj .
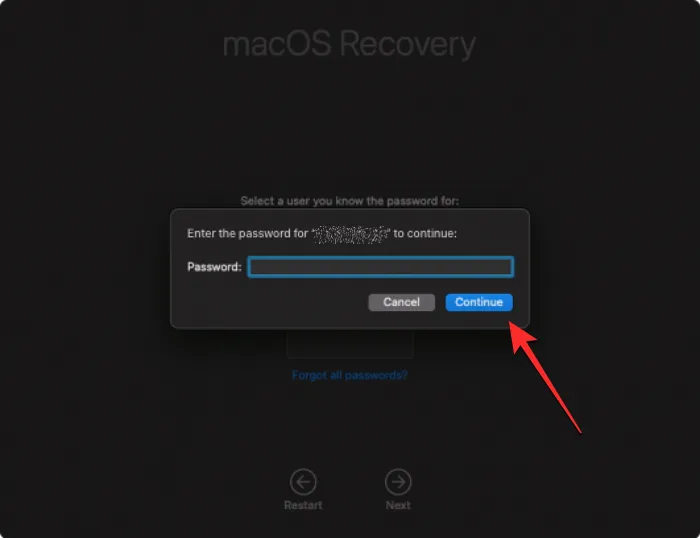
Twój Mac pomyślnie uruchomił się w trybie odzyskiwania systemu macOS.
Wyczyść dysk startowy za pomocą Narzędzia dyskowego
Gdy komputer Mac uruchomi się w trybie odzyskiwania, na ekranie powinna pojawić się aplikacja do odzyskiwania. Zanim będziesz mógł ponownie zainstalować nową kopię systemu macOS w swoim systemie, musisz najpierw całkowicie wymazać zawartość komputera Mac, aby wszelkie istniejące dane zostały z niego usunięte i były niedostępne dla nikogo w przyszłości.
Aby to zrobić, wybierz Narzędzie dyskowe z aplikacji do odzyskiwania, a następnie kliknij Kontynuuj w prawym dolnym rogu okna.
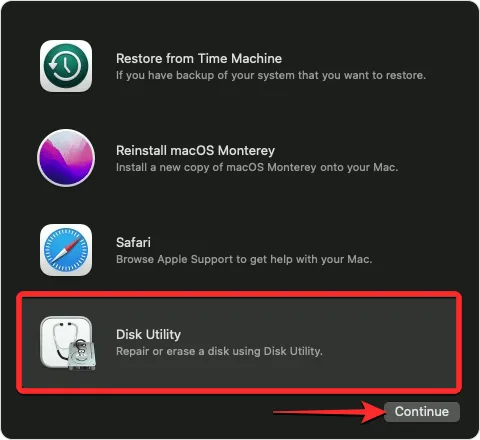
Powinieneś teraz zobaczyć ekran Narzędzia dyskowego, który pokazuje listę wszystkich dysków dostępnych na komputerze Mac. Na tym ekranie wybierz najwyższy element z lewego paska bocznego, który wygląda jak „Apple SSD”. Nie wybieraj woluminu Macintosh HD z tego paska bocznego, ale wybierz dysk, którego jest częścią.
Po wybraniu dysku startowego z ekranu Narzędzia dyskowego kliknij Wymaż z górnego paska narzędzi na prawym panelu.
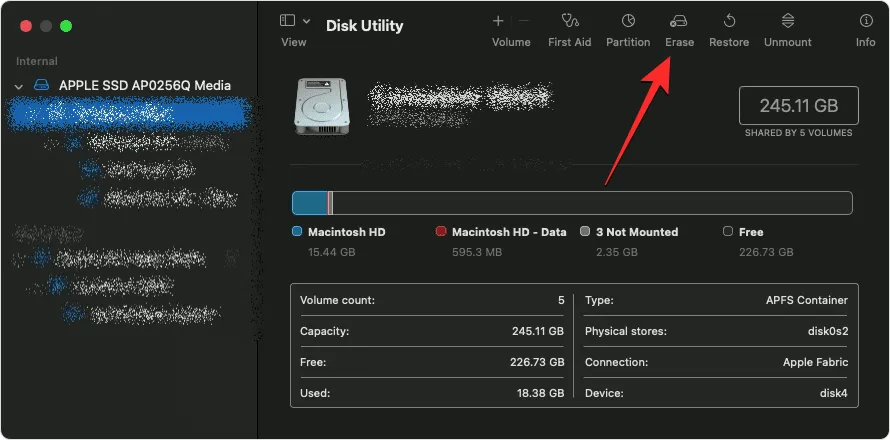
W następnym oknie wprowadź nazwę nowego woluminu, który ma zostać utworzony po wymazaniu dysku startowego. Domyślnie będzie się nazywał „Macintosh HD”, ale możesz wprowadzić dowolną nazwę, wpisując ją w polu Nazwa.
W tym samym oknie kliknij menu Format i wybierz APFS . Teraz kliknij Wymaż grupę woluminów , aby usunąć wszystkie dane z komputera Mac i utworzyć nowy wolumin Macintosh HD.
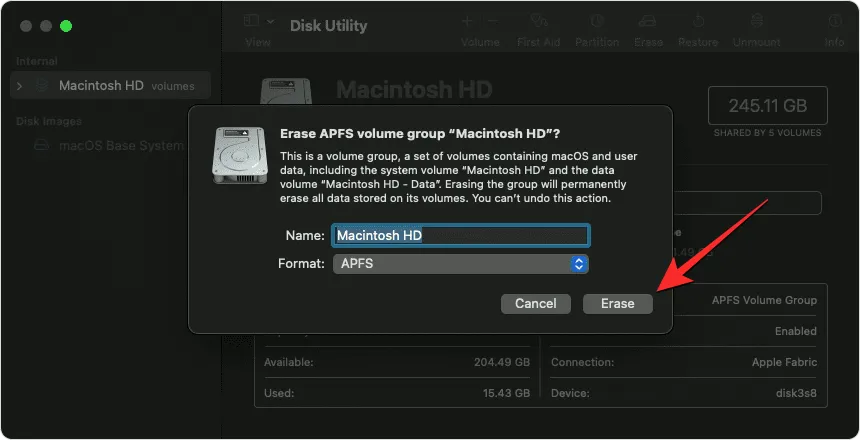
Po zakończeniu procesu wymazywania kliknij Gotowe , a następnie zamknij Narzędzie dyskowe, naciskając klawisze Command (⌘) i Q na klawiaturze lub przechodząc do Narzędzia dyskowego > Zamknij narzędzie dyskowe z paska menu u góry.
Gdy to zrobisz, powrócisz do aplikacji Odzyskiwanie w ramach odzyskiwania systemu macOS.
Ponownie zainstaluj system macOS
Po wymazaniu dysku startowego za pomocą Narzędzia dyskowego możesz przystąpić do instalacji nowej kopii systemu macOS na komputerze Mac. W tym celu wybierz Reinstall macOS z aplikacji Recovery na ekranie i kliknij Kontynuuj .
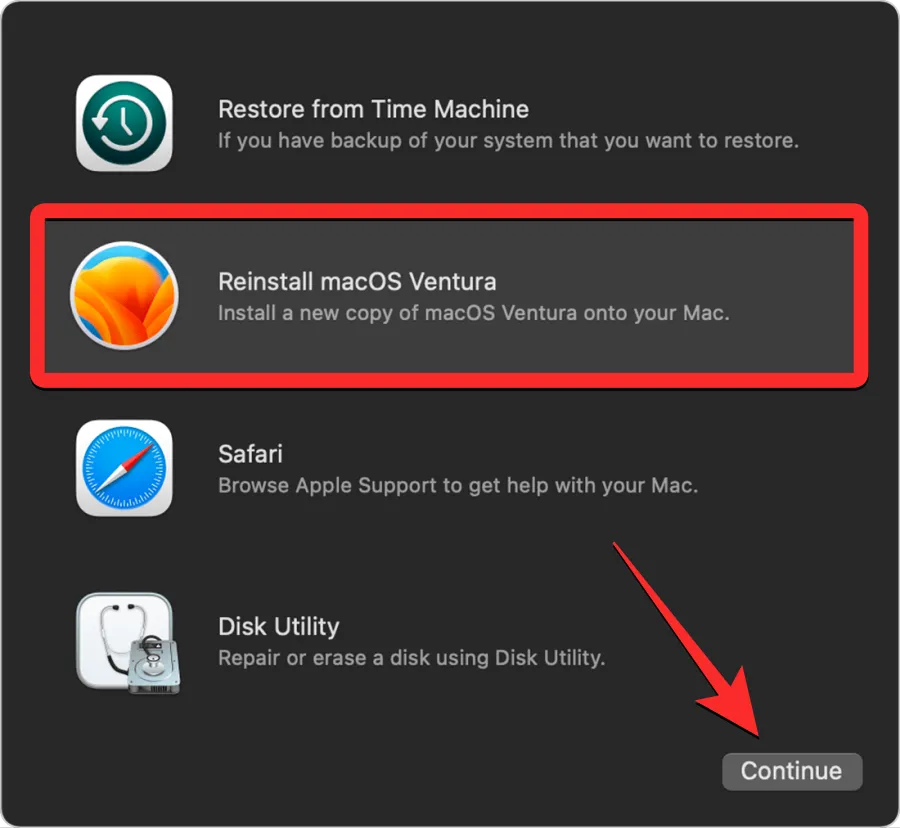
Jeśli masz wiele dysków podłączonych do komputera Mac, wybierz dysk startowy, który wcześniej wymazałeś. Jeśli nie zmieniłeś jego nazwy podczas procesu wymazywania, ten dysk prawdopodobnie będzie oznaczony jako „Macintosh HD”.
Dotrzesz do ekranu instalacji. Zanim przystąpisz do ponownej instalacji systemu macOS, upewnij się, że komputer Mac jest podłączony do zasilania (w przypadku MacBooków). Teraz kliknij Zainstaluj na tym ekranie.
Gdy to zrobisz, narzędzie do odzyskiwania powinno rozpocząć instalowanie nowej kopii istniejącej wersji systemu macOS dostępnej na Twoim urządzeniu. Może to potrwać kilka minut i podczas tego procesu warto zauważyć, że nie wolno odłączać komputera Mac od kabla zasilającego ani zamykać jego pokrywy.
Po zakończeniu instalacji zostanie wyświetlony ekran powitalny, na którym można wybrać region i język urządzenia.
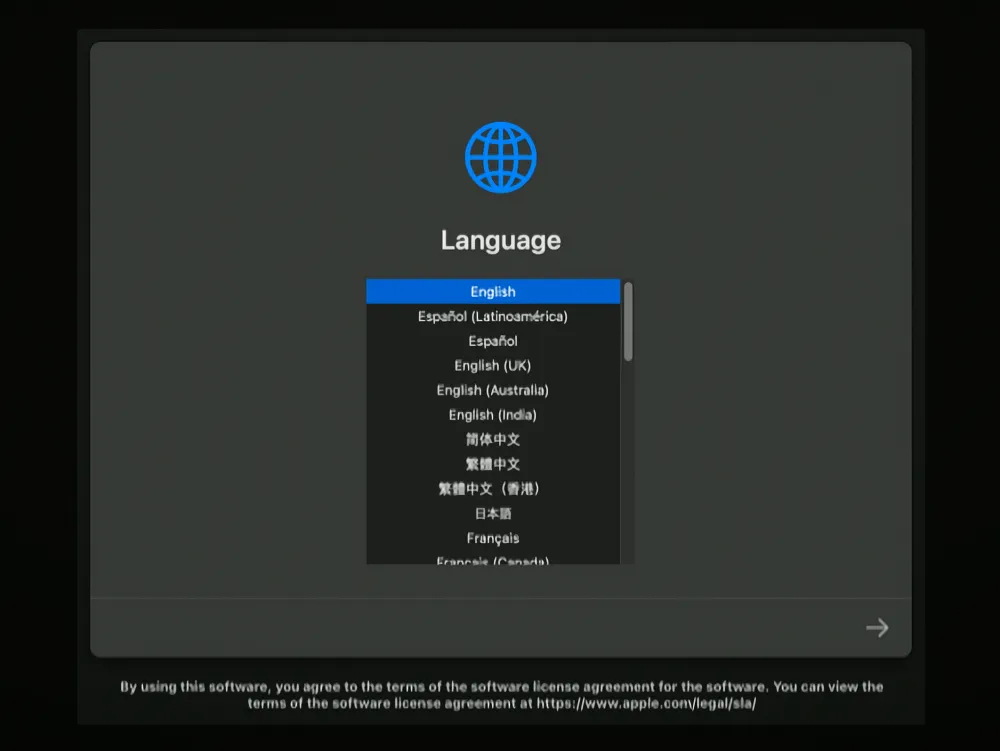
Możesz przystąpić do konfiguracji, jeśli planujesz mieć urządzenie przy sobie. Jeśli nie, możesz zamknąć okno Instalatora za pomocą skrótu klawiaturowego Command + Q , a następnie wyłączyć komputer Mac.
Jeśli napotkasz inny problem podczas wymazywania komputera Mac, zapewniamy Ci ochronę. Możesz sprawdzić post, do którego link znajduje się poniżej, aby to naprawić.
► Jak wymazać komputer Mac za pomocą Apple Silicon przed zwróceniem
To wszystko, co musisz wiedzieć o naprawianiu błędu „Asystent wymazywania nie jest obsługiwany na tym komputerze Mac” w systemie macOS.



Dodaj komentarz