Pobierz najnowszy sterownik Wi-Fi Realtek dla systemu Windows 11 [HP, Asus, Dell, Lenovo]
![Pobierz najnowszy sterownik Wi-Fi Realtek dla systemu Windows 11 [HP, Asus, Dell, Lenovo]](https://cdn.thewindowsclub.blog/wp-content/uploads/2024/01/realtek-wi-fi-driver-windows-11-1-640x375.webp)

Jeśli Twój laptop lub komputer PC korzysta ze sterownika Realtek Wi-Fi dla systemu Windows 11, w tym artykule dowiesz się, jak uzyskać najnowszą wersję i ją zainstalować. Niezależnie od tego, czy masz komputer HP, Asus, Dell, Lenovo czy inną markę, eksperci oprogramowania WR przedstawili poniżej metody pobierania i instalowania sterownika Realtek Wi-Fi.
Jak pobrać sterownik Realtek Wi-Fi dla systemu Windows 11?
1. Zainstaluj najnowsze aktualizacje systemu Windows 11
- Kliknij przycisk Start i przejdź do Ustawień.
- Następnie wybierz sekcję Windows Update z prawej strony i kliknij przycisk Sprawdź dostępność aktualizacji.

- Jeśli masz już oczekujące aktualizacje, zobaczysz Pobierz & zamiast tego kliknij przycisk instalacji, więc kliknij go, aby zainstalować wszystko.
- Następnie dla pewności przejdź do Opcje zaawansowane w oknie Windows Update i kliknij Opcjonalne aktualizacje.
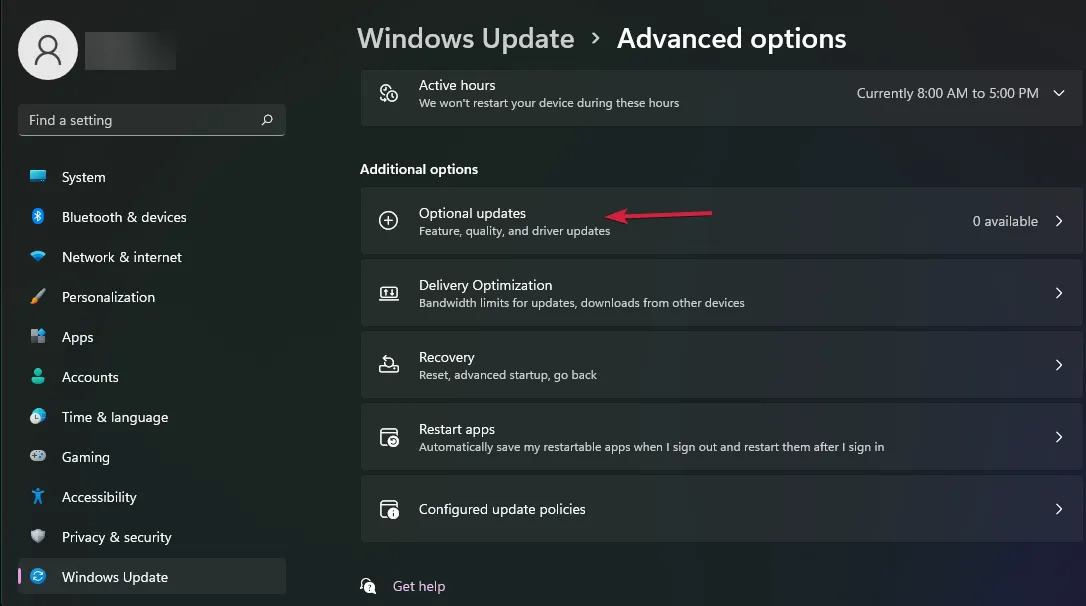
- Jeśli widzisz jakieś aktualizacje sterowników, zaznacz ich pola i kliknij Pobierz & przycisk instalacji.
Najłatwiejszym sposobem pobrania i zainstalowania sterownika Realtek Wi-Fi dla systemu Windows 11 jest po prostu aktualizacja systemu operacyjnego. Firma Microsoft udostępnia najnowsze sterowniki dystrybuowane przez producentów i również je sprawdza, więc jest to również najbezpieczniejszy sposób.
2. Pobierz sterownik Realtek Wi-Fi z katalogu Microsoft Update
- Przejdź do strony internetowej katalogu aktualizacji Microsoft i wyszukaj sterownik Wi-Fi Realtek.
- Teraz na liście zobaczysz najnowsze sterowniki, więc naciśnij przycisk Pobierz, aby wybrać ten, który pasuje do Twojej wersji systemu operacyjnego.Pobierz, aby wybrać ten, który pasuje do Twojej wersji systemu operacyjnego. a>

Zaletą pobrania sterownika Realtek Wi-Fi z katalogu Windows Update jest to, że jeśli najnowszy sterownik nie działa, możesz pobrać starszy i przetestować go. Na końcu tego artykułu podaliśmy również metodę instalacji rzeczywistego sterownika, jeśli nie wiesz, jak to zrobić.
3. Pobierz sterownik Realtek Wi-Fi ze strony producenta
- Przejdź na stronę pomocy producenta sterowników i wskaż typ produktu.
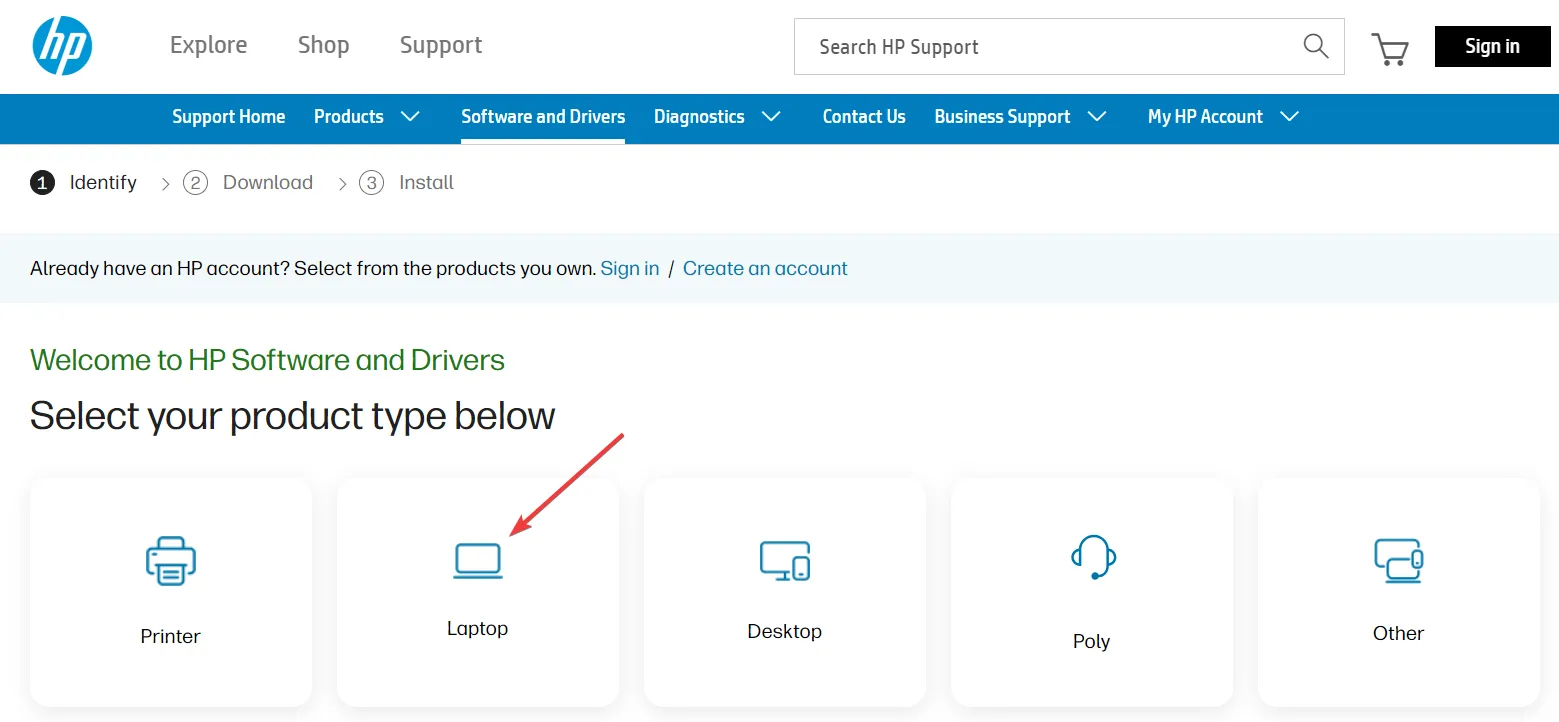
- Teraz możesz pozwolić aplikacji internetowej automatycznie wykryć produkt lub wprowadzić jego numer seryjny poniżej.
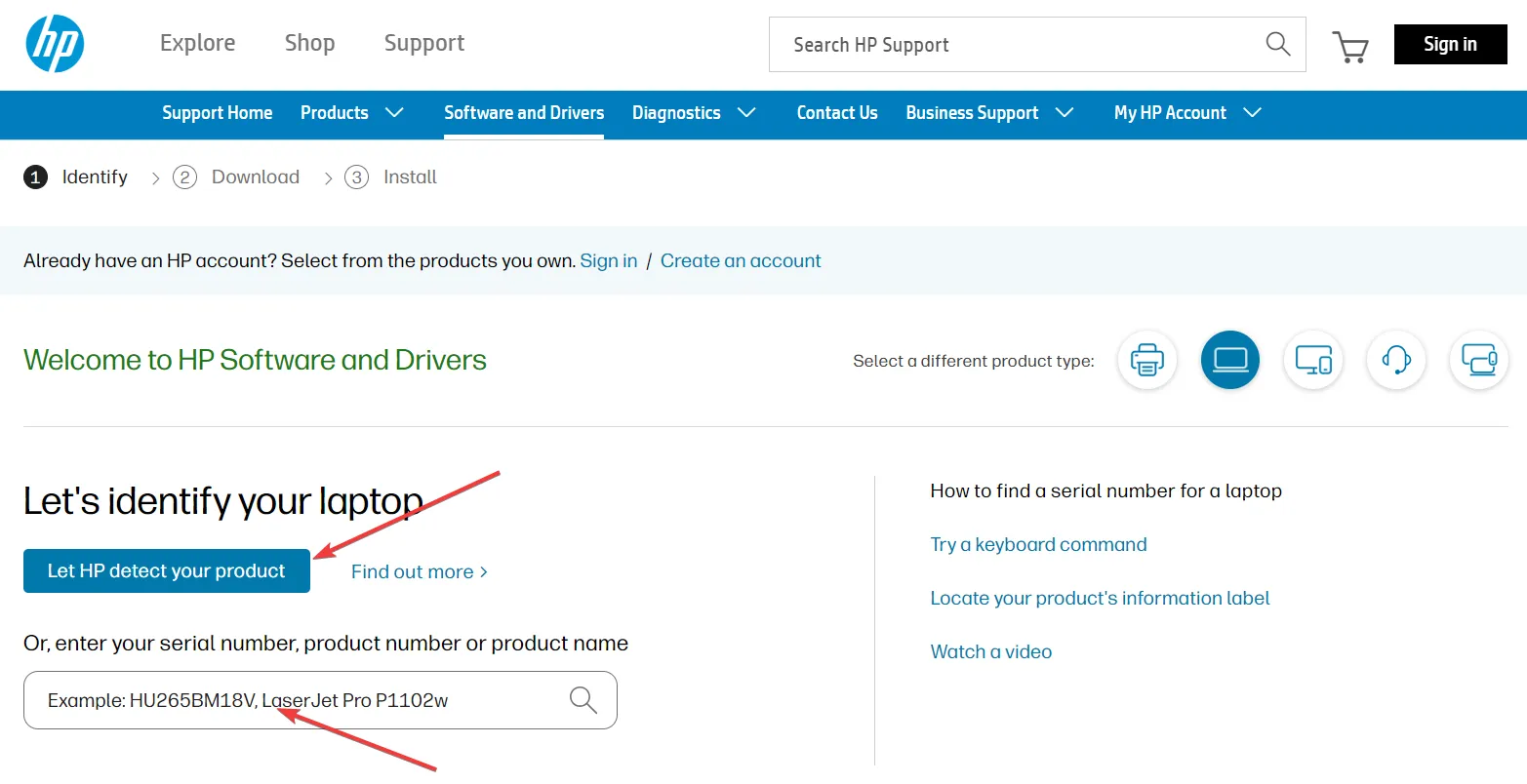
- Postępuj zgodnie z instrukcjami wyświetlanymi na ekranie, aby uzyskać odpowiedni sterownik Wi-Fi dla swojego urządzenia.
Nasz przykład skupiał się na urządzeniach HP, ale jest to ten sam proces w przypadku wszystkich innych producentów marek, takich jak Dell, Lenovo, Asus, Acer itp.
4. Pobierz sterownik Realtek Wi-Fi za pomocą dedykowanej aplikacji
Niektórzy producenci mają dedykowane aplikacje do pobierania sterowników, które są preinstalowane na Twoim urządzeniu. Na przykład firma Dell oferuje aplikację Support Assist. W przypadku Lenovo dostępny jest Service Bridge.
Dzięki tym preinstalowanym narzędziom możesz szybko uzyskać odpowiednie sterowniki dla swojego systemu. Można jednak także skorzystać z oprogramowania do aktualizacji sterowników innej firmy, które również posiada funkcje automatycznego pobierania najnowszych wersji, a nawet rozwiązywania innych problemów.
Na koniec, jeśli masz zainstalowany dyskretny kontroler interfejsu sieciowego na swoim komputerze, możesz także odwiedzić stronę pobierania Realtek i pobrać sterownik .
Jak zainstalować sterownik Realtek Wi-Fi w systemie Windows 11?
1. Zaktualizuj sterownik Wi-Fi
- Kliknij prawym przyciskiem myszy Start i wybierz Menedżer urządzeń z listy opcji.
- Rozwiń sekcję Karty sieciowe, kliknij prawym przyciskiem myszy kartę Wi-Fi i wybierz Aktualizuj sterownik.
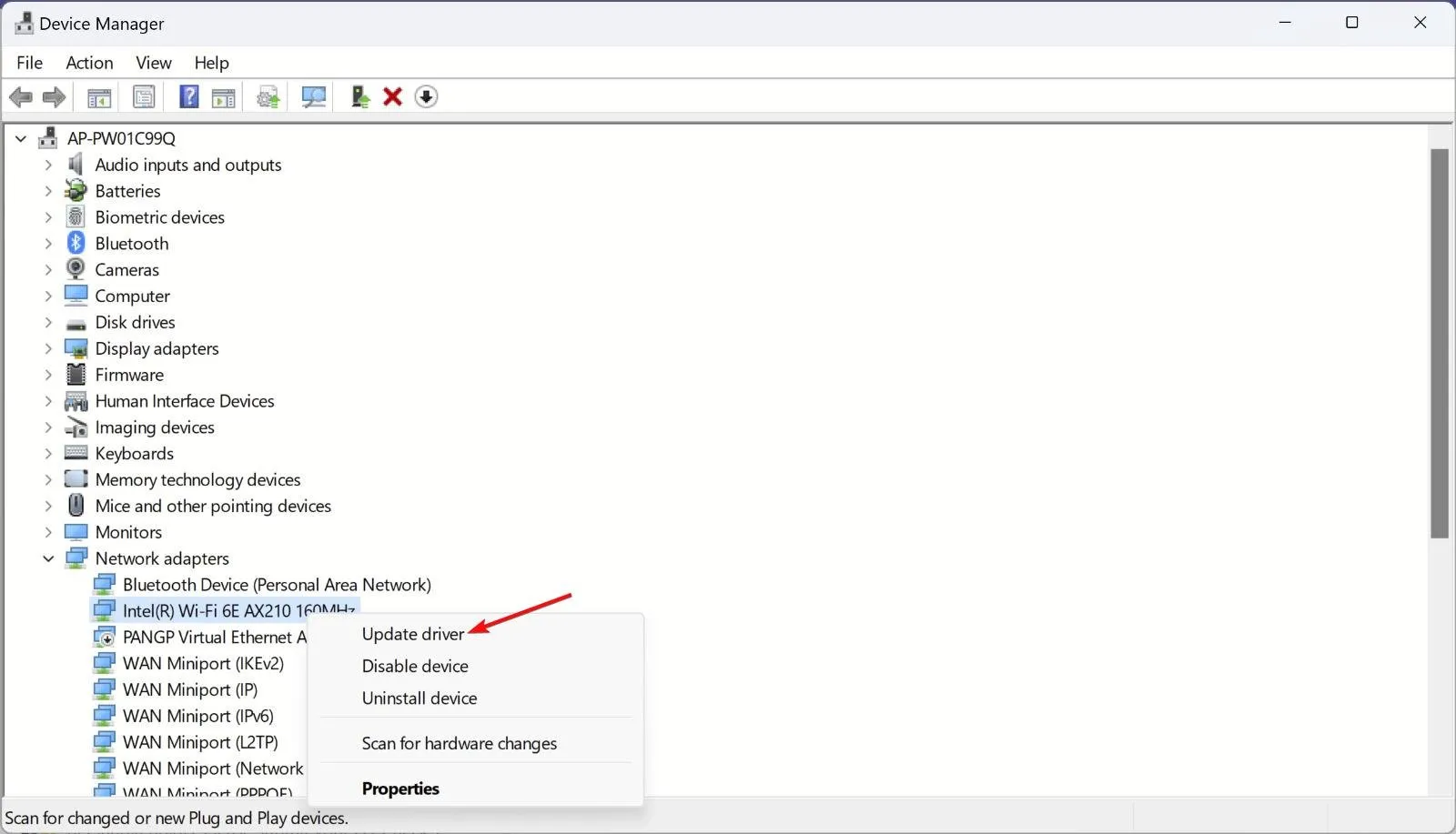
- Kliknij Wyszukaj automatycznie sterowniki. System przeskanuje w poszukiwaniu nowych sterowników i jeśli jakieś znajdzie, zaleci ich instalację.
Jeśli pobrałeś już sterownik Realtek Wi-Fi przy użyciu Rozwiązania 2 lub Rozwiązania 3 z tego przewodnika, postępuj zgodnie z powyższym rozwiązaniem i w kroku 3 wybierz Przeglądaj mój komputer w poszukiwaniu sterowników zamiast automatycznego wyszukiwania sterowników.
Następnie wskaż lokalizację sterownika, który pobrałeś na swój komputer i postępuj zgodnie z instrukcjami instalacji.
Teraz wiesz, jak pobrać i zainstalować sterownik Realtek Wi-Fi dla systemu Windows 11.
Jeśli masz odpowiedni sterownik Wi-Fi, oto jak sprawdzić siłę sygnału Wi-Fi także w systemie Windows 11 .
Daj nam znać w komentarzach poniżej, jeśli udało Ci się pobrać i zainstalować sterownik Realtek Wi-Fi.



Dodaj komentarz