Kod błędu GeForce NOW 0x800B0000 [Poprawka]
![Kod błędu GeForce NOW 0x800B0000 [Poprawka]](https://cdn.thewindowsclub.blog/wp-content/uploads/2023/12/geforce-now-0x800b0000-1-640x369.webp)
GeForce Now to usługa gier w chmurze firmy NVIDIA, z której korzysta wielu graczy. Zauważyliśmy jednak, że czasami GeForce Now nie jest w stanie uruchomić żadnej gry. Próbując to zrobić, wyświetlają się Kod błędu GeForce NOW 0x800B0000. W tym poście omówimy ten problem i zobaczymy, jak można go rozwiązać.
Wystąpił problem z połączeniem z GeForce NOW.
KOD BŁĘDU: 0x800B0000
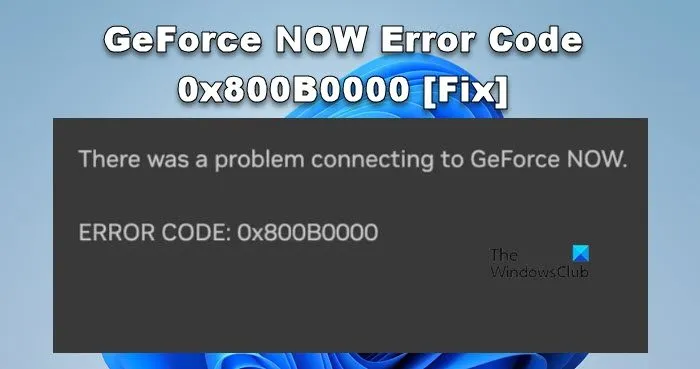
Napraw błąd GeForce NOW o kodzie 0x800B0000
Jeśli otrzymasz kod błędu GeForce NOW 0x800B0000, postępuj zgodnie z rozwiązaniami wymienionymi poniżej.
- Upewnij się, że przepustowość nie jest niska
- Sprawdź stan serwera GeForce Now
- Zmień lokalizację serwera
- Przejdź na publiczny DNS Google
- Wyłącz VPN lub użyj jednego
- Skontaktuj się z pomocą techniczną GeForce Now
Porozmawiajmy o nich szczegółowo.
1] Upewnij się, że przepustowość nie jest niska
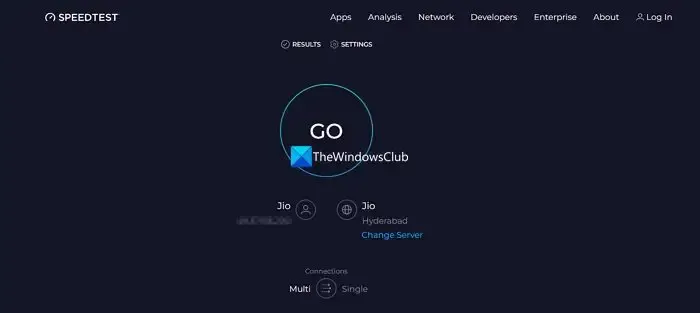
Aby uruchomić grę w chmurze, być może nie potrzebujesz komputera z najlepszym sprzętem, ale z pewnością potrzebujesz wystarczająco dobrego połączenia internetowego. Dlatego musimy sprawdzić przepustowość Twojego połączenia internetowego i dowiedzieć się, czy jest niska. Możesz skorzystać z jednego z bezpłatnych testerów szybkości Internetu, aby sprawdzić swoją przepustowość. Jeśli przepustowość jest niska, wyłącz i wyłącz router, a jeśli to nie pomoże, skontaktuj się ze swoim dostawcą usług internetowych.
2] Sprawdź status serwera GeForce Now

Następnie musimy sprawdzić stan serwera GeForce. Aby zrobić to samo, możesz wejść na stronę status.geforcenow.com lub skorzystać z jednego z detektorów uwolnienia . Jeśli serwer nie działa, nie możesz zrobić nic innego, jak poczekać na rozwiązanie problemu.
3] Zmień lokalizację serwera

Mimo że wszystkie serwery działają prawidłowo, klientom GeForce będzie trudno komunikować się z serwerem, który znajduje się bardzo daleko. Dlatego tak ważne jest, aby zawsze wybierać najbliższą lokalizację serwera. Przetestujemy łączność z Twoim serwerem, a następnie w razie potrzeby przeniesiemy Cię do innej lokalizacji. Aby zrobić to samo, wykonaj czynności wymienione poniżej.
- Otwórz GeForce Now.
- Kliknij trzy linie, aby otworzyć menu, a następnie przejdź do Ustawień.
- Przewiń w dół, aby dotrzeć do LOKALIZACJI SERWERA i kliknij TEST SIECI. Będzie pingować serwer i testować połączenie.
- Jeśli pojawi się komunikat „Może wystąpić zacinanie się i duże opóźnienia”, zamknij monit i w sekcji LOKALIZACJA SERWERA przełącz się na inny serwer, korzystając z menu rozwijanego.
Na koniec sprawdź, czy problem został rozwiązany.
4] Przełącz na publiczny DNS Google
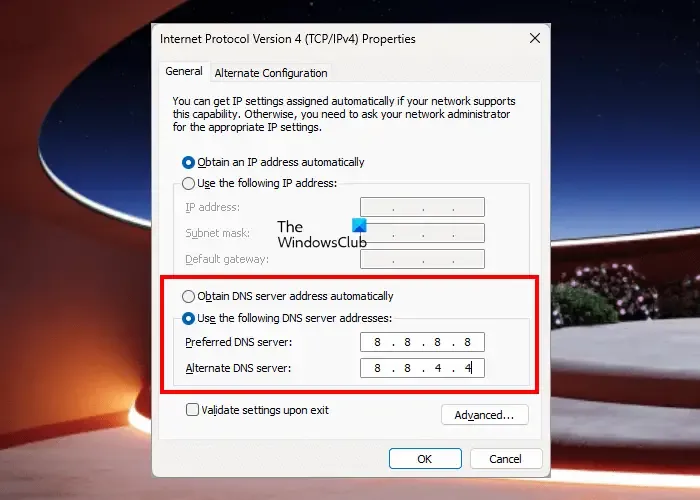
Możesz napotkać ten problem z powodu niespójności w systemie DNS dostarczonym przez Twojego dostawcę usług internetowych. W takim przypadku możemy przełączyć się na publiczny DNS Google. Jest to bezpłatna usługa świadczona przez Google w celu usunięcia niespójności w DNS. Aby zrobić to samo, wykonaj czynności wymienione poniżej.
- Otwórz Panel sterowania, wyszukując go w menu Start.
- Zmień widok według na duże ikony.
- Przejdź do Centrum sieci i udostępniania.
- Kliknij sieć, do której jesteś podłączony, umieszczoną obok opcji Połączenie.
- Przejdź do Właściwości.
- Kliknij dwukrotnie Protokół internetowy w wersji 4.
- Zaznacz opcję Użyj następujących adresów serwerów DNS, a następnie podaj szczegóły zgodnie z poniższymi wskazówkami.
- Preferowany serwer DNS: 8.8.8.8
- Alternatywny serwer DNS: 8.8.4.4
- Na koniec kliknij Zastosuj > OK.
Następnie możesz ponownie uruchomić komputer i sprawdzić, czy problem został rozwiązany.
5] Wyłącz VPN lub użyj jednego
VPN tworzy oddzielny kanał dla Twojej sieci i umożliwia łączenie się z różnymi serwerami. Może to być dobrodziejstwem lub zmorą, w zależności od tego, w której lokalizacji występuje problem. Jeśli więc korzystasz z VPN, wyłącz ją; jeśli z niej nie korzystasz, pobierz bezpłatną sieć VPN i połącz się z nią.
6] Skontaktuj się z pomocą techniczną GeForce Now
Jeśli wszystko inne zawiedzie, ostatnią deską ratunku jest skontaktowanie się z pomocą techniczną GeForce Now pod adresem nvidia.com, wyjaśnienie swoich obaw i poproszenie o rozwiąż to.
Otóż to!
Jak odinstalować GeForce Now?
Możesz odinstalować GeForce Now tak samo, jak każdą inną aplikację. Otwórz więc Ustawienia i przejdź do opcji Aplikacje > Aplikacje & funkcje lub zainstalowane aplikacje. Teraz wyszukaj „GeForce Now”. Jeśli korzystasz z systemu Windows 11, kliknij trzy kropki i wybierz Odinstaluj. Użytkownicy systemu Windows 10 muszą wybrać aplikację i kliknąć Odinstaluj. Pojawi się monit o potwierdzenie, kliknij Odinstaluj.
Czy można odinstalować Nvidia GeForce?
Ponieważ Nvidia GeForce nie jest aplikacją systemową, odinstalowanie jej nie zaszkodzi. Możesz utracić kontrolę nad procesorem graficznym, ale w większości przypadków zajmie się tym system Windows. Jeśli w przyszłości zdecydujesz się zainstalować aplikację, po prostu przejdź do ich oficjalnej strony internetowej i pobierz instalator.



Dodaj komentarz