Instalacja sterownika GeForce Experience nie powiodła się [Poprawka]
![Instalacja sterownika GeForce Experience nie powiodła się [Poprawka]](https://cdn.thewindowsclub.blog/wp-content/uploads/2024/04/geforce-experience-driver-installation-failed-1-640x375.webp)
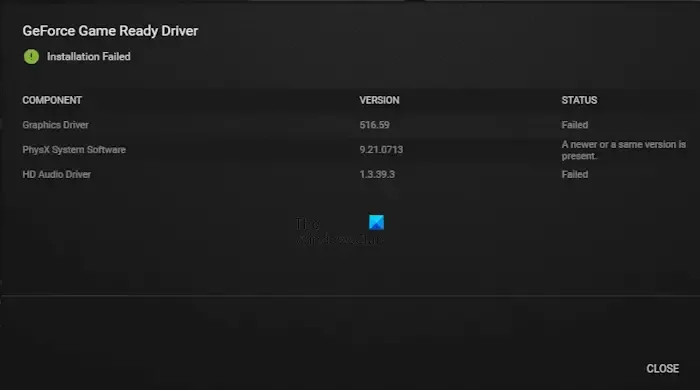
Sterownik GeForce Game Ready, instalacja nie powiodła się
Napraw błąd instalacji sterownika GeForce Experience, który nie powiódł się
Według raportów komunikat o błędzie „Instalacja nie powiodła się” pojawia się podczas instalacji lub aktualizacji sterownika GeForce Game Ready za pośrednictwem aplikacji GeForce Experience na komputerze z systemem Windows. Jeśli z powodu tego błędu nie możesz zainstalować lub zaktualizować sterownika GeForce Game Ready, skorzystaj z poniższych sugestii, aby rozwiązać ten problem.
- Uruchom plik exe jako administrator
- Zamknij wszystkie inne programy
- Wyłącz program antywirusowy
- Wyłącz integralność pamięci w Zabezpieczeniach systemu Windows
- Pobierz sterownik ponownie
- Wykonaj czystą instalację sterownika
- Uruchom skanowanie Chkdsk
Poniżej szczegółowo wyjaśniliśmy wszystkie te poprawki.
1] Uruchom plik exe jako administrator
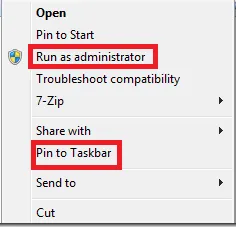
Czasami błędy instalacji wynikają z uprawnień administracyjnych. Do zainstalowania sterownika Game Ready w systemie mogą być wymagane uprawnienia administracyjne. Kliknij prawym przyciskiem myszy plik exe i wybierz opcję Uruchom jako administrator . Kliknij przycisk Tak w monicie UAC. Teraz postępuj zgodnie z instrukcjami kreatora ekranowego, aby zainstalować sterownik.
2] Zamknij wszystkie inne programy
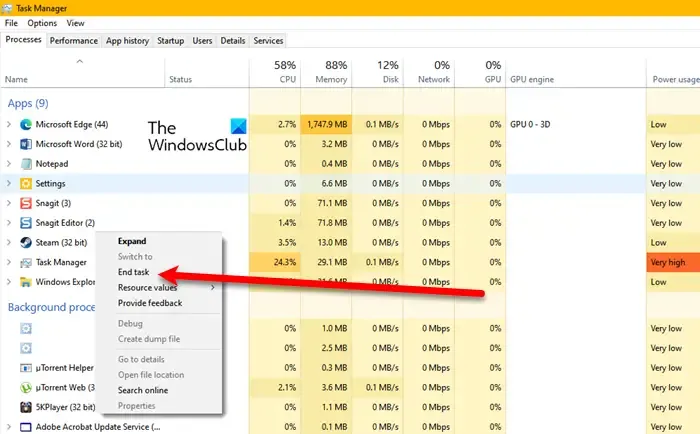
Podczas instalacji programu sugeruje się zamknięcie wszystkich programów uruchomionych na komputerze. Dzieje się tak dlatego, że uruchomione programy mogą czasami powodować konflikt z plikiem instalatora, przez co instalacja kończy się niepowodzeniem. Sugerujemy zamknięcie wszystkich otwartych programów i zakończenie wszystkich aplikacji startowych działających w tle. Można to zrobić za pomocą Menedżera zadań. Po wykonaniu tej czynności sprawdź, czy możesz zainstalować sterownik.
Sprawdź także, czy usługa Windows Update pobiera się w tle. Jeśli system pobierze usługę Windows Update, nie można jej wstrzymać ani zatrzymać. W takim przypadku poczekaj na zakończenie pobierania i spróbuj ponownie.
3] Tymczasowo wyłącz program antywirusowy
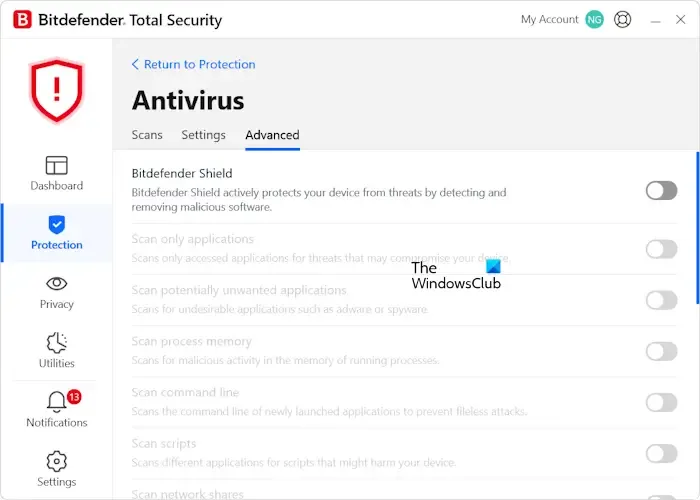
Czasami program antywirusowy traktuje oryginalny plik jako wirusa i blokuje jego instalację. Jest to fałszywie pozytywna flaga, której można uniknąć. Może tak być w Twoim przypadku. Wyłącz program antywirusowy innej firmy, a następnie zainstaluj sterownik. Jeśli błąd nie wystąpi, zaczekaj na dokończenie instalacji. Po pomyślnej instalacji sterownika Game Ready włącz program antywirusowy.
4] Wyłącz integralność pamięci w zabezpieczeniach systemu Windows
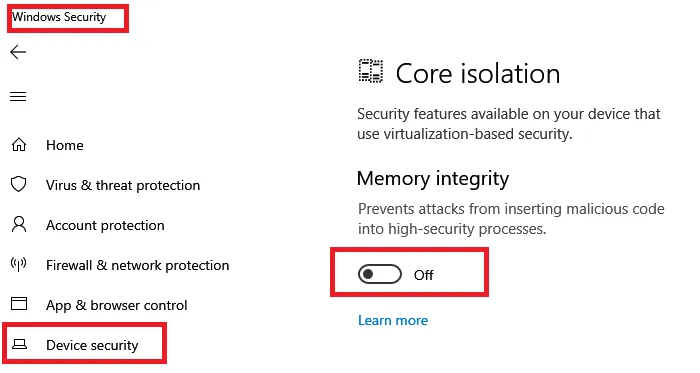
Sugerujemy również wyłączenie integralności pamięci w Zabezpieczeniach systemu Windows. Integralność pamięci to funkcja zabezpieczeń systemu Windows, która zapobiega atakom polegającym na wstawianiu złośliwego kodu do procesów o wysokim poziomie bezpieczeństwa. Po wyłączeniu tej funkcji uruchom plik wykonywalny i sprawdź, czy tym razem błąd wystąpi. Nie zapomnij ponownie włączyć integralności pamięci.
5] Pobierz sterownik ponownie
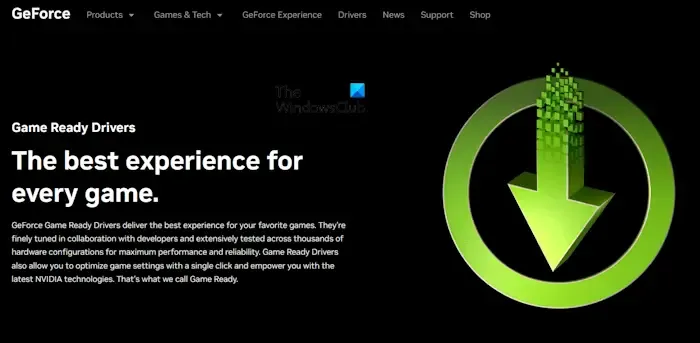
Pobrany plik exe mógł zostać uszkodzony, przez co przy każdej próbie instalacji sterownika pojawia się komunikat o błędzie instalacji. Dlatego sugerujemy usunięcie tego pliku instalacyjnego, pobranie najnowszej wersji sterownika GeForce Game Ready z oficjalnej strony NVIDIA, a następnie uruchomienie pliku instalacyjnego. Sprawdź, czy tym razem błąd wystąpi.
6] Wykonaj czystą instalację sterownika
Czy błąd występuje podczas wykonywania ekspresowej instalacji sterownika? Jeśli tak, wykonaj instalację niestandardową sterownika. Możliwą przyczyną niepowodzenia instalacji podczas instalacji ekspresowej sterownika Game Ready jest uszkodzenie sterownika. Poprzednio zainstalowany sterownik mógł zostać uszkodzony, przez co nie można zaktualizować ani zainstalować sterownika za pomocą opcji instalacji ekspresowej.
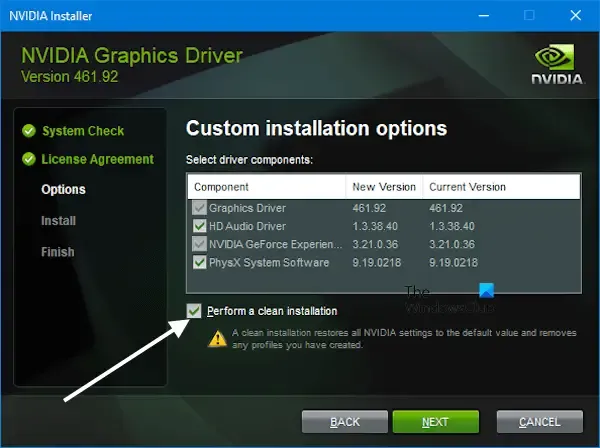
Wybierz opcję Instalacja niestandardowa, a następnie na następnym ekranie zaznacz pole wyboru „ Przeprowadź czystą instalację ”. Ten krok spowoduje usunięcie poprzedniej wersji sterownika, a następnie zainstalowanie najnowszej wersji sterownika.
To powinno zadziałać.
7] Uruchom skanowanie Chkdsk

Jeśli błąd nadal występuje, na dysku twardym mogą znajdować się uszkodzone sektory, które uniemożliwiają instalację. Sugerujemy uruchomienie skanowania chkdsk. Następnie spróbuj ponownie.
Mam nadzieję, że to pomoże.
Dlaczego NVIDIA Experience ciągle się nie instaluje?
Może być wiele powodów, dla których nie można zainstalować oprogramowania NVIDIA GeForce Experience na komputerze z systemem Windows, np. uszkodzony plik instalatora, wcześniej zainstalowana aplikacja NVIDIA GeForce Experience, konflikt antywirusowy itp.
Jak przeprowadzić czystą instalację sterowników NVIDIA?
Aby przeprowadzić czystą instalację sterowników graficznych NVIDIA, uruchom plik instalacyjny i wybierz opcję Instalacja niestandardowa. Teraz zaznacz pole wyboru Wykonaj czystą instalację. Ten krok spowoduje usunięcie aktualnie zainstalowanej wersji sterownika graficznego, a następnie zainstalowanie najnowszej wersji.



Dodaj komentarz