Usługi gier nie działają lub nie instalują się [Poprawka]
![Usługi gier nie działają lub nie instalują się [Poprawka]](https://cdn.thewindowsclub.blog/wp-content/uploads/2023/10/gaming-services-not-working-or-installing-1-640x375.webp)
Czy aplikacja Microsoft Gaming Services nie działa poprawnie na komputerze z systemem Windows? A może nie możesz zainstalować aplikacji Gaming Services na swoim komputerze? Jeśli tak, ten wpis jest dla Ciebie.

Usługi gier nie pobierają się poprawnie
Według niektórych użytkowników aplikacja Microsoft Gaming Services nie jest poprawnie pobierana na ich komputer. Po prostu się nie zainstaluje. W niektórych przypadkach nadal wyświetla się komunikat Instalowanie usług gier. Może to zająć kilka minut , ale nigdy się nie instaluje. Niektórzy użytkownicy skarżyli się, że nie mogą zaktualizować aplikacji Gaming Services. Przyczyną problemu mogą być różne czynniki, takie jak uszkodzona pamięć podręczna Sklepu, uszkodzona aplikacja Xbox, nieaktualne aplikacje Sklepu, nieprawidłowe lub uszkodzone wpisy usług gier w Rejestrze itp.
Usługi gier nie działają lub nie instalują się

- Zresetuj pamięć podręczną sklepu Microsoft Store.
- Napraw/zresetuj usługi gier.
- Zaktualizuj wszystkie aplikacje ze Sklepu.
- Odinstaluj i ponownie zainstaluj usługi gier.
- Zainstaluj ponownie aplikację Xbox.
- Usuń wpisy usług gier z rejestru.
1] Zresetuj pamięć podręczną sklepu Microsoft Store

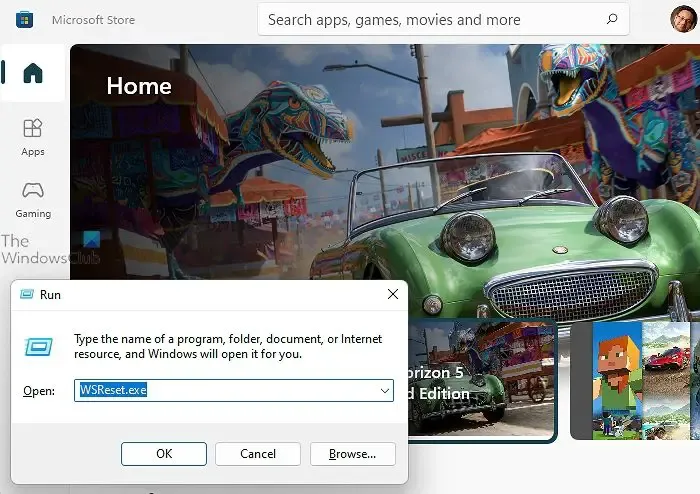
Jeśli nie możesz zainstalować lub zaktualizować aplikacji Gaming Services lub nie działa ona poprawnie, powinieneś najpierw zresetować pamięć podręczną Microsoft Store. W wielu przypadkach uszkodzona pamięć podręczna powiązana ze Sklepem powoduje problemy z jej działaniem i aplikacjami Sklepu. Dlatego możesz uruchomić polecenie WSReset.exe poprzez Uruchom lub Wyszukiwanie systemu Windows, aby wyczyścić pamięć podręczną Sklepu i sprawdzić, czy problem został rozwiązany.
2] Napraw/zresetuj usługi gier


Oto jak naprawić lub zresetować usługi gier w systemie Windows 11/10:
- Najpierw otwórz aplikację Ustawienia za pomocą Win + I i przejdź do Aplikacje> Zainstalowane aplikacje .
- Teraz zlokalizuj aplikację Gaming Services i kliknij przycisk menu z trzema kropkami znajdujący się obok niej.
- Następnie kliknij Opcje zaawansowane , a następnie przewiń w dół do sekcji Resetuj .
- Następnie kliknij przycisk Napraw i pozwól systemowi Windows naprawić aplikację Gaming Services.
- Po zakończeniu sprawdź, czy problem został rozwiązany.
Jeśli naprawienie aplikacji nie zadziała, możesz użyć przycisku Resetuj zamiast przycisku Napraw, aby przywrócić pierwotny stan aplikacji Gaming Services i sprawdzić, czy to pomoże.
3] Zaktualizuj wszystkie aplikacje ze Sklepu
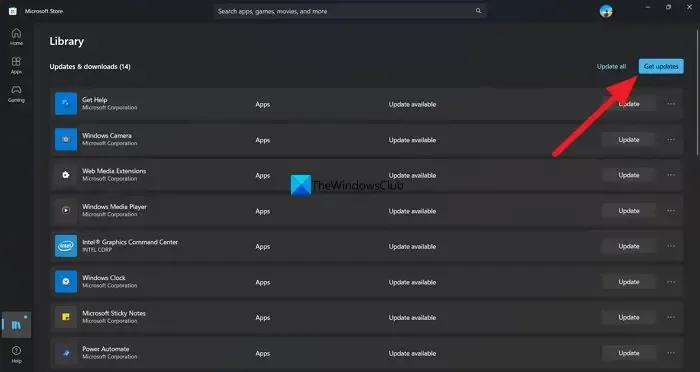
Pobierz uaktualnienia![]()
4] Odinstaluj i ponownie zainstaluj usługi gier
Jeśli problem będzie się powtarzał, możesz odinstalować i ponownie zainstalować aplikację Gaming Services. Oto kroki, które możesz w tym celu zastosować:
- Najpierw uruchom Windows PowerShell jako administrator .
- Teraz wpisz poniższe polecenie, aby odinstalować usługi Microsoft Gaming Services, a następnie naciśnij przycisk Enter:
Get-AppxPackage *gamingservices* -allusers | remove-AppxPackage -allusers - Po zakończeniu wpisz i wprowadź poniższe polecenie, aby otworzyć aplikację Gaming Services w sklepie Microsoft Store:
start ms-windows-store://pdp/?productid=9MWPM2CQNLHN - Na otwartej stronie Microsoft Store naciśnij przycisk Instaluj, aby pobrać i zainstalować aplikację.
- Na koniec uruchom ponownie komputer i sprawdź, czy problem zniknął.
5] Zainstaluj ponownie aplikację Xbox
Jeśli powyższe rozwiązania nie pomogły, możesz ponownie zainstalować aplikację Xbox i sprawdzić, czy możesz zainstalować/zaktualizować usługi gier. Aby to zrobić, wykonaj następujące kroki:
Najpierw uruchom Ustawienia za pomocą Win + I i przejdź do Aplikacje> Zainstalowane aplikacje . Teraz przewiń w dół do aplikacji Xbox, kliknij przycisk menu z trzema kropkami, wybierz opcję Odinstaluj i postępuj zgodnie z wyświetlanymi instrukcjami, aby usunąć aplikację.
Po odinstalowaniu aplikacji uruchom ponownie komputer i otwórz Microsoft, aby ponownie zainstalować aplikację Xbox. Możesz także pobrać plik wykonywalny aplikacji Xbox ze strony internetowej Xbox , a następnie zainstalować aplikację. Sprawdź, czy to pomoże rozwiązać problem, czy nie.
6] Usuń wpisy Gaming Services z Rejestru

Jeśli nie możesz zainstalować usług gier na swoim komputerze lub instalacja utknęła na ekranie Instalowanie usług gier, przyczyną problemu mogą być nieprawidłowe wpisy usług gier w Twoim rejestrze. Dlatego jeśli scenariusz ma zastosowanie, możesz usunąć klucze rejestru Gamind Services i sprawdzić, czy to pomoże.
Jednak zanim dokonasz jakichkolwiek modyfikacji w Rejestrze, utwórz kopię zapasową Rejestru lub utwórz punkt przywracania systemu , aby być bezpieczniejszym.
Teraz wykonaj poniższe kroki, aby usunąć nieprawidłowe wpisy usług Gamind z rejestru:
Najpierw otwórz Uruchom za pomocą Win + R i wprowadź regedit, aby otworzyć Edytor rejestru.
Następnie przejdź do następującej lokalizacji w pasku adresu:
HKEY_LOCAL_MACHINE\SYSTEM\CurrentControlSet\Services\GamingServices
Następnie wybierz klucz GamingServices i naciśnij przycisk Usuń, aby go usunąć.
Podobnie usuń następujący klucz rejestru:
HKEY_LOCAL_MACHINE\SYSTEM\CurrentControlSet\Services\GamingServicesNet
Po zakończeniu uruchom ponownie komputer, a następnie otwórz sklep Microsoft Store, aby zainstalować usługi gier. To powinno rozwiązać problem.
Mam nadzieję, że ten przewodnik pomoże Ci poprawnie zainstalować i korzystać z usług gier.
Jak naprawić aplikację Xbox, która nie wykrywa usług gier?
Jeśli Twoja aplikacja Xbox nie wykrywa usług gier w systemie Windows, możesz spróbować uruchomić narzędzie do rozwiązywania problemów z aplikacjami ze Sklepu Windows, jeśli używasz systemu Windows 10 lub starszej wersji. Poza tym możesz naprawić lub zresetować aplikację Xbox, usunąć nieprawidłowe wpisy usług gier w rejestrze lub ponownie zainstalować usługi gier za pomocą programu PowerShell.



Dodaj komentarz