Gry otwierają się na niewłaściwym monitorze w systemie Windows 11/10
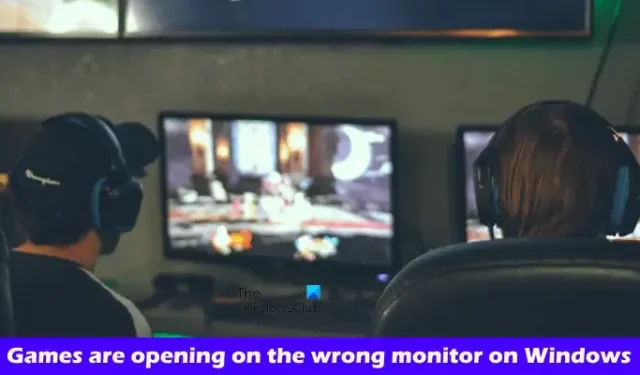
Jeśli gry otwierają się na niewłaściwym monitorze w systemie Windows 11/10, w tym artykule dowiesz się, jak rozwiązać ten problem. Windows 11/10 ma funkcję, która umożliwia użytkownikom podłączenie wielu wyświetlaczy do komputera. Czasami wiele wyświetlaczy powoduje problemy na urządzeniu z systemem Windows. Jeśli podczas uruchamiania gier wystąpi taki problem, postępuj zgodnie z sugestiami podanymi w tym artykule.
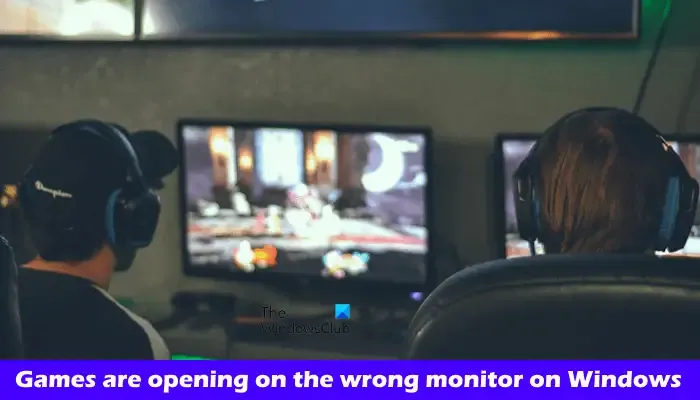
Gry otwierają się na niewłaściwym monitorze w systemie Windows 11/10
Poniższe poprawki pomogą, jeśli Twoje gry otwierają się na niewłaściwym monitorze w systemie Windows 11/10.
- Odłącz i podłącz ponownie drugi monitor
- Zmień główny wyświetlacz
- Użyj skrótów klawiaturowych
- Czy ostatnim razem otwierałeś grę na drugim monitorze?
- Zaktualizuj sterownik karty graficznej
- Edytuj plik Windowinfo.JSON (jeśli dotyczy)
- Skorzystaj z Microsoft PowerToys
Przyjrzyjmy się szczegółowo wszystkim tym poprawkom.
1] Odłącz i podłącz ponownie drugi monitor

To najprostsza poprawka. Odłącz drugi monitor i uruchom grę. Zostanie on uruchomiony na głównym monitorze. Teraz podłącz drugi monitor. Teraz zamknij grę i uruchom ją ponownie. Sprawdź, czy problem nadal występuje.
2] Zmień główny wyświetlacz
Możesz także spróbować zmienić główny wyświetlacz. Poniższe instrukcje poprowadzą Cię w tej kwestii:
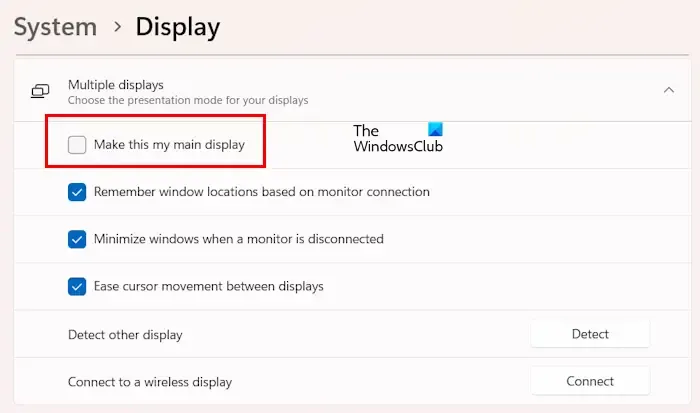
- Otwórz Ustawienia systemu Windows 11/10.
- Przejdź do System > Wyświetl.
- Rozwiń kartę Wiele ekranów.
- Zaznacz pole wyboru z informacją Ustaw ten ekran jako mój główny.
Teraz sprawdź, czy problem nadal występuje.
3] Użyj skrótów klawiaturowych
Jeśli program otworzy się na złym monitorze, możesz przywrócić go na główny monitor za pomocą klawiszy skrótu. Naciśnij Win + Shift + klawisz strzałki w lewo lub w prawo. Spowoduje to przeniesienie gry na główny lub główny monitor.
Jeśli ten skrót nie działa, naciśnij klawisze Alt + Enter. Skrót ten przełączy grę do trybu okienkowego. Teraz możesz przenieść go na główny monitor, przeciągając go myszką.
4] Czy ostatnim razem otworzyłeś grę na drugim monitorze?
Czy otwierałeś grę na drugim monitorze ostatnim razem? System Windows zapamiętuje aplikacje otwarte na drugim monitorze. Gdy następnym razem otworzysz aplikacje, zostaną one otwarte na tym samym monitorze. Aby rozwiązać ten problem, przenieś grę na główny monitor za pomocą skrótu klawiaturowego, a następnie zamknij ją. Od tego momentu gra powinna otwierać się na głównym monitorze.
5] Zaktualizuj sterownik karty graficznej
Sugerujemy również aktualizację sterownika karty graficznej do najnowszej wersji. Możesz to zrobić pobierając najnowszą wersję sterownika karty graficznej z oficjalnej strony producenta.
Po pobraniu najnowszej wersji sterownika karty graficznej zainstaluj narzędzie DDU (Display Driver Uninstaller) i za jego pomocą całkowicie usuń sterownik karty graficznej z komputera. Po odinstalowaniu sterownika karty graficznej uruchom plik instalacyjny sterownika GPU, aby go zainstalować.
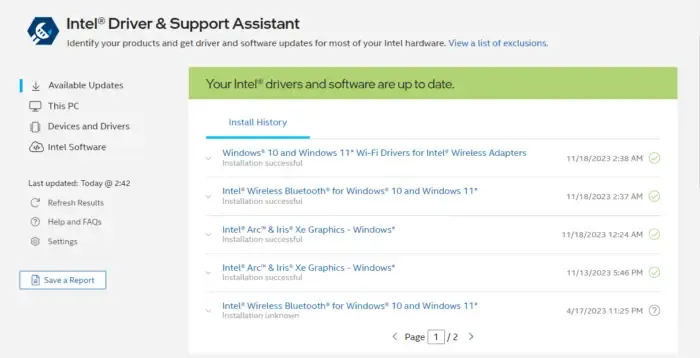
Możesz także skorzystać z dedykowanej aplikacji opracowanej przez producenta komputera lub producenta karty graficznej, aby zaktualizować sterownik karty graficznej. Niektóre z tych aplikacji to:
- Asystent sterowników i pomocy technicznej firmy Intel
- Asystent pomocy technicznej HP
- Aplikacja MyASUS
- Pomoc techniczna firmy Dell
6] Edytuj plik Windowinfo.JSON (jeśli dotyczy)
Jeśli zainstalowałeś grę, w miejscu instalacji może znajdować się plik Windowinfo.JSON. Możesz edytować ten plik, aby otworzyć okno gry na wybranym monitorze. Sprawdź, czy ten plik jest dostępny w Twojej bibliotece gier, czy nie.
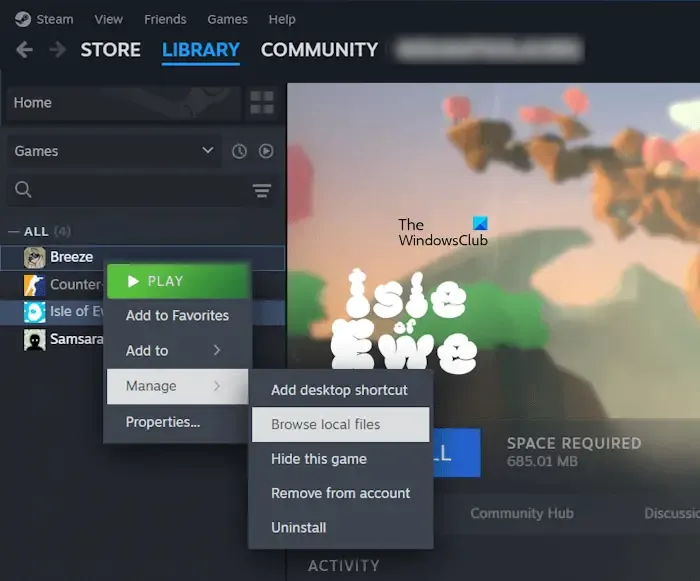
Wykonaj poniższe czynności:
- Otwórz klienta Steam.
- Przejdź do Biblioteki.
- Kliknij grę prawym przyciskiem myszy i wybierz Zarządzaj > Przeglądaj pliki lokalne.
Teraz poszukaj pliku Windowinfo.JSON. Jeżeli plik istnieje, otwórz go w edytorze plików JSON i wyszukaj wartość MONITOR. Zmień jego wartość na 0, 1, 2 itd., w zależności od liczby posiadanych monitorów.
7] Użyj Microsoft PowerToys
Jeśli problem nadal występuje, możesz użyć Microsoft PowerToys, aby go rozwiązać. Zainstaluj Microsoft PowerToys, a następnie uruchom go. Po uruchomieniu PowerToys wykonaj poniższe czynności:
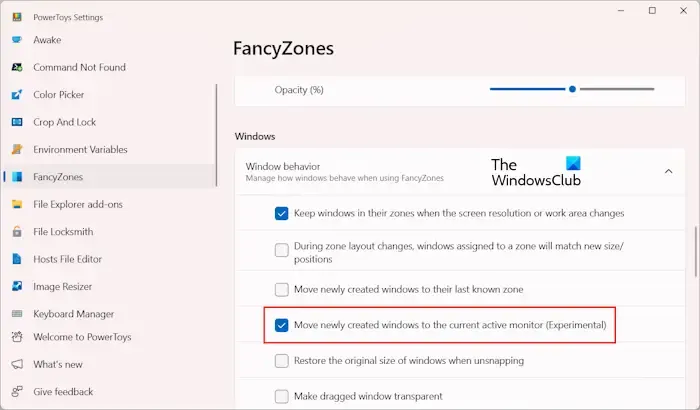
- Wybierz FancyZones z lewej strony.
- Przewiń w dół i znajdź sekcję Windows.
- Rozwiń kartę Zachowanie okna.
- Zaznacz pole wyboru „Przenieś nowo utworzone okna na aktualnie aktywny monitor”.
Po włączeniu powyższej opcji, Windows automatycznie przeniesie grę do aktywnego okna po jej uruchomieniu.
Otóż to. Mam nadzieję, że to pomoże.
Jak otworzyć grę na konkretnym monitorze z systemem Windows 11?
Możesz uruchomić grę lub aplikację na określonym monitorze w systemie Windows 11 na różne sposoby. Możesz ustawić monitor docelowy jako monitor główny. Możesz też użyć Microsoft PowerToys, aby gry otwierały się w aktywnym oknie.
Jak przenieść grę pełnoekranową na inny monitor z systemem Windows 11?
Możesz użyć skrótu klawiaturowego Win + Shift + klawisz strzałki w lewo lub w prawo, aby przenieść grę pełnoekranową na inny monitor. Wypróbowałem ten skrót i zadziałało dla mnie. Jeśli to nie zadziała, musisz ustawić grę w trybie okienkowym, a następnie przenieść ją na drugi monitor. Teraz możesz ustawić grę w trybie pełnoekranowym.



Dodaj komentarz