Błąd folderu FTP. System Windows nie może uzyskać dostępu do tego folderu
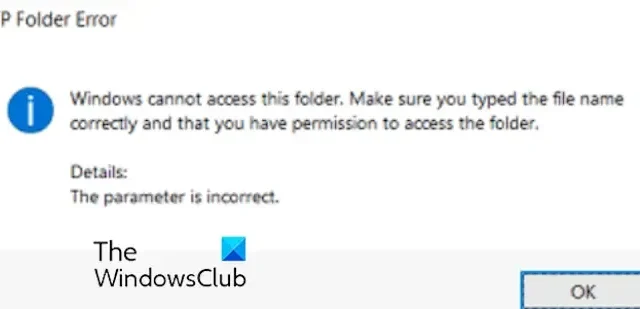
FTP (File Transfer Protocol) to standardowy protokół sieciowy używany do uzyskiwania dostępu do plików lub przesyłania ich między klientem a serwerem za pośrednictwem sieci komputerowej. Jednak niektórzy użytkownicy zgłaszali błąd folderu FTP z następującym komunikatem o błędzie podczas uzyskiwania dostępu do FTP:
System Windows nie może uzyskać dostępu do tego folderu. Upewnij się, że poprawnie wpisałeś nazwę pliku i masz uprawnienia dostępu do folderu.
Szczegóły: Parametr jest nieprawidłowy.
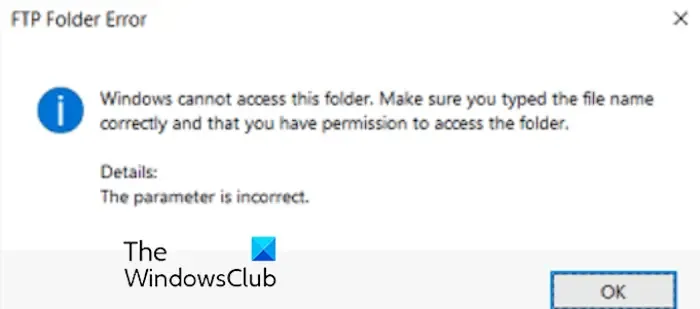
Inny komunikat o błędzie, który może zostać wyświetlony w związku z tym błędem, to:
System Windows nie może uzyskać dostępu do tego folderu. Upewnij się, że poprawnie wpisałeś nazwę pliku i masz uprawnienia dostępu do folderu.
Szczegóły: Nie można nawiązać połączenia z serwerem.
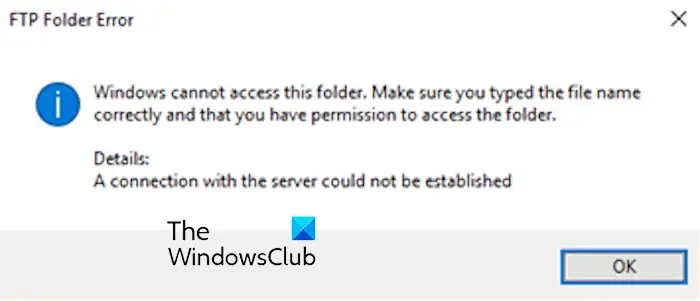
Ten błąd może wystąpić w kilku scenariuszach, w tym w przypadku nieprawidłowej nazwy użytkownika i hasła oraz braku uprawnień. Poza tym, jeśli porty FTP są zamknięte w Zaporze systemu Windows, prawdopodobnie wystąpi ten błąd.
Jeśli należysz do osób, które doświadczają tego błędu, w tym poście znajdziesz wszystkie działające rozwiązania pozwalające rozwiązać ten błąd. Rzućmy okiem na poprawki.
Błąd folderu FTP. System Windows nie może uzyskać dostępu do tego folderu
Jeśli pojawia się komunikat o błędzie folderu FTP z informacją, że system Windows nie może uzyskać dostępu do tego folderu na komputerze, sugerujemy skorzystanie z poniższych metod, aby naprawić błąd:
- Wykonaj te wstępne kontrole.
- Dodaj skrót do lokalizacji sieciowej w systemie Windows.
- Zezwól na port FTP w Zaporze systemu Windows.
- Usuń lub zresetuj hasła do problematycznej witryny FTP za pośrednictwem rejestru.
- Przełącz się na inne oprogramowanie klienckie FTP.
1] Wykonaj te wstępne kontrole
Zanim przejdziesz do zaawansowanych poprawek, możesz wykonać następujące wstępne kontrole, aby rozwiązać ten błąd folderu FTP w systemie Windows:
Najpierw upewnij się, że wprowadziłeś poprawny adres FTP, aby uzyskać dostęp do plików na docelowym serwerze FTP. Niektórzy użytkownicy zgłaszali nieprawidłowe wpisanie adresu FTP, co jest przyczyną błędu. Sprawdź więc dwukrotnie adres FTP i upewnij się, że poprawnie wprowadziłeś każdy znak i symbol.
Po drugie, Twoja nazwa użytkownika i hasło dostępu do serwera FTP powinny być prawidłowe, aby uniknąć takich błędów. Sprawdź więc swoje dane uwierzytelniające i upewnij się, że wprowadziłeś prawidłowe informacje.
Następnie musisz upewnić się, że Twoje konto użytkownika FTP ma odpowiednie uprawnienia dostępu do folderu FTP. W przeciwnym razie ten błąd może zostać wywołany.
2] Dodaj skrót do lokalizacji sieciowej w systemie Windows
Możesz spróbować dodać witrynę FTP, w przypadku której występuje ten błąd, jako lokalizację sieciową w Eksploratorze Windows, a następnie spróbować zalogować się ponownie. Rozwiązanie to zostało opublikowane na forum firmy Microsoft i według doniesień zadziałało w przypadku wielu użytkowników, których dotyczy problem. Oto kroki, za pomocą których możesz to zrobić:
Najpierw otwórz Eksploratora Windows za pomocą Win + E i przejdź do tego komputera.
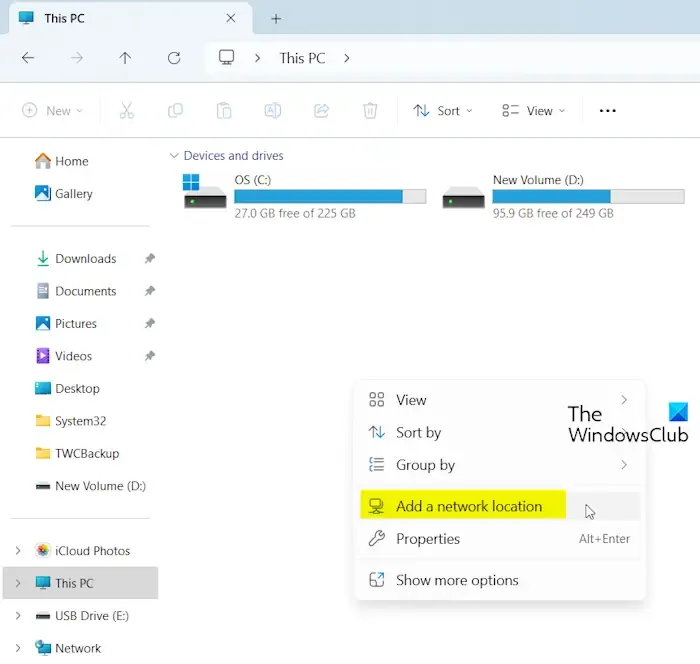
Następnie kliknij prawym przyciskiem myszy pustą część okna i z menu kontekstowego wybierz opcję Dodaj lokalizację sieciową .
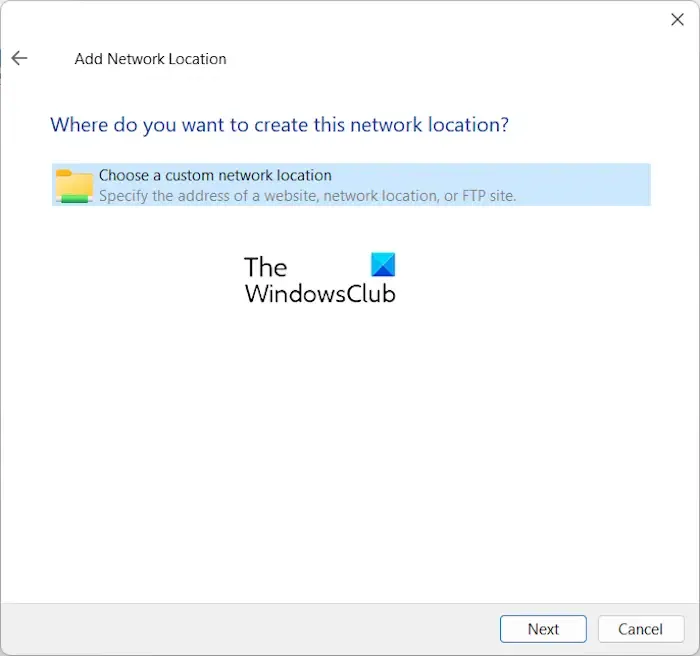
Teraz kliknij opcję Wybierz niestandardową lokalizację sieciową , a następnie naciśnij przycisk Dalej .
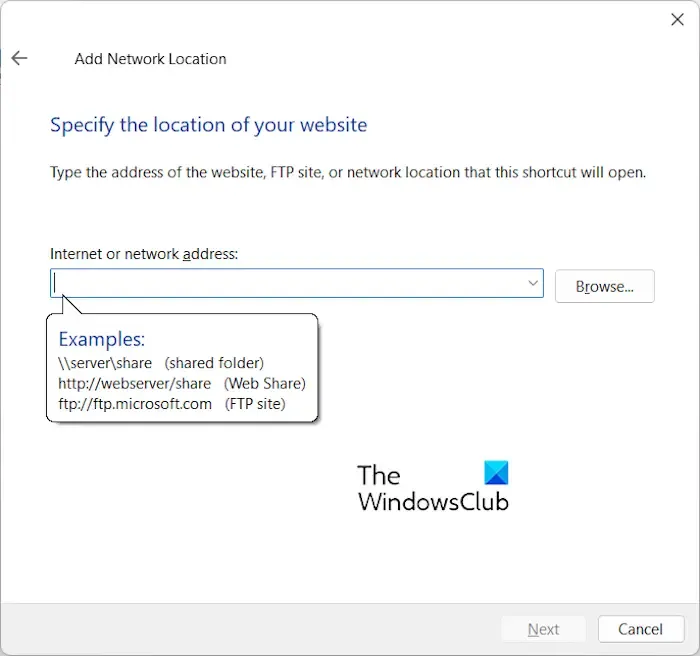
Następnie wpisz adres docelowej witryny FTP w polu adresu internetowego lub sieciowego i kliknij przycisk Dalej .
Następnie postępuj zgodnie z instrukcjami, aby zakończyć proces instalacji, a w folderze Ten komputer zostanie utworzony skrót do witryny FTP. Jeśli chcesz, możesz także przeciągnąć go na pulpit, aby Ci odpowiadało.
Możesz spróbować połączyć się z tą witryną FTP i sprawdzić, czy błąd zniknął.
3] Zezwól na port FTP w zaporze systemu Windows
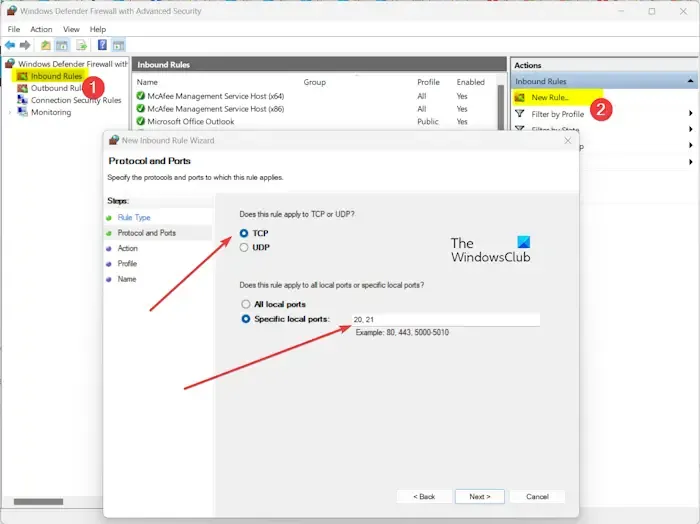
Może się zdarzyć, że zapora sieciowa blokuje port FTP i dlatego pojawia się ten błąd. Dlatego możesz zezwolić portom FTP w zaporze ogniowej na naprawienie błędu. Oto jak:
Najpierw otwórz Zaporę systemu Windows Defender za pomocą wyszukiwania, a następnie kliknij opcję Ustawienia zaawansowane w lewym panelu.
Teraz kliknij Reguły przychodzące , a następnie wybierz opcję Nowa reguła .
Następnie wybierz Port jako typ reguły i naciśnij przycisk Dalej .
Następnie wybierz TCP i wpisz „ 20, 21 ” w polu Określone porty lokalne. Porty te są domyślnie używane do połączeń FTP.
Teraz naciśnij przycisk Dalej .
Następnie wybierz opcję Zezwól na połączenie i kliknij Dalej .
Następnie zaznacz pola wyboru Domena , Prywatna i Publiczna , aby zastosować nowo utworzoną regułę i dotknij Dalej .
Teraz wprowadź nazwę reguły, np. regułę FTP, porty FTP itp. i naciśnij przycisk Zakończ , aby zakończyć proces.
Spowoduje to otwarcie portów FTP w Zaporze systemu Windows. Możesz teraz sprawdzić, czy błąd został naprawiony.
Zobacz: Jak uzyskać dostęp do serwera FTP za pomocą Notepad ++ ?
4] Usuń lub zresetuj hasła do problematycznej witryny FTP za pośrednictwem rejestru
Kilku użytkowników, których dotyczy problem, wspomniało, że usunięcie starych haseł powiązanych z problematyczną witryną FTP pomogło im naprawić błąd. Możesz to również zrobić za pośrednictwem rejestru i sprawdzić, czy to pomoże.
Najpierw otwórz Uruchom za pomocą Win + I i wpisz regedit w polu Otwórz, aby uruchomić Edytor rejestru.
Teraz przejdź do następującej lokalizacji w pasku adresu:
HKEY_CURRENT_USER\Software\Microsoft\FTP\Accounts
Następnie zlokalizuj witrynę FTP, z którą pojawia się ten błąd, kliknij ją prawym przyciskiem myszy i wybierz opcję Usuń .
Po zakończeniu zamknij Edytor rejestru i uruchom ponownie Eksploratora Windows, aby sprawdzić, czy błąd został rozwiązany.
5] Przełącz na inne oprogramowanie klienckie FTP
Możesz spróbować użyć alternatywnego klienta FTP do zarządzania plikami na serwerze. Istnieje kilka dobrych darmowych programów FTP, takich jak FileZilla, CyberDuck i CoffeeCup Free FTP, z których możesz korzystać.
Dlaczego mój serwer FTP jest niedostępny?
Może być wiele powodów, dla których Twój serwer FTP jest niedostępny. Może to wynikać z problemów z siecią, nieprawidłowej konfiguracji serwera lub problemów z konserwacją serwera. Poza tym nieprawidłowe dane logowania będą powodować takie problemy. Problem może również wystąpić, gdy serwer FTP jest przeciążony zbyt dużą liczbą procesów. Problemy z oprogramowaniem klienta FTP i ograniczenia IP mogą być innymi przyczynami powodującymi ten problem.
Jak włączyć dostęp FTP w systemie Windows?
Aby włączyć FTP w systemie Windows, wykonaj poniższe kroki:
- Najpierw wpisz „Funkcje” w polu wyszukiwania i kliknij Włącz lub wyłącz funkcje systemu Windows.
- Teraz rozwiń opcję Internetowe usługi informacyjne .
- Następnie zaznaczamy checkbox Serwer FTP i wciskamy przycisk OK ; możesz także zaznaczyć pole wyboru Rozszerzalność FTP .
- Po zainstalowaniu tej funkcji można używać klienta FTP do konfigurowania witryn FTP w celu zarządzania plikami na serwerze FTP.
Mam nadzieję, że ten post pomoże!
Dodaj komentarz