Przedni aparat nie działa w przypadku połączeń wideo WhatsApp na Androidzie — poprawka
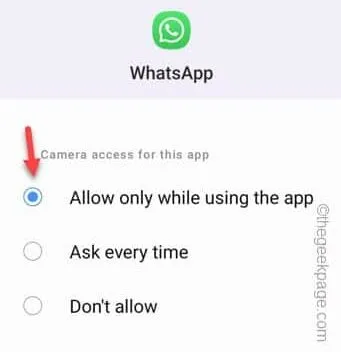
Poprawka 1 – Użyj niezawodnego, zaufanego połączenia internetowego
Poprawka 2 – Sprawdź uprawnienia WhatsApp dla aparatu
Krok 1 – Znajdź ikonę WhatsApp na ekranie. Tam przytrzymaj ikonę przez kilka sekund.
Krok 2 – Następnie dotknij ikony „ ⓘ ”, aby uzyskać dostęp do informacji WhatsApp.
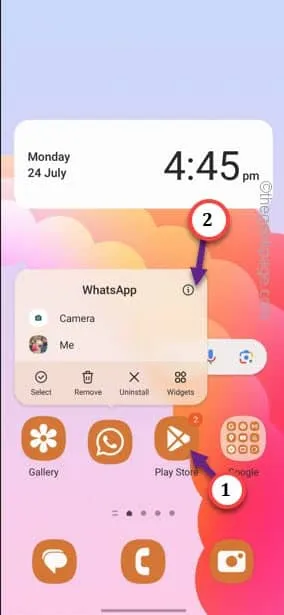
Krok 3 – Po otwarciu strony informacyjnej WhatsApp otwórz „ Uprawnienia ”, aby uzyskać do niej dostęp.
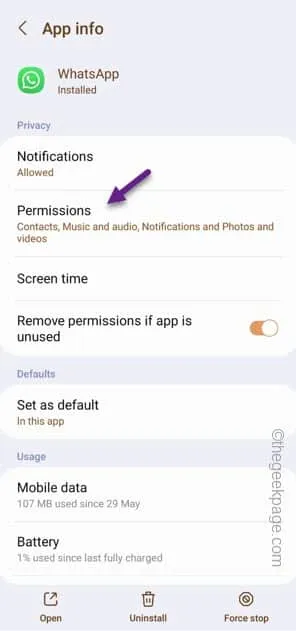
Krok 4 – W oknie Uprawnienia aplikacji przewiń w dół, aby przejść do sekcji „ Niedozwolone ”.
Krok 5 – Stuknij „ Aparat ”, aby uzyskać do niego dostęp.
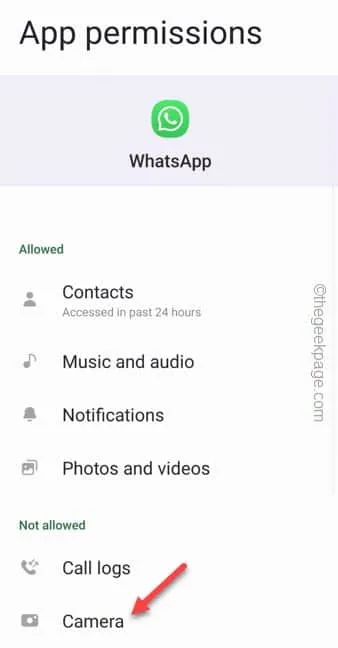
Krok 6 – Po otwarciu okna uprawnień do aparatu dostępne są dwie opcje dostępu do aparatu dla tej aplikacji –
Allow only while using the app Ask every time
Krok 7 – Teraz, jeśli wybierzesz opcję „ Zezwól tylko podczas korzystania z aplikacji ”, aparat zostanie automatycznie włączony podczas próby nawiązania połączenia wideo.
Krok 8 – Ale jeśli wybierzesz opcję „ Pytaj za każdym razem ”, WhatsApp poprosi o pozwolenie na aparat za każdym razem, gdy spróbujesz wykonać połączenie głosowe lub kliknąć zdjęcie bezpośrednio z WhatsApp.
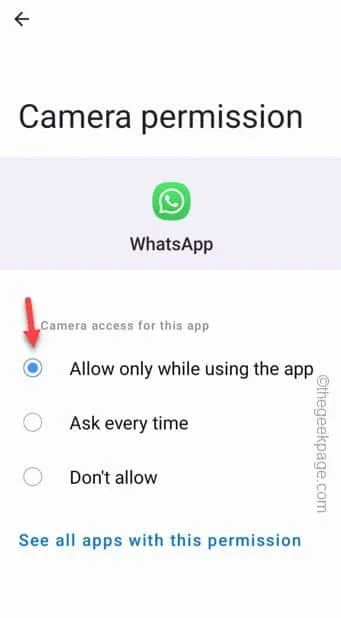
Poprawka 3 – Przełącz ustawienia prywatności aparatu
Krok 1 – Po prostu otwórz szufladę aplikacji , aby otworzyć listę aplikacji.
Krok 2 – Pojawi się ikona w kształcie koła zębatego , czyli Ustawienia. Otwórz to.

Krok 3 – Przesuń powoli w dół, aby znaleźć i otworzyć ustawienia „ Bezpieczeństwo i prywatność ”.
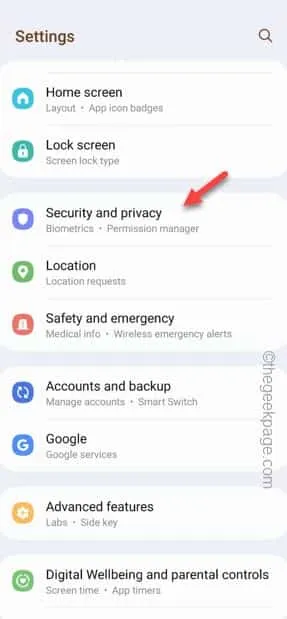
Krok 4 – Otwórz „ Prywatność ”, aby uzyskać dostęp do pulpitu nawigacyjnego prywatności.
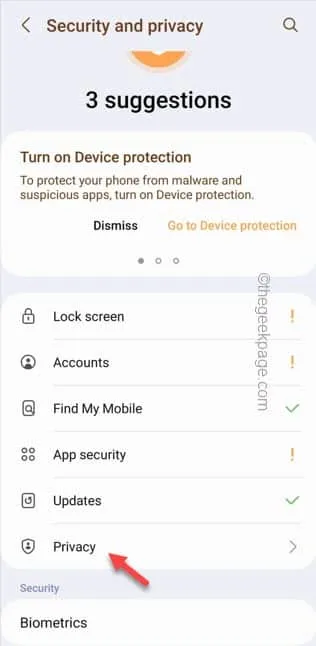
Krok 5 – Następnie musisz otworzyć „ Menedżera uprawnień ”.
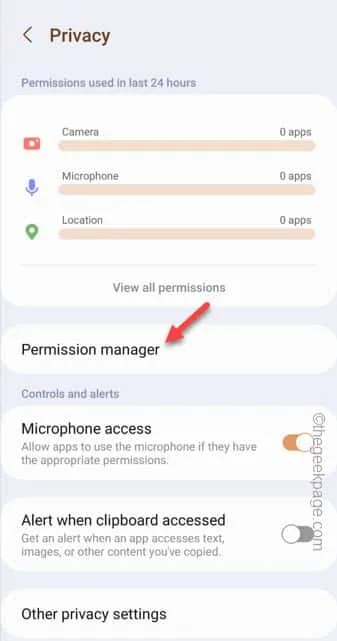
Krok 6 – Otwórz sekcję „ Aparat ”.
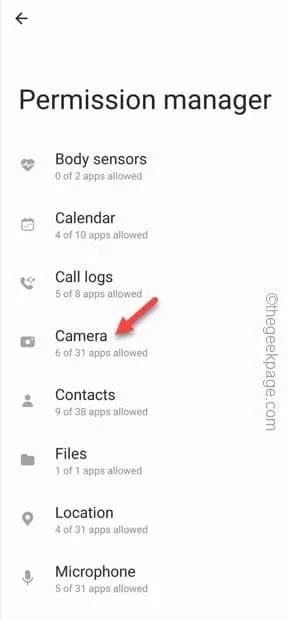
Krok 7 – Przesuń w dół do końca, aby znaleźć „ WhatsApp ”, aby otworzyć aplikację.

Krok 8 – Tak jak poprzednio, wybierz opcję „ Zezwalaj tylko podczas korzystania z aplikacji ”, aby ustawić aplikację.
Wyjdź z Ustawień .

Poprawka 4 – zakończ inne aplikacje korzystające z aparatu
Poprawka 5 – Wymuś zatrzymanie WhatsApp
Krok 1 – Otwórz Ustawienia .
Krok 2 – Następnie musisz otworzyć ustawienia „ Aplikacje ”, aby uzyskać do nich dostęp.
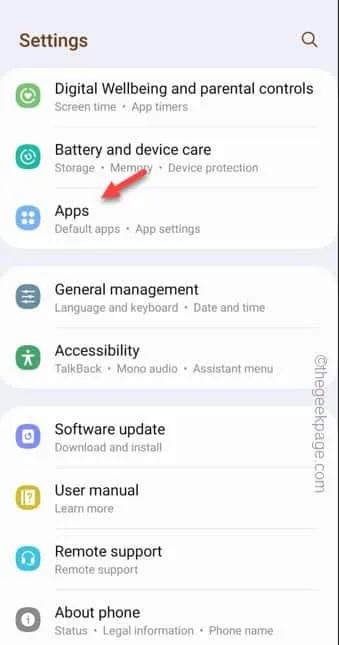
Krok 3 – Wyszukaj „ WhatsApp ” za pomocą pola wyszukiwania i otwórz to.
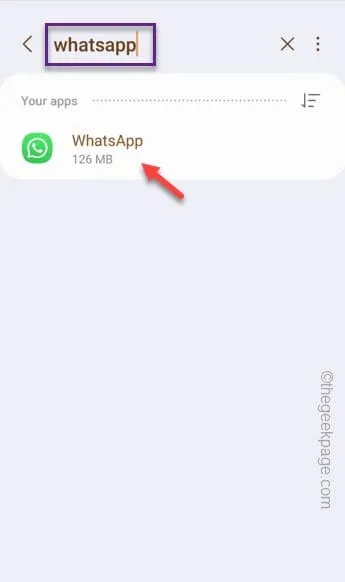
Krok 4 – Po przybyciu tutaj stuknij „ Wymuś zatrzymanie ”, aby wymusić zatrzymanie WhatsApp na telefonie.
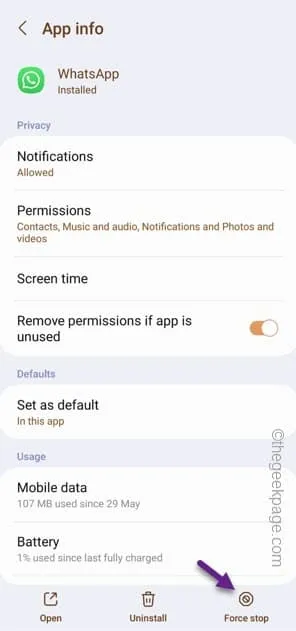
Po wymuszonym zatrzymaniu WhatsApp zamknij Ustawienia .



Dodaj komentarz