Zamroź okienko nie działa w programie Excel [Poprawka]
![Zamroź okienko nie działa w programie Excel [Poprawka]](https://cdn.thewindowsclub.blog/wp-content/uploads/2023/09/freeze-pane-not-working-excel-1-640x331.webp)
Zamroź okienko to funkcja programu Excel , która utrzymuje widoczność wierszy i kolumn podczas przewijania pozostałej części arkusza (w oparciu o bieżące zaznaczenie). Ale co, jeśli jest zamrożone? W tym samouczku wyjaśnimy, jak rozwiązać problem polegający na tym, że okienko Zablokuj nie działa w programie Excel .
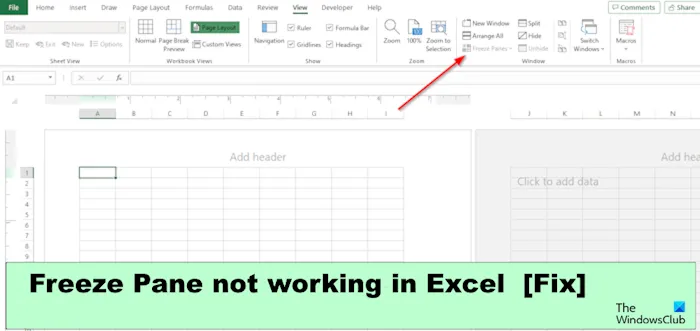
Napraw okienko Zamroź, które nie działa w programie Excel
Jeśli okienko Zablokuj jest zawieszone lub nie działa w programie Excel, postępuj zgodnie z podanymi sugestiami, aby pomyślnie rozwiązać problem:
- Zmień widok układu strony.
- Usuń ochronę arkusza.
- Odblokuj panel arkusza.
- Użyj tabeli zamiast zamrażać górny wiersz.
- Korzystanie z narzędzia naprawczego Microsoft Excel.
1] Zmień widok układu strony

Jeśli arkusz kalkulacyjny znajduje się w widoku układu strony, zmień widok na podgląd podziału strony lub widok normalny.
Kliknij kartę Widok , a następnie kliknij przycisk Widok normalny w grupie Widoki skoroszytu.
Teraz sprawdź, czy problem został rozwiązany.
2] Usuń ochronę arkusza
Możesz rozwiązać ten problem, wyłączając ochronę skoroszytu. Wykonaj poniższe kroki.
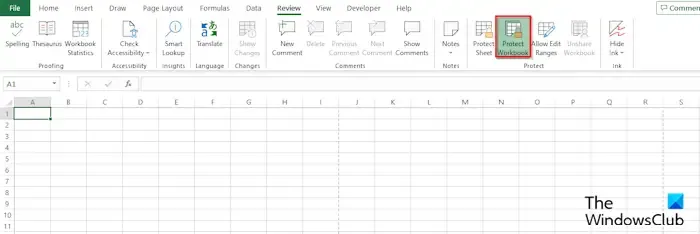
Kliknij kartę Recenzja , a następnie kliknij przycisk Chroń skoroszyt. Aby sprawdzić, czy arkusz kalkulacyjny jest chroniony, przycisk Chroń skoroszyt będzie miał kolor zielony; jeśli nie jest zielony, oznacza to, że jest niechroniony.
Otworzy się okno dialogowe Niechroniony arkusz.
Wpisz hasło, aby wyłączyć ochronę arkusza, a następnie kliknij OK.
3] Odblokuj panel arkusza kalkulacyjnego
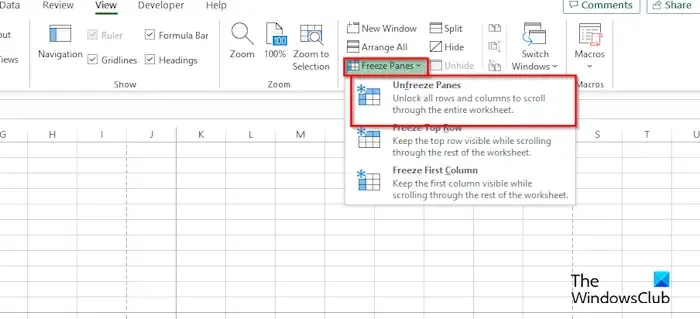
Kliknij kartę Widok , a następnie kliknij strzałkę rozwijaną przycisku Zablokuj okienka w grupie Okno.
Teraz wybierz z menu opcję Odblokuj okienka.
4] Użyj tabeli zamiast zamrażać górny wiersz
Zamiast zamrażać górny wiersz, możesz zamiast tego sformatować dane jako tabelę.

Podświetl tabelę spośród kolumn.
Kliknij kartę Narzędzia główne , kliknij strzałkę menu rozwijanego przycisku Formatuj jako tabelę, a następnie wybierz styl z menu.
Otworzy się okno dialogowe Utwórz tabelę , przedstawiające zakres podświetlonej tabeli, a następnie kliknij OK.
Po wybraniu stylu z menu zauważysz, że podczas przewijania w dół program Excel przekonwertował kolumny z zawartością górnego wiersza. Twoje kolumny staną się tytułami nagłówków.
5] Korzystanie z narzędzia naprawczego Microsoft Excel

Czasami okienko zamrożenia nie będzie działać z powodu uszkodzonego pliku. Aby rozwiązać ten problem, musisz użyć narzędzia naprawczego programu Microsoft Excel . Aby skorzystać z narzędzia naprawczego programu Microsoft Excel, wykonaj poniższe czynności.
- Zamknij uszkodzony plik Excel.
- Otwórz ponownie program Microsoft Excel.
- Kliknij Plik.
- W widoku Backstage kliknij Otwórz, a następnie kliknij Przeglądaj.
- Wyszukaj uszkodzony plik.
- Kliknij strzałkę rozwijaną Otwórz i wybierz opcję Otwórz i napraw .
Mamy nadzieję, że pomoże to rozwiązać problem z niedziałającym okienkiem zamrażania programu Excel.
Dlaczego moje blokujące okienka nie działają w programie Excel?
W programie Microsoft Excel okienko zamrażania może przestać działać z kilku powodów:
- Twoje okienko zamrażania może przestać działać, ponieważ skoroszyt znajduje się w widoku układu strony. W tym widoku można wyłączyć funkcję Zablokuj okienko.
- Zamrożenie okienka może przestać działać w programie Excel z powodu włączenia funkcji Chroń arkusz. Aby rozwiązać ten problem, należy wyłączyć ochronę skoroszytu.
- Zamrożenie również nie działa z powodu uszkodzonych plików.
Dlaczego okna Zablokuj są wyszarzone?
Jeśli otworzysz aplikację Excel i zauważysz, że przycisk Zablokuj okienko jest wyszarzony, oznacza to, że arkusz znajduje się w widoku układu. Widok układu znajduje się na karcie Widok; proszę przejść do widoku normalnego.



Dodaj komentarz