Czcionka uległa zmianie i treść tekstu wydaje się nie do odzyskania: Napraw
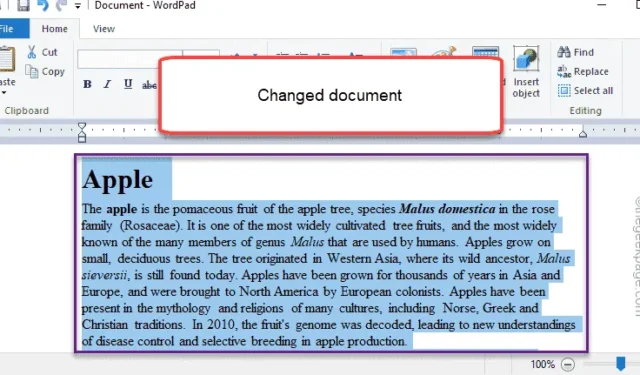
Poprawka 1 – Korzystanie z WordPada
Krok 1 – Otwórz dokument bezpośrednio w programie Microsoft Word , jeśli już go zamknąłeś.
Krok 2 – Teraz naciśnij jednocześnie klawisze Ctrl+A, aby zaznaczyć całą zawartość tego dokumentu.
Krok 3 – Następnie kliknij prawym przyciskiem myszy wybrany dokument i wybierz „ Kopiuj ”, aby skopiować cały tekst.

Krok 4 – Wyszukaj „ Wordpad ” i otwórz go.
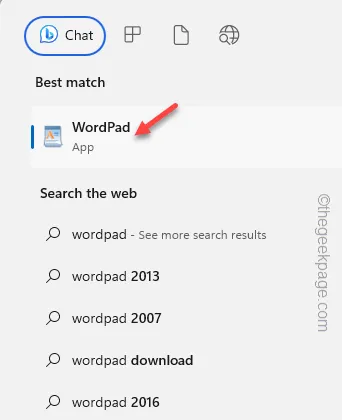
Krok 5 – Otwórz pusty dokument i wklej tam skopiowaną zawartość.
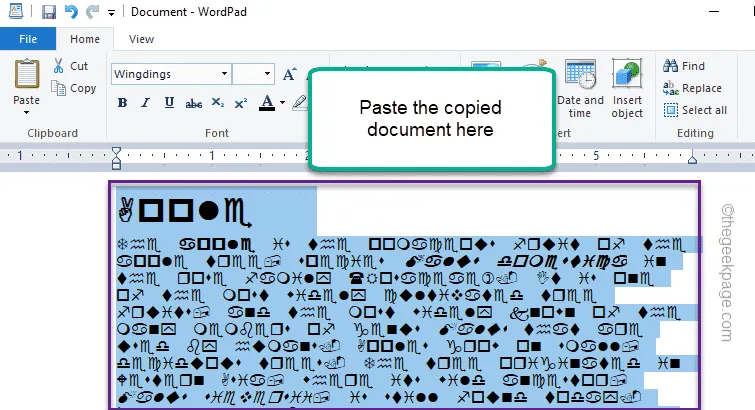
Krok 6 – Teraz wybierz całą zawartość, jeśli nie została jeszcze wybrana.
Krok 7 – Następnie kliknij menu rozwijane , aby wyświetlić wszystkie czcionki i wybierz dowolną czcionkę standardowego języka (np. Times New Roman ), aby ujednolicić cały dokument za pomocą odrębnej czcionki.
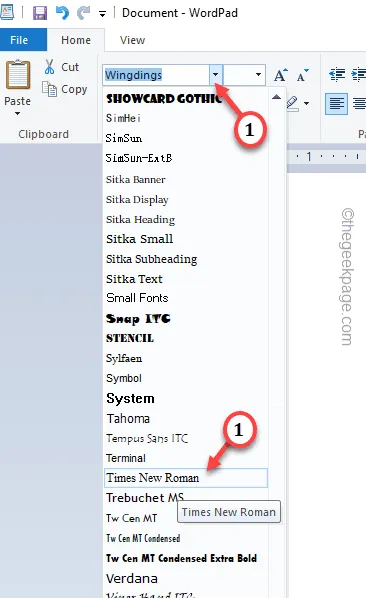
Krok 8 – Spowoduje to przywrócenie oryginalnej czcionki w dokumencie bez utraty danych.
Krok 9 – Na koniec przejdź do „ Plik ” na stronie WordPad i wybierz opcję „ Zapisz jako ”, aby zapisać plik pod inną nazwą w innej lokalizacji.
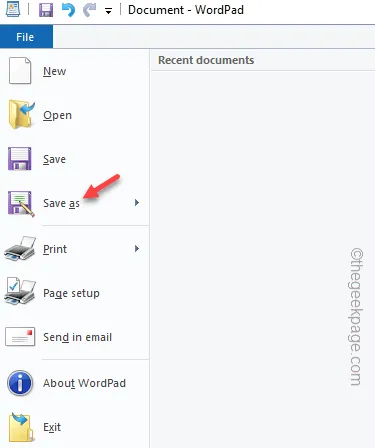
Krok 9 – Teraz ponownie uruchom dokument w programie Word.
1. Skopiuj jedną stronę do WordPad.
2. Zmień czcionkę i zapisz ją.
3. Skopiuj następną stronę oryginalnego dokumentu Worda, wklej ją do WordPad i zmień czcionkę.
Poprawka 2 – Spróbuj odzyskać dokument
Krok 1 – Po prostu załaduj dokument w programie Word .
Krok 2 – Następnie dotknij przycisku „ Plik ” w górnym rogu i wybierz „ Informacje ”, aby uzyskać dostęp do szczegółowych informacji o pliku Word.
Krok 3 – Teraz wybierz opcję „ Zarządzaj dokumentem ”.
Krok 4 – Na koniec wybierz „ Odzyskaj niezapisane dokumenty ” z listy.
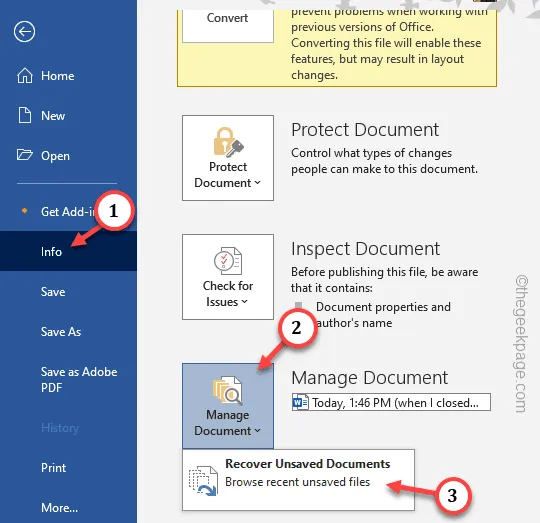
Poprawka 3 – Zmień przypisanie czcionek w programie Word
Krok 1 – Po prostu zaznacz całą zawartość dokumentu za pomocą myszy lub skrótów klawiaturowych Ctrl+A .
Krok 2 – Następnie wybierz dowolną standardową czcionkę z listy, aby uregulować cały dokument na standardową czcionkę (np. Vindra lub Cambria).
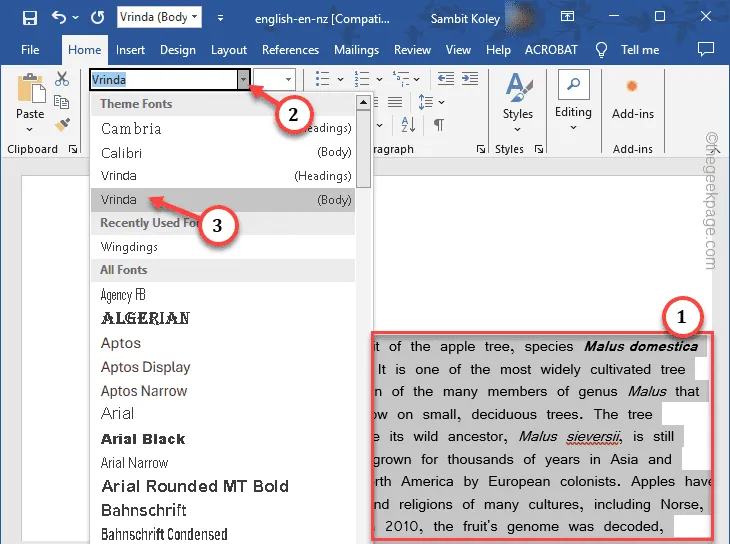



Dodaj komentarz