Nazwy folderów i plików nie są wyświetlane w systemie Windows 11/10

Eksplorator plików to narzędzie do zarządzania plikami w systemie operacyjnym Windows. Możesz używać Eksploratora plików do różnych celów, takich jak przeglądanie plików, zmiana nazw plików, usuwanie plików itp. Możesz także ustawić wyświetlanie rozszerzeń nazw plików. Co się stanie, jeśli Eksplorator plików przestanie wyświetlać nazwy plików i folderów? Niektórzy użytkownicy systemu Windows napotkali ten problem w swoich systemach. Jeśli nazwy folderów i plików nie są wyświetlane na komputerze z systemem Windows 11/10 , rozwiązania opisane w tym artykule pomogą rozwiązać problem.
Istnieje wiele powodów, dla których nazwy plików nie są wyświetlane, na przykład uszkodzone pliki obrazu systemu, konflikt usług innych firm lub aplikacje startowe itp. Problem może być również związany ze sterownikiem karty graficznej. W takim przypadku pomaga aktualizacja lub ponowna instalacja sterownika karty graficznej.
Nazwy folderów i plików nie są wyświetlane w systemie Windows 11/10
Jeśli nazwy folderów i ikon plików nie są wyświetlane, nie jest wyświetlany żaden tekst lub brakuje nazw ikon pulpitu na komputerze z systemem Windows 11/10, skorzystaj z rozwiązań przedstawionych w tym artykule, aby rozwiązać problem:
- Podstawowe sugestie
- Napraw pliki systemowe
- Uruchom ponownie sterownik karty graficznej
- Odinstaluj i ponownie zainstaluj domyślny sterownik karty graficznej
- Rozwiązywanie problemów w stanie czystego rozruchu
- Wykonaj automatyczną naprawę podczas uruchamiania
- Wykonaj aktualizację w miejscu.
Zobaczmy szczegółowo wszystkie te poprawki.
Brak wyświetlanego tekstu; Brak tekstu ikon pulpitu
1] Podstawowe sugestie
- Otwórz Menedżera zadań i uruchom ponownie Eksploratora Windows.
- Jeśli ponowne uruchomienie Eksploratora Windows nie pomoże, uruchom ponownie komputer.
- Otwórz ustawienia systemu Windows i ręcznie sprawdź dostępność usługi Windows Update.
2] Napraw pliki systemowe
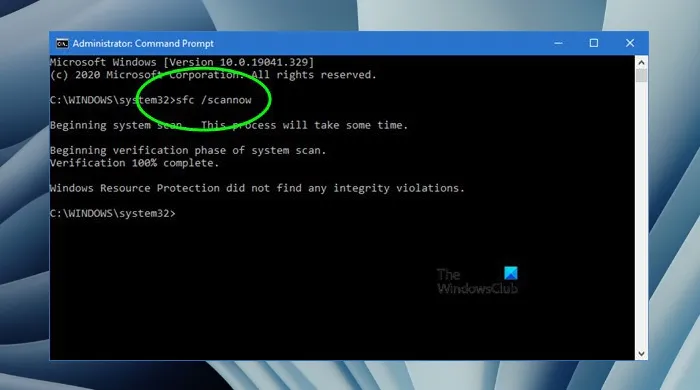
Uszkodzone pliki systemowe należą do najczęstszych przyczyn tego problemu. Sugerujemy uruchomienie następujących skanów i sprawdzenie, czy problem został rozwiązany.
- Skan SFC
- Skanowanie DISMem
Uruchom wyżej wymienione skany jeden po drugim. Nie przerywaj procesu. Po zakończeniu powyższych dwóch skanowań uruchom ponownie komputer i sprawdź, czy problem nadal występuje.
3] Uruchom ponownie sterownik karty graficznej
W systemie Windows 11/10 kombinacja klawiszy Ctrl + Shift + Win + B ponownie uruchamia sterownik karty graficznej. Ta kombinacja klawiszy jest przydatna do rozwiązywania problemów związanych ze sterownikiem karty graficznej. Użyj tej kombinacji klawiszy i sprawdź, czy to pomaga.
4] Odinstaluj i ponownie zainstaluj domyślny sterownik karty graficznej
System Windows nie wyświetla nazw plików i folderów. W związku z tym problem może być związany z kartą graficzną. Jedną z przyczyn problemów z kartą graficzną jest uszkodzony sterownik. Sugerujemy odinstalowanie i ponowne zainstalowanie sterownika karty graficznej. Wykonaj kroki opisane poniżej:
- Otwórz Menedżera urządzeń.
- Rozwiń gałąź Karty graficzne .
- Kliknij go prawym przyciskiem myszy i wybierz Odinstaluj urządzenie .
- Zrestartuj swój komputer.
System Windows automatycznie zainstaluje brakujące sterowniki podczas uruchamiania systemu.
Jeśli to nie zadziała, pobierz najnowszą wersję sterownika karty graficznej ze strony producenta i zainstaluj ją ręcznie.
5] Rozwiązywanie problemów w stanie czystego rozruchu
W trybie czystego rozruchu system Windows ładuje tylko niezbędne usługi i sterowniki. W tym stanie pozostałe usługi, sterowniki i aplikacje startowe innych firm pozostają wyłączone. Problem mógł występować z powodu powodującej konflikt aplikacji działającej w tle lub usługi innej firmy. Wykonaj czysty rozruch i sprawdź, czy problem nadal występuje w stanie czystego rozruchu, czy nie.
Jeśli problem nie występuje w stanie czystego rozruchu, musisz zidentyfikować problematyczną aplikację startową i usługę innej firmy. Aby to zrobić, otwórz Menedżera zadań, włącz wszystkie aplikacje startowe i uruchom ponownie komputer. Jeśli problem pojawi się ponownie po ponownym uruchomieniu komputera, przyczyną problemu jest jedna z aplikacji startowych. Teraz wykonaj następujące czynności:
- Otwórz Menedżera zadań.
- Wyłącz jedną z aplikacji startowych.
- Zrestartuj swój komputer.
- Sprawdź, czy problem nadal występuje.
Powtarzaj powyższe kroki, aż znajdziesz problematyczną aplikację startową. Wykonaj te same czynności, aby zidentyfikować problematyczną usługę innej firmy. Ale tym razem musisz użyć MSConfig zamiast Menedżera zadań.
6] Wykonaj automatyczną naprawę podczas uruchamiania
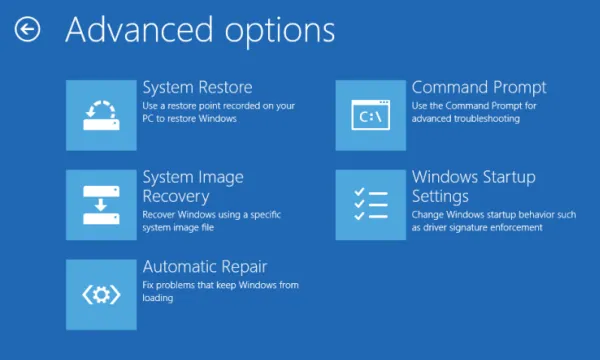
Startup Repair to narzędzie w systemie operacyjnym Microsoft Windows, które naprawia uszkodzone pliki w systemie operacyjnym Windows i rozwiązuje problem. Jeśli problem nadal występuje, pomoże narzędzie Startup Repair. Aby wykonać automatyczną naprawę podczas uruchamiania, musisz uruchomić system Windows Recovery Environment.
7] Wykonaj aktualizację w miejscu
Aktualizacja na miejscu instaluje system operacyjny Windows na aktualnie zainstalowanym systemie operacyjnym Windows bez jego odinstalowywania. Uaktualnienie na miejscu naprawia również system operacyjny Windows. Dlatego możesz użyć tej metody, jeśli masz problemy z komputerem. Ta czynność nie powoduje usunięcia danych. Jednak z punktu widzenia bezpieczeństwa zawsze lepiej jest wykonać kopię zapasową danych przed kontynuowaniem.
Mam nadzieję, że to pomoże.
Dlaczego niektóre foldery są niewidoczne?
W systemie Windows 11/10 niektóre foldery są domyślnie ukryte. Te foldery zawierają pliki, których nie należy modyfikować ani usuwać. Modyfikowanie lub usuwanie plików znajdujących się w tych folderach może mieć wpływ na system. Dlatego niektóre foldery i pliki są domyślnie ukryte w systemie operacyjnym Microsoft Windows. Ale jeśli chcesz, możesz wyświetlić te ukryte pliki i foldery.



Dodaj komentarz