Migające linie na ekranie laptopa po podłączeniu [Napraw]
![Migające linie na ekranie laptopa po podłączeniu [Napraw]](https://cdn.thewindowsclub.blog/wp-content/uploads/2024/06/flickering-lines-laptop-when-plugged-in-1-640x375.webp)
Niektórzy użytkownicy doświadczyli problemu polegającego na tym, że ekran laptopa z systemem Windows zaczął migotać po podłączeniu ładowarki i włączeniu przełącznika, aby naładować baterię laptopa. Ten problem może wystąpić z powodu uszkodzonej karty graficznej. Jeśli widzisz migoczące linie na ekranie laptopa, gdy jest on podłączony do zasilania i ładuje się , rozwiązania opisane w tym artykule będą Ci pomocne.
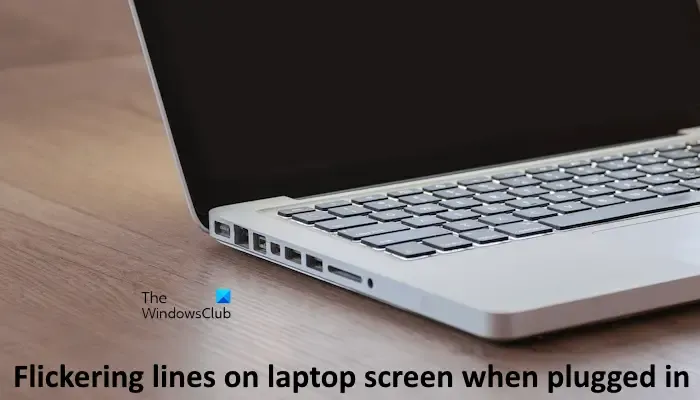
Migające linie na ekranie laptopa po podłączeniu
Jeśli po podłączeniu i ładowaniu laptopa z systemem Windows 11 na ekranie laptopa z systemem Windows 11 pojawiają się migoczące linie, postępuj zgodnie z poniższymi sugestiami.
- Uruchom narzędzie do rozwiązywania problemów z zasilaniem i zmień plan zasilania
- Przywróć sterownik karty graficznej
- Zainstaluj czystą instalację sterownika karty graficznej
- Zmień częstotliwość odświeżania wyświetlacza
- Zmień kabel HDMI
- Wyłącz dynamiczne przełączanie szybkości wyświetlania (jeśli dotyczy)
- Wyłącz Vari-Bright w AMD
- Wyłącz Oszczędzanie baterii w Ustawieniach
- Zaktualizuj BIOS
- Twój wyświetlacz może być uszkodzony
Zanim przejdziesz dalej, sugeruję podłączenie innej kompatybilnej ładowarki (jeśli jest dostępna). Dzięki temu dowiesz się, czy problem dotyczy ładowarki do laptopa. Użyj także innego gniazdka ściennego, aby naładować laptopa i sprawdź, czy tym razem ekran zacznie migotać. Jeśli problem zniknie, skontaktuj się z elektrykiem, aby naprawić gniazdko ścienne.
1] Uruchom narzędzie do rozwiązywania problemów z zasilaniem i zmień plan zasilania
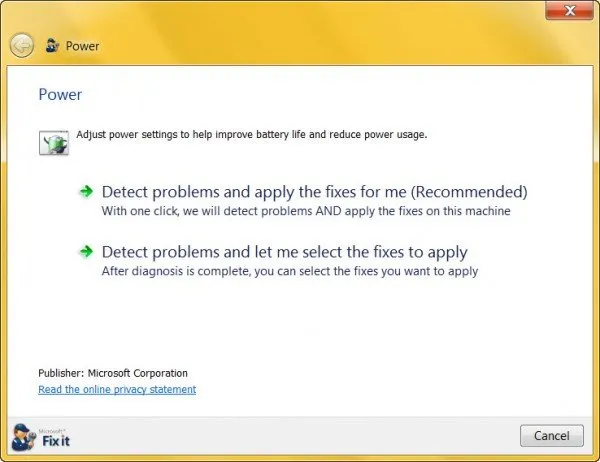
To pierwszy krok, który powinieneś zrobić. Narzędzie do rozwiązywania problemów z zasilaniem to zautomatyzowane narzędzie w systemie Windows 11/10, które rozwiązuje problemy związane z zasilaniem. Uruchom narzędzie do rozwiązywania problemów z zasilaniem, ponieważ problem ten jest związany z zasilaczem laptopa.
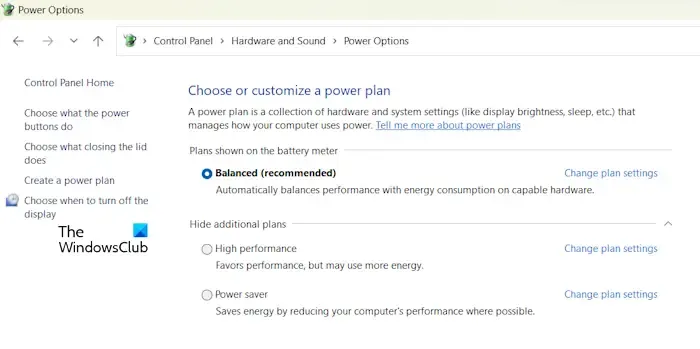
Sugeruję także zmianę planu zasilania. Przełącz na inny plan zasilania w Panelu sterowania i sprawdź, czy to pomoże. Jeśli dostępny jest tam tylko Zrównoważony plan zasilania, przywróć inne brakujące plany zasilania za pomocą wiersza poleceń.
2] Przywróć sterownik karty graficznej
Opcja Przywróć sterowniki urządzeń w Menedżerze urządzeń instaluje poprzednią wersję tego sterownika. Sugeruję zainstalowanie poprzedniej wersji sterownika karty graficznej przy użyciu tej opcji (jeśli jest dostępna) i sprawdzenie, czy to pomoże.
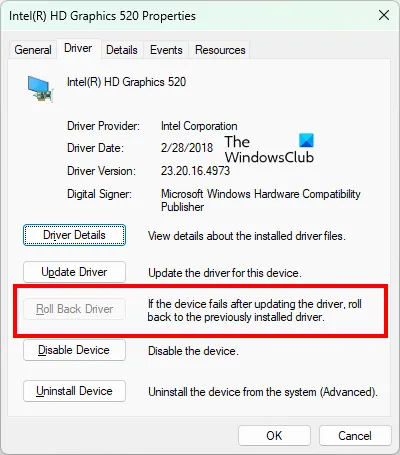
Wykonaj następujące kroki:
- Przejdź do Menedżera urządzeń.
- Rozwiń sekcję Adaptery graficzne .
- Kliknij prawym przyciskiem myszy sterownik karty graficznej i wybierz opcję Właściwości .
- Wybierz zakładkę Sterownik .
- Sprawdź, czy można kliknąć przycisk Przywróć sterownik. Jeśli tak, kliknij ten przycisk, aby przywrócić sterownik karty graficznej.
3] Wyczyść instalację sterownika karty graficznej
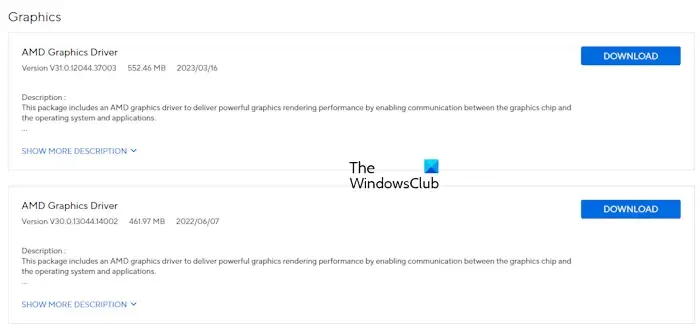
Jeśli problem nadal występuje, wykonaj czystą instalację sterownika karty graficznej. W tym celu należy całkowicie usunąć sterownik karty graficznej z komputera, a następnie ręcznie zainstalować jego najnowszą wersję. Najpierw pobierz najnowszą wersję sterownika karty graficznej z oficjalnej strony producenta komputera.
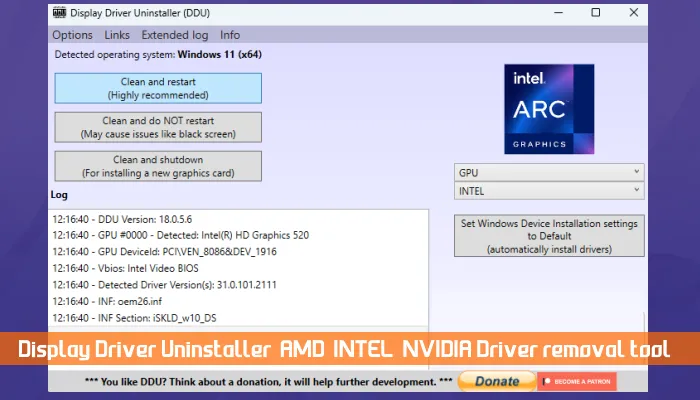
Użyj narzędzia DDU, aby całkowicie usunąć sterownik karty graficznej. Następnie uruchom plik instalacyjny, aby ponownie zainstalować sterownik GPU.
4] Zmień częstotliwość odświeżania wyświetlacza
Zmień częstotliwość odświeżania wyświetlacza i zobacz, czy to pomoże. Aby to zrobić, postępuj zgodnie z instrukcjami podanymi poniżej:
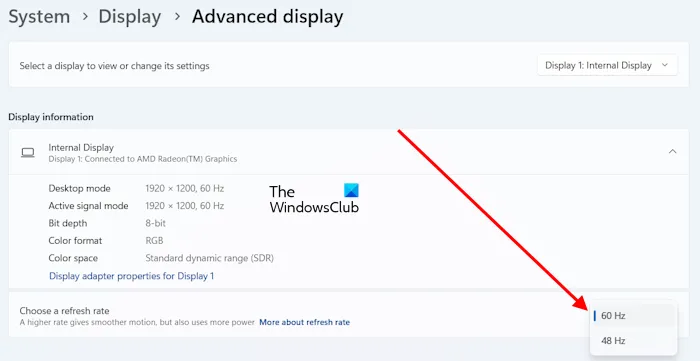
- Otwórz Ustawienia systemu Windows 11/10.
- Przejdź do System > Wyświetlacz > Zaawansowany wyświetlacz .
- Wybierz inną częstotliwość odświeżania spośród aktualnie wybranej.
5] Zmień kabel HDMI
Jeśli do laptopa podłączyłeś zewnętrzny wyświetlacz i jego ekran migocze podczas ładowania laptopa, kabel HDMI łączący ten wyświetlacz z laptopem może być uszkodzony lub luźno podłączony.

Jeśli masz inny kabel HDMI, użyj go. Jeśli to rozwiąże problem, oznacza to, że kabel HDMI jest uszkodzony.
6] Wyłącz dynamiczne przełączanie szybkości wyświetlania (jeśli dotyczy)
Ta poprawka jest przeznaczona dla użytkowników posiadających kartę graficzną Intel. Niektóre laptopy z grafiką Intel są wyposażone w technologię dynamicznego przełączania szybkości wyświetlania. Technologia ta umożliwia przełączanie pomiędzy niższą i wyższą częstotliwością odświeżania ekranu, gdy laptop jest zasilany odpowiednio z baterii i prądu przemiennego. Jeśli masz kartę graficzną Intel, sprawdź, czy ta funkcja jest dostępna w Twoim systemie.
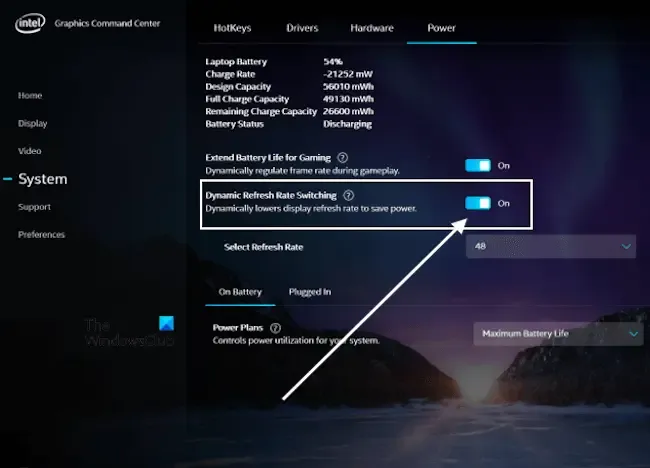
Jeśli ta funkcja jest dostępna na Twoim laptopie, wyłącz ją, wykonując poniższe czynności:
- Uruchom Centrum sterowania grafiką Intel poprzez wyszukiwarkę systemu Windows.
- Wybierz opcję System po lewej stronie, a następnie wybierz kartę Zasilanie po prawej stronie.
- Wyłącz opcję Dynamicznego przełączania częstotliwości odświeżania .
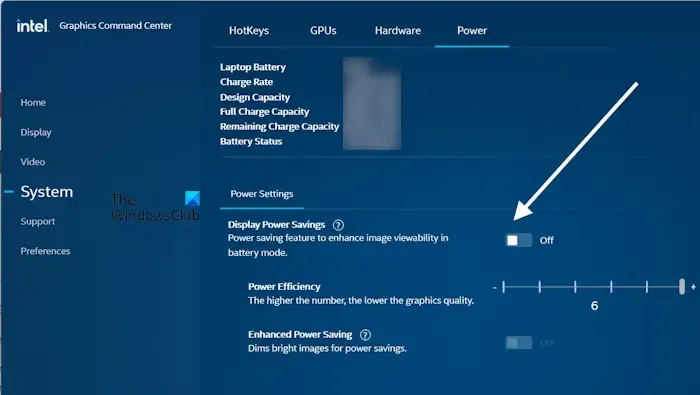
Niektóre laptopy z grafiką Intel mają opcję oszczędzania energii wyświetlacza . Jeśli Twój laptop ma taką opcję, wyłącz ją. Ta opcja jest również dostępna na karcie Zasilanie .
7] Wyłącz Vari-Bright w AMD
Jeśli masz grafikę AMD, możesz spróbować wyłączyć funkcję Vari-Bright w grafice AMD. Wykonaj poniższe czynności:
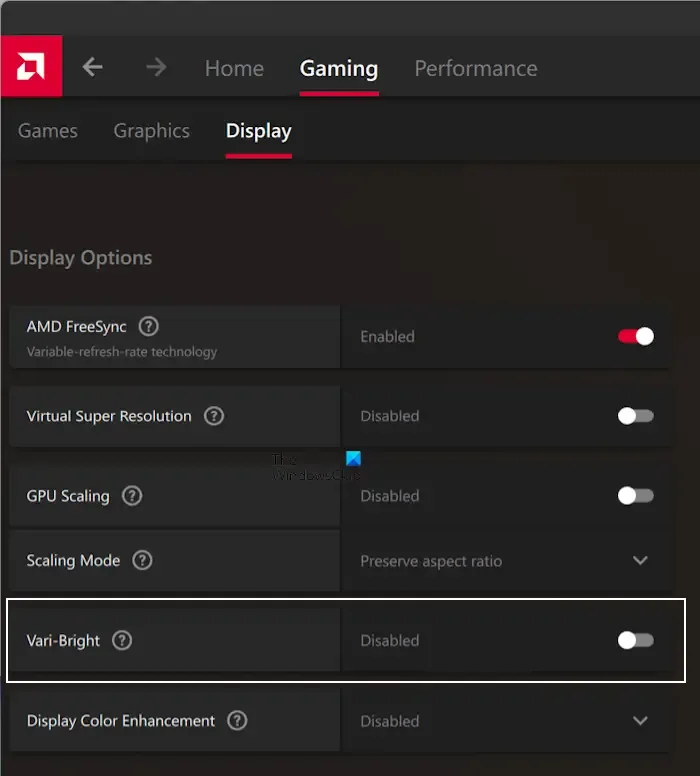
- Otwórz oprogramowanie AMD: Adrenalin Edition.
- Wybierz kartę Gra , a następnie wybierz kartę Wyświetlacz .
- Wyłącz opcję Vari-Bright .
8] Wyłącz Oszczędzanie baterii w Ustawieniach
Jeśli w swoim systemie włączyłeś funkcję oszczędzania baterii, wyłącz ją i sprawdź, czy działa. Poniższe instrukcje pomogą Ci to zrobić:
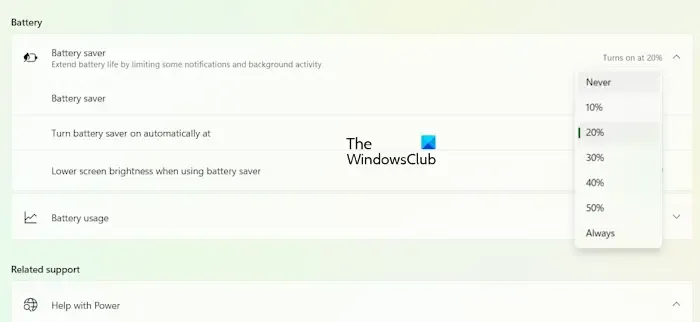
- Otwórz Ustawienia systemu Windows 11/10.
- Przejdź do System > Zasilanie i bateria .
- Kliknij kartę Oszczędzanie baterii, aby ją rozwinąć.
- Kliknij menu rozwijane „ Włącz automatycznie oszczędzanie baterii o ” i wybierz Nigdy .
9] Zaktualizuj BIOS
Za ten problem może być również odpowiedzialna przestarzała wersja systemu BIOS. Sugeruję aktualizację BIOS-u do najnowszej wersji. Odwiedź oficjalną stronę producenta komputera, aby pobrać najnowszą wersję systemu BIOS, a następnie zainstaluj ją ręcznie.
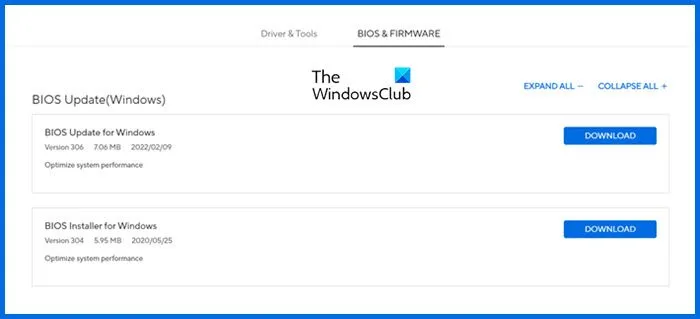
W aplikacji Informacje o systemie możesz sprawdzić, jaką wersję systemu BIOS posiadasz.
10] Twój wyświetlacz może być uszkodzony
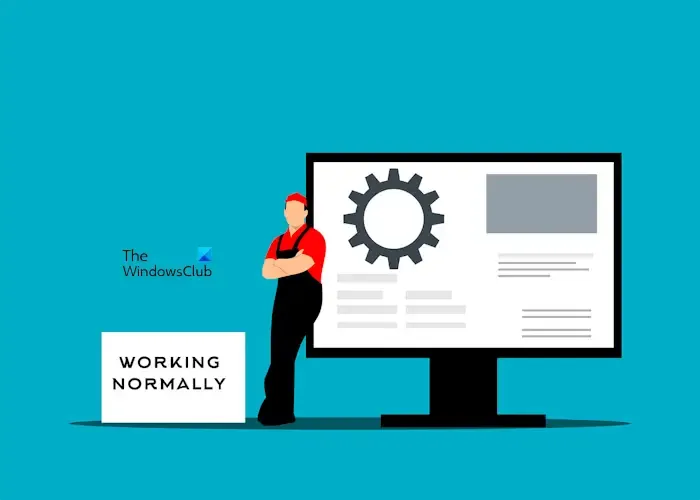
Jeśli żadne z rozwiązań nie rozwiąże tego problemu, wyświetlacz (sprzęt) może być uszkodzony. Teraz musisz skontaktować się z profesjonalnym technikiem naprawy komputerów, aby rozwiązać problem i naprawić ten problem.
Otóż to. Mam nadzieję, że to pomoże.
Dlaczego na ekranie mojego laptopa pojawiają się linie?
Najczęstszą przyczyną migotania ekranu jest uszkodzony sterownik karty graficznej. Zaktualizuj sterownik karty graficznej i zobacz, czy to pomoże. Czasami częstotliwość odświeżania wyświetlacza również powoduje ten problem. W niektórych przypadkach ten problem jest związany z wyświetlaczem lub płytą główną. W przypadku awarii sprzętu należy skontaktować się z technikiem zajmującym się naprawą laptopa w celu uzyskania lepszej pomocy.
Czy ładowarka może powodować migotanie ekranu?
W niektórych przypadkach wadliwa ładowarka powoduje migotanie ekranu. Czasami kabel zasilający podłączony do ładowarki jest uszkodzony. Jeśli ekran migocze podczas ładowania laptopa, możesz to sprawdzić, podłączając inną ładowarkę.



Dodaj komentarz